2022年11月16日更新
FireTV StickでiPhone画面をミラーリングしてテレビに映す方法
FireTV Stickを利用してiPhoneの画面をミラーリングし大きな画面で楽しみたい、と考える人は少なくありませんが、AirPlayとは違い別のアプリが必要です。この記事ではiPhoneの画面をFireTV Stickでミラーリングする方法を解説します。
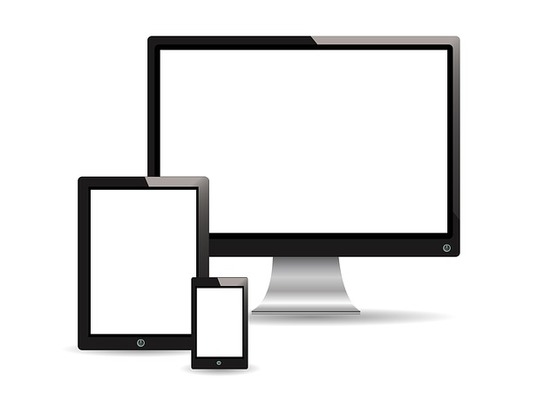
目次
FireTV StickでiPhone画面をミラーリングしてテレビに映す方法
Amazonプライムを利用している人の中には、FireTV Stickを利用してプライムビデオなどを楽しんでいる人も多いでしょう。また、それ以外にもスマホやパソコンの画面をミラーリングの設定をおこなって楽しんでいるという人もいます。
この記事では、そんなFireTV StickでiPhoneをミラーリングすることを中心に説明していきます。
ミラーリングとは
前提として、FireTV Stickでもそのミラーリングの利用は可能です。iPhoneでのミラーリングの方法の説明の前に、ミラーリングとはという基本部分を簡単に説明します。
スマホやタブレットの画面をそのままテレビに映すこと
ミラーリングというのは、スマホやタブレットなどの画面を、そのままテレビやモニター画面に映すことを指します。複数人とその場でスマホやタブレットの画面を見たい場合や、一人で大画面にスマホなどの画面を映して楽しみたいという場合にも利用されるものです。
複数人でその場で画面共有したい場合だと、小さいスマホ画面での共有は膝を突き合わせながらになるため見づらく感じます。
複数人で見た方がいい画面の共有時には、ミラーリングの機能がなかった頃はプロジェクターを利用していましたが、今は大画面でも大きなモニターにミラーリングするという方法が活用できるようになりました。
ホラー映画やアクション映画など大画面だからこそ楽しめる、迫力を感じられるという作品を視聴したい場合にもミラーリングの機能は嬉しい存在です。
実際、前述したジャンル以外でも、映画館のように大きな画面で迫力ある映像を楽しみたいという人は多いでしょう。ミラーリングの設定ができれば、大きなテレビなどのモニターを利用して映画館気分を楽しむための一助とすることができます。
また、大画面で見る場合のメリットは、拡大されて表示されることにもあります。
スマホの画面は小さく、ご老人や視力の悪い人にとっては、スマホの画面での視聴自体が辛いと感じるだけでなく、字幕が見づらいことも多いです。そういった人以外でも、細かい部分が見づらいと感じる人も少なくありません。
FireTV Stickでミラーリングする画面が大きければ大きいほど表示される文字サイズなども大きくなるため、ミラーリングには情報共有や映画館気分を楽しむ以外のメリットもあります。
FireTV StickでiPhone画面をミラーリングしてテレビに映すには?
そんなFireTV Stickでのミラーリングの設定をしてテレビやモニターに映す場合、どういったやり方をすればいいのか設定方法などの説明に移ります。
いずれもiPhoneとFireTV Stickでの接続方法を中心に説明していますが、軽くAndroidやWindowsのやり方にも触れておきます。
FireTV Stickに標準搭載のミラーリング機能ではApple製品はミラーリングできない
前提の話として、FireTV Stickには標準でミラーリング機能が搭載されていますが、このミラーリング機能は、Apple製品はミラーリングすることができないようになっています。
Apple製品のミラーリングはAirPlayという機能を活用するのですが、FireTV StickにはAirPlayと接続できる機能が標準搭載されていないためです。
なお、AndroidやWindowsパソコンの場合は接続に対応しているため、ミラーリング自体に大きな問題はありません。Androidの場合は「Miracast」を利用することでFireTV Stickにミラーリング設定することができます。
テレビやモニターが「Miracast」に対応していればアダプタなどがなしの状態でも接続でき、FireTV Stick自体ももともと「Miracast」に対応しています。
Windowsの場合はFireTVとミラーリング接続する設定をいくつかすれば接続可能です。
FireTVへのミラーリングアプリのインストールが必要
Apple製品の場合はAirPlayでFireTVに標準搭載されている機能では接続することができないのですが、MacパソコンやiPhone、iPadなどのApple製品をFireTVへミラーリングすることができるアプリはあります。
そのため、iPhoneの画面をFireTVにミラーリングする場合はそういったミラーリングアプリの利用が必要です。
FireTV StickでiPhone画面をミラーリングしてテレビに映す方法
では、iPhoneで画面をミラーリングする場合、どのような設定をしてテレビに映すのか、そのやり方の説明に移ります。
AirScreenをダウンロード/インストール
FireTV StickでiPhoneの画面をミラーリングする際に利用できるアプリは、有料のものと無料のものがあります。
有料のものだと「AirReceiver」という有料アプリを利用します。これはiPhoneにインストールするのではなく、FireTVの方にインストールするアプリです。2022年9月現在305円で購入することができます。
有料アプリではなく無料のアプリを利用したいという場合は「AirScreen」というアプリを利用しましょう。こちらもFireTVにインストールするアプリです。本来FireTVが対応していないAirPlayへの接続ができるようにできるアプリです。
今回はこの無料で利用できるAirScreenを利用してFireTV StickでiPhoneとミラーリングする設定方法を説明します。
なお、AirScreenはアプリやゲームなどの様子を映す/ミラーリングする場合にはあまり影響はないものの、動画の再生には不安定になることがあるため、その点は理解しておいてください。
AirScreenwFireTVにダウンロード/インストールする方法ですが、FireTV Stickの検索画面で「AirScreen」を検索します。「AIR」を入力するだけで検索可能です。AirScreenの画面が表示されたら、AirScreenのタイルを押してインストールを実行してください。
iPhone画面をミラーリングする手順
AirScreenを利用してFireTV StickでiPhone画面をテレビやモニターの画面に映す/ミラーリングする場合、FireTV上でAirScreenを起動してください。初回起動時は「ようこそ」画面が表示されますので「今すぐ開始」を押します。
「開始」を選んで再生ボタンが付いているタイルを選択します。するとWi-Fiのアクセスポイント情報が起動し、ミラーリング待ちの画面になるためiPhoneでの操作に移ります。
iPhoneでは、上もしくは右上からスワイプしてコントロールセンターを開きます。四角が2つ組み合わさった画面が画面ミラーリングの項目です。ここをタップすると、画面ミラーリングできる機器の一覧が表示されます。
「AS-AFTMM[AirPlay]」の項目がAirScreenのアプリを活用したAirPlayでの接続ができるものです。ここをタップしましょう。AirPlayの機能でWi-Fiを介しiPhoneの画面がFireTV上に表示されればミラーリング成功です。
iPhoneの画面が縦であれば縦の画面が、iPhoneの画面を横に傾ければ横の画面(※画面回転がオンの場合)がFireTV上に映す/ミラーリングすることができます。
ただし、YouTubeなどは著作権保護機能が働き、ミラーリング時にはテレビやモニターの画面に映すことができないことが多いです。これはAndroidやパソコンからの場合も起きることです。
FireTVでのミラーリングを終了したい場合は、iPhoneのコントロールセンターで「画面ミラーリング」画面を開き「ミラーリングを停止」をタップで可能です。
なお、利用するためにはiPhoneで接続しているWi-FiとFireTVが接続しているWi-Fiが同一である必要があります。万一別のWi-Fiで接続している場合は同じWi-Fiにしてください。
ミラーリングできない時の対処法
なお、前述した設定手順にそってもFireTVにミラーリングできないことがあります。その場合、何が原因でFireTVにミラーリングできないのかを把握し、それに応じた対処法を実行してください。
FireTV Stickがミラーリングに対応しているか確認
まず、「FireTV Stick」に関しては、ミラーリング機能が標準搭載されているため、利用しているのが「FireTV Stick」であればミラーリング機能搭載済みと判断してもらって大丈夫です。
しかし、2017年モデルの「FireTV」の場合、ミラーリングには対応していません。使用しているのが「FireTV Stick」ではなく「FireTV」を利用している場合はミラーリングに対応しているかどうかを確認してください。
端末/機種がミラーリングに対応しているか確認
今回はiPhoneの場合を主体に説明してきていますので補足的な説明になりますが、利用しているスマホやパソコンなどの端末/機種自体がミラーリングに対応しているかどうかも確認してください。
基本的に、最新のAndroid端末であればMiracastに対応していますが、Android OS 4.2より古い端末の場合はMiracastに対応しておらず、FireTV Stickを利用していたとしてもミラーリングすることができません。
Windowsパソコンの場合、Miracastが搭載されているのはWindows8.1とWindows10です。それより前のOSの場合はミラーリングはほぼできないと考えてもらったほうがいいでしょう。
なお、iPhoneやiPadの場合、AirPlayができるiOS5以降のiOS/iPadOSであれば利用できるため、よほどのことがなければ端末/機種が原因でミラーリングできないということはありません。
OSが最新か確認
FireTV StickとiPhoneなどの画面を映すことができない/ミラーリングできないという場合、OSなどの不具合が原因である可能性もあります。そのため、利用している端末のOSが最新かどうかを確認しておきましょう。
古い場合はOSのアップデートを実行することでそういった不具合が解消されるなど、FireTV Stickとの接続できない原因が解消されれば、問題なくミラーリング出来るようになる可能性があります。
FireTV Stickを再起動
何かしらの軽微な不具合FireTV Stickに生じているということも考えられます。そのため、一度FireTV Stickを再起動してみましょう。
FireTV Stickの再起動は、FireTV Stickのリモコンの上の方にあるボタンのうち、大きな「選択」ボタンと、FireTV Stickの真ん中あたりにある「再生/一時停止」のボタンを同時に10秒程度長押しすることで可能です。
FireTV Stickの再起動後、iPhoneなどの画面をFireTVのテレビ画面にミラーリングする設定を実行し直してみてください。
同じWi-Fiに接続されているか確認
前述したように、FireTV Stickはミラーリングしたい端末と同じWi-Fiに接続している必要があります。これはiPhoneなどのApple製品だけに限らずAndroidやWindowsパソコンなどにも言えることです。
Wi-Fiが1つしか無いから大丈夫だと思っている人もいるかもしれませんが、大体のWi-Fiは2.4GHzのものと5GHzのものの2種類の電波があることが多いです。
その2.4GHzと5GHzというWi-Fiの電波の周波数が違うという場合もFireTV Stickとミラーリング設定できない原因になるため、それぞれの機器で接続しているWi-Fiの周波数を含めた種類も確認し、異なっているようであれば同じWi-Fiに統一して接続してください。
端末とFireTV Stickの距離を近くする
画面が大きいし距離を置いてFireTV Stickにミラーリングした画面を映したい、少し離れた場所からミラーリングした画面をFireTV Stickに飛ばしたいという人もいるかもしれませんが、距離が離れすぎているとミラーリングできないことが多いです。
かなりの至近距離でなくてもFireTV Stickとのミラーリングはできますが、FireTV Stickとミラーリングに利用したいiPhoneなどの端末との距離は10m以内になるようにしてください。
10m以内であれば届くことが多いですので、それ以内の距離になるようにした上で再度FireTV Stickとのミラーリング設定/接続を試みてみましょう。
最後に
FireTV Stickは、iPhoneと接続する場合はAmazonのアプリストアからAirPlayでの接続が可能となるアプリをFireTV Stickにインストールして接続設定する必要があります。
無料のアプリであるAirScreenであれば手軽に利用することができますし、接続方法も煩雑ではないため、この記事を参考に設定してみてください。
 ミラーリングアプリおすすめ3選!スマホ画面をPCにミラーリングしよう
ミラーリングアプリおすすめ3選!スマホ画面をPCにミラーリングしよう AirPlayミラーリングとは?接続・デバイス設定方法を解説!
AirPlayミラーリングとは?接続・デバイス設定方法を解説! 【iPhone/Android】PCに画面ミラーリングするApowerMirrorの使い方
【iPhone/Android】PCに画面ミラーリングするApowerMirrorの使い方








