2019年01月29日更新
Chromeを最新版にアップデート(更新)する方法
Google Chrome アップデートが公開されました。Google Chrome アップデート(Chrome 更新)内容の紹介、各OSのChrome バージョンアップの確認方法、Chrome バージョンアップ(Chrome 更新)方法を紹介します。
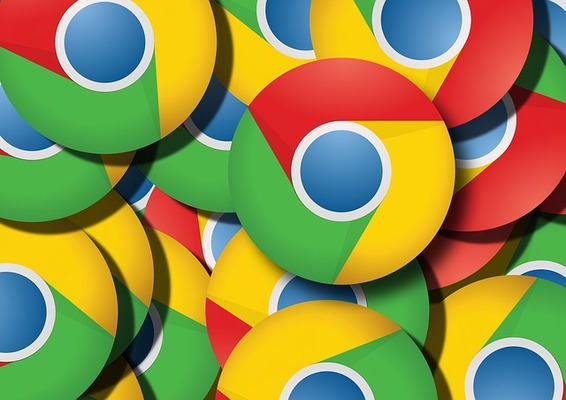
目次
Chromeの最新版が誕生10周年でメジャーアップデート
WEBブラウザとしてGoogle Chrome(クローム)を使用している人も多いと思いますが、誕生10周年を迎え、最新版「Google Chrome 69」(バージョン69)が公開されました。
バージョンアップをするたびに新機能の追加や仕様変更で話題になりますが、10周年を記念して、デザインの変更を含む大きなメジャーアップデートになりました。
本記事では10周年のGoogle Chrome (クローム)バージョンアップの内容と変更点、最新版へのアップデートの更新方法について紹介します。
Google Chrome 69の特徴や変更点
はじめにメジャーアップデートの最新版である「Google Chrome 69」(バージョン69)の特徴や変更点を紹介します。
丸みを帯びたタブなどのデザイン
これまで10年間タブの形が台形状でしたが、今回の10周年記念アップデートで「タブの両端が垂直になり、丸みを帯びた」より強いマテリアルデザインになったことが変更点のひとつです。
両端が垂直になったことで、ファビコン(サイトごと独自の小さなアイコン)が見やすくなり、複数のタブを開いているときにWEBサイトを認識しやすいといった効果があります。
また、Google Chrome(クローム)のタブの「新しいタブ画面の背景」を変更して自分好みのデザインできるようになったことも変更点のひとつです。
今回のGoogle Chrome(クローム) バージョンアップでは新しいタブ画面右下の歯車アイコンをクリックすると「Chromeの背景」「画像のアップデート」の2種類が選べます。
「Chromeの背景」では、Chrome ウェブストアの「テーマ セクション」から気に入ったデザインをダウンロード適用します。「画像のアップデート」は自分で好きな画像をアップデートして設定できます。
パスワード・マネージャーが改良
Google Chrome(クローム)でログインしたサイトのアカウント情報がChromeに(ログインしているGoogleアカウント)に紐付けられます。
ブラウザに登録したサイトを訪問した場合、当該サイトに紐付けられた自動的にパスワードリストが表示され、入力作業が省略できれる便利な仕組みです。
登録したパスワードとサイトの情報は、[設定]→[パスワード]から開けるパスワードマネージャで管理できます。
設定は「パスワードを保存できるようにするか」「保存されたWEBサイトに自動ログインするか」の設定がON/OFF出来るようになっています。また、保存したパスワード一覧(登録されているパスワードの文字列も確認可能!)もここで確認できます。
また今回のGoogle Chrome バージョンアップでは、パスワード自動生成機能も新たに追加されました。
初めて訪問した(パスワードを初めて登録する)サイトで、パスワード入力欄に入力カーソルを合わせると、Google Chrome(クローム)がセキュアなパスワード(特定の意味を持たないランダムな文字列)を提案します。
ランダムな自動生成のパスワードは覚えられなくて大変そうですが、自動生成したパスワードはそのまま①Google Chromeに記憶させる、 ②Google Chromeに保存されます。
ただし、Google Chrome(クローム)を使用していない(利用できない)環境から同サイトにアクセスした場合は困ったことになりそうではあるので、パスワード自動生成機能の利用は運用面で心配ですね。
セキュアなHTTPS通信がデフォルト扱い
Googleは各種サイトのHTTPS(従来のHTTPと比べてセキュリティの高い通信プロトコル)化を積極的に推進してきました。
これまでHTTPSのサイトは「保護された通信」という表記と共に緑色の鍵アイコン表示でしたが、10周年の「Google Chrome 69」(バージョン69)からHTTPSがデフォルトの扱いに変わったため「保護された通信」の表記が撤廃されました。
それにともない、これまでとは反対に「HTTPS未対応」のHTTPのサイトの方に「保護されていない通信」という表示が出るように変わっています。デザインもおかげてシンプルに更新!
操作感に影響の無い地味な変化ですが、インターネットを使用する上でセキュリティの高い仕様になることは、安全性が高まるということなので歓迎すべき変更点です。
検索バー(オムニボックス)の進化
今回の10周年Google Chrome バージョンアップでは検索バー(オムニボックス)がデザインだけでなく機能性も進化した点が、ユーザビリティ向上としての一番大きな変更点です。
「Google Chrome 69」(バージョン69)から検索バーに入力した内容は、簡単な検索内容であれば検索ボタンを押す前にサジェストでバーに結果が表示されるように更新されました。
たとえば、「地名」と「天気」のキーワードを入力すると、天気と気温が表示されます。
「検索したい言葉」と「意味」というキーワードを入力すると、簡単な意味が表示されます。
また、タブを複数開いているときは、検索結果にタブの内容も反映される様になる等、より少ない操作でユーザーが欲しい情報にアクセスが出来るようになりました。
将来的に「Google ドライブ」に保存しているファイルも検索バーから直接検索出来るようになります。今後は登録しているGoogle アカウントに紐付いた他のサービスとの連携が期待されます。
 Google Chromeが重い/遅い時の原因・対処法【軽快】
Google Chromeが重い/遅い時の原因・対処法【軽快】 Google Chromeの再起動方法!タブも再起動時に復元しよう!
Google Chromeの再起動方法!タブも再起動時に復元しよう! Chromeを最新版の69アップデート/更新する方法
本項では、Chromeを最新版である「Google Chrome 69」(バージョン69)にアップデート(更新)する方法を紹介します。
待っていれば自動でアップデートされる
Google Chromeは元々自動的にアップデートされる仕様になので、ユーザーが通常アップデートを自分で更新する必要はありません。
そのため、これまで自分でアップデートを更新した記憶がない人もいると思います。ユーザーが意識せず常に最新・安全なの状態になるので楽ですよね。
しかし、アップデートは最新のChrome バージョンアップはリリースされてから順次アップデートのため、同じタイミングで全員が更新されるわけではありません。
待っていれば自動的にアップデートが適用され、更新されます。
待てない場合は手動でアップデート
新しい機能に興味があって自動更新まで待てない!という人には、手動で最新のChrome バージョンアップを適用し更新することが出来ます。
最新のChrome バージョンアップは順次配信されているので、いつ自分の環境に適用されるかわかりません。早く触れたい人は手動アップデートでの更新することをおすすめします。
特別な操作は必要なく、簡単にアップデート出来るので、その更新方法について紹介します。
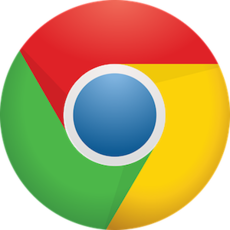 Android版Chromeを最新バージョンにアップデートする方法とバージョンの確認方法
Android版Chromeを最新バージョンにアップデートする方法とバージョンの確認方法 Google Chromeのブックマークをエクスポート・インポートする方法
Google Chromeのブックマークをエクスポート・インポートする方法Chromeを最新版の69に手動でアップデート/更新する手順
本項では最新のChrome バージョンアップである「Google Chrome 69」(バージョン69)に手動でアップデート・更新する手順をOSごとに紹介します。
PC
パソコン版を「Google Chrome 69」(バージョン69)に手動でアップデート・更新する手順を紹介します。
【PCでの手動アップデート更新方法】
①画面右上のボタンをクリックすると、ブックマークやタブに関する各種項目が表示されるます。
②設定ををクリックして、Chrome自体の設定を行っていきます。
Chromeの設定メニューのトップが開きます。左上の詳細設定を表示するボタンをクリックします。
詳細設定画面が開いたら、一番下にある「Chromeについて」という項目をクリックします。
「Chromeについて」の画面を開くと「画面TOPのバージョン情報」の更新が始まります。「最新版です」の表記に変われば完了です。
大型アップデートの場合、再起動ボタンが表示されることもあるので、必要に応じて操作します(その場合も元々開いていたタブは復元されます)
iPhone
iOSアプリ版を「Google Chrome 69」(バージョン69)に手動でアップデート・更新する手順を紹介します。
【iPhone・iPad(iOS)での手動アップデート更新方法】
- iPhone または iPad で App Store を開きます。
- 画面下部の [アップデート] をタップします。
- 保留中のアップデートの中で、Chrome Chrome を探します。
- Chrome が表示されている場合は、[アップデート] をタップしてインストールします。
- Apple ID とパスワードを尋ねられた場合は、それらを入力すると、アップデートのダウンロードとインストールが始まります。
Android
Androidアプリ版を「Google Chrome 69」(バージョン69)に手動でアップデート・更新する手順を紹介します。
【Androidでの手動アップデート更新方法】
- Android スマートフォンまたはタブレットで Play ストア アプリ Google Play を開きます。
- 左上のメニュー メニュー 次に [マイアプリ&ゲーム] をタップします。[アップデート] の下に、アップデートを利用可能なアプリが表示されます。
- [アップデート] で Chrome Chrome を探します。
- Chrome が表示されている場合は、[アップデート] をタップします。
 Google Chromeをアンインストールするとどうなる?できないときのやり方は?
Google Chromeをアンインストールするとどうなる?できないときのやり方は?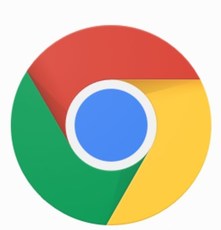 Chrome 64bitをダウンロード!64bit版で重いPC/Chromeを高速化しよう
Chrome 64bitをダウンロード!64bit版で重いPC/Chromeを高速化しようChromeのバージョン番号を確認する方法
本項ではGoogleChromeのOSごとのバージョンの確認方法・更新された場合のバージョン確認方法を紹介します。
現在のバージョン番号を確認する方法
初めに、GoogleChromeのOSごとの現在のバージョンの確認方法を紹介します。
PC
PC版の確認方法は手動アップデートと同じ手順になります。
【PC版の現在のバージョン確認方法】
①画面右上のボタンをクリックすると、ブックマークやタブに関する各種項目が表示されるます。
②設定ををクリックして、Chrome自体の設定画面を開きます。
Google Chromeの設定メニューのトップが開きます。左上の詳細設定を表示するボタンをクリックします。
詳細設定画面が開いたら、一番下にある「Chromeについて」という項目をクリックします。
現在のバージョンや更新の有無の確認ができます。
iPhone
iOS 版のバージョン確認方法を紹介します。
【iPhone・iPad(iOS)版の現在のバージョン確認方法】
- Chromeアプリ右上の三点リーダ(設定ボタン)をタップします
- 「設定」をタップして詳細設定画面を開きます
- 「Google Chrome」をタップします
- 枠外の「バージョン」で確認が出来ます。
Android
Android版のバージョン確認方法を紹介します。
【Androidアプリ版の現在のバージョン確認方法】
- アプリ右上の三点リーダ(設定ボタン)をタップします
- 「設定」をタップして詳細設定画面を開きます
- 「Chromeについて」をタップします
- 「アプリケーションのバージョン」で確認が出来ます。
アップデートするとバージョン番号がいくつになるのかを事前確認する方法
GoogleChromeをアップデートを更新すると次はバージョンがいくつになるのか、OSごとの確認方法を紹介します。
PC
GoogleChromeをアップデートすると次はバージョンが幾つになるのか、パソコン版の場合はアップデート方法、現在のバージョン確認方法と同様です。
アップデートが出来る状態の場合、詳細設定の「Chromeについて」を開いて手動アップデートを行う画面で確認できます。
それより前にバージョンを確認したい場合は、アップデート予定がChromeブラウザの開発情報として公開しているので、検索して確認する方法もあります。
iPhone
iOSアプリ版での次のバージョン番号の確認方法を紹介します。
【iPhone・iPad(iOS)での次のアップデート番号確認方法】
- iPhone または iPad で App Store を開きます。
- 画面下部の [アップデート] をタップします。
- アプリの説明文(アップデート内容)の右側にある【さらに表示】をタップします
- 最新版のバージョンの確認ができます。
Android
Androidアプリ版での次のバージョン番号の確認方法を紹介します。
【Androidでの次のアップデート番号確認方法】
- Android スマートフォンまたはタブレットで Play ストア アプリ Google Play を開きます。
- 少しページを下に下がると「詳細はこちら」という表示があるのでタップ
- アプリの更新情報の詳細画面の下の方で最新のアップデート番号が確認できます。
いかがでしたか。今回は10周年のGoogle Chromeバージョンアップの内容と変更点、最新版へのアップデートの更新方法について紹介しました。
合わせて読みたい!Google Chromeに関する記事一覧
 【Windows10】Google Chromeをダウンロード/インストール(デフォルトに設定)
【Windows10】Google Chromeをダウンロード/インストール(デフォルトに設定) スーパーリロードとは?Chromeショートカットでキャッシュクリアしよう
スーパーリロードとは?Chromeショートカットでキャッシュクリアしよう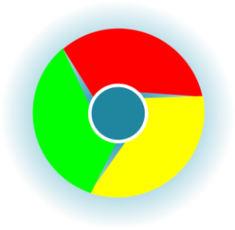 Android版Chromeブラウザアプリの使い方と便利テクニック
Android版Chromeブラウザアプリの使い方と便利テクニック
































