2021年01月28日更新
Android版Chromeブラウザアプリの使い方と便利テクニック
最近のAndroid端末は標準ブラウザがなくなり、Chromeが主流となってきました。これまでとは使い勝手の違うChromeに戸惑っている方もいると思います。Android版Chromeは使い始めれば便利なので、ここで使い方などを知っていってください。
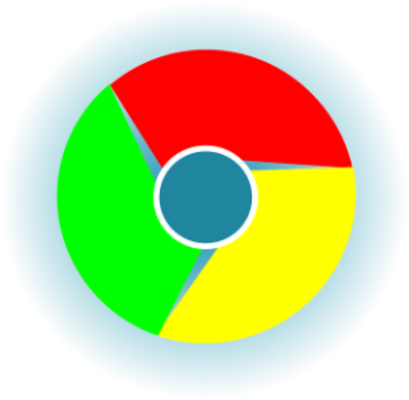
目次
- 1Android Chromeを使ってみよう
- ・Android Chromeとは
- 2【Android版】Chromeアプリ をダウンロードしてインストールする方法
- ・Chrome をインストールする手順
- 3【Android版】ブラウザアプリ「Chrome」の便利な使い方
- ・簡単にブックマークできる
- ・タブを使って、複数のウェブサイトを見ることができる
- ・これまでに見た履歴を消去できる
- ・ブラウザで表示している画像やウェブページをダウンロードできる
- ・ダークモード(※まだ利用することはできません)
- ・音声でも検索が出来る
- 4【Android版】ブラウザアプリ「Chrome」の応用的な使い方
- ・Chromeをテレビにキャストする
- ・パソコンのChromeを連携できる
- 5【Android版】Chromeアプリを便利に使うためのテクニック
- ・開いているタブの一覧から、特定のタブを選んで切り替える
- ・前後のタブに素早く切り替える
- ・現在のタブで開いているページURLを「確実に」コピーする
- ・全てのタブを一気に閉じる
- 6【Android版】Chromeアプリを最新版にアップデートする手順
- ・最新版へのアップデート
- ・現在のバージョン番号を確認する方法
- ・アップデートするとバージョン番号がいくつになるのかを事前確認する方法
- ・最新版にアップデートできない場合
- 7【Android版】Chromeアプリのブックマークを一括登録したい
- ・現在のタブを一括でブックマークに登録は出来ない
- ・PC版のChromeからデバイス別の履歴を表示
- ・Android版Chromeの履歴をパソコンで開いて一括でブックマークに登録
- ・併せて読みたい!Androidに関する記事一覧
Android Chromeを使ってみよう
数年前までは、Android端末のブラウザと言ったら基本的には「標準ブラウザ」と呼ばれるもので、Chromeを利用していた人は少ないのではないでしょうか。
しかし、ここの所Android端末の標準ブラウザはなくなり、Chromeが最初から入っている唯一のブラウザという形になっていますよね。
Android Chromeとは
Android Chromeは、パソコンなどでもおなじみ、Google ChromeというブラウザのAndroid版のことです。無料で利用できるブラウザで、基本的にAndroid端末には最初からインストールされています。
パソコン版とは似て異なるものですので、パソコンでできてAndroidでできないこともあれば、Androidでできてパソコンではできないこともあります。
 【Windows10】Google Chromeをダウンロード/インストール(デフォルトに設定)
【Windows10】Google Chromeをダウンロード/インストール(デフォルトに設定)【Android版】Chromeアプリ をダウンロードしてインストールする方法
では、Android版Chromeアプリをダウンロード/インストールする方法の説明に入りましょう。
基本的に標準インストールされているはずですが、アンインストールしてしまった人、標準インストールされていない人もいる可能性はありますので、まずはそこから説明していきます。
Chrome をインストールする手順
Android端末のアプリは、基本的にGoogle Playストアでダウンロード/インストールすることができます。Google ChromeもAndroid用のものはGoogle Playストアからダウンロード/インストールすることになります。
Google Playストアを開いてください。
私のスマートフォンではもともと入っているため、例示として挙げることはできないのですが、Android端末に未インストールの場合、丸で囲った部分が「インストール」になっています。
そこをタップして、インストールを行ってください。
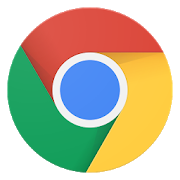 ChromeでUserAgent(ユーザーエージェント)を変更する方法【UA偽装】
ChromeでUserAgent(ユーザーエージェント)を変更する方法【UA偽装】【Android版】ブラウザアプリ「Chrome」の便利な使い方
さて、Android版のChromeの使い方関係の話へ移りましょう。
簡単にブックマークできる
Android版Chromeでのブックマーク方法は比較的簡単です。登録したいページを開いて、画面右上にあるメニューマーク(「…」が縦に並んだもの)をタップしてください。
メニューの中に星マークがあるのが分かります。そこをタップしましょう。
すると、画面下に「「モバイルのブックマーク」にブックマークしました」と表示されます。このフォルダですが、前回ブックマークを保存した場所に自動的に追加されます。
編集したい場合は「編集」と記載されている部分をタップしてください。
ブックマークの内容の編集ができるようになります。
上記の部分でブックマークに登録する際の名前の変更が可能です。
また、フォルダ分けしたい場合、上記場所をタップしてください。
既存のフォルダに移動したい場合は、移動したいフォルダを選択してください。
また、「新しいフォルダ」をタップすれば新しいフォルダを作成することが可能です。
ブックマークの編集が終わったら、上記丸で囲った矢印から戻ってください。その時点で変更内容が確定されます。
タブを使って、複数のウェブサイトを見ることができる
一つのウェブサイトを見ながら別のウェブサイトも開きたいという時があると思います。そんなときに便利なのがタブです。
Android版Chromeでも、タブを使って複数のウェブサイトを見ることができます。
タブの追加をしたい場合、ブックマークから行う方法と、新しいタブを追加する方法とがあります。
ブックマークから行う方法
まずはブックマークを開きましょう。Android版Chromeのメニューを開き、「ブックマーク」をタップしてください。
するとブックマーク一覧が表示されます。開きたいブックマークのある場所まで行ってください。
普通にタップすると、現在開いているタブに上書きする形でブックマークしたウェブサイトが開きます。
新しいタブでブックマークしたウェブサイトを開きたい場合は、そのブックマークを長押ししてください。
右上にメニューマーク(「…」が縦に並んだもの)が表示されますので、そこをタップします。
「新しいタブで開く」という部分をタップすると、新しいタブでそのウェブサイトが開きます。
タブの数が「2」になっているのが分かりますね。
新しいタブを追加する方法
Android版Chromeで新しいタブを追加したい場合、タブの数が書かれた場所(上記丸で囲った部分)をタップしてください。
もしくは、アドレスバーを下にスワイプします。
画面左上にある「+」マークをタップしてください。
すると、新しいタブが追加されます。
これまでに見た履歴を消去できる
なお、Android版Chromeでこれまでに見た閲覧データを一括消去することもできます。
Android版Chromeのメニューから「履歴」をタップしてください。
左上の方に「閲覧データを削除」という部分があります。ここをタップしてください。
すると、消去するデータの選択画面が表示されます。
まず、期間の選択です。期間は「1時間以内」「過去24時間」「過去7日間」「過去4週間」「全期間」とがありますので、消去したい期間を選択しましょう。
今回は閲覧履歴だけを消去したいので、「閲覧履歴」にだけチェックを入れましょう。
削除の準備ができたら、右下の方にある「データを消去」をタップしてください。
「Chromeのデータの消去完了」と表示されます。
同期デバイスからも消去されていますので、パソコンなどで同期して利用している場合はそちらの履歴も消去されているはずです。(同期が一時的に停止している場合は消去されません)
ブラウザで表示している画像やウェブページをダウンロードできる
Android版Chromeで表示している画像やウェブページ自体をダウンロードすることもできます。それぞれやり方を説明していきましょう。
Android版Chromeで画像のダウンロード
Android版Chromeで画像をダウンロードしたい場合、保存したい画像を長押ししてください。
画像を長押しするとメニューが表示されます。そのうち「画像をダウンロード」をタップしてください。
「ダウンロードしています」と表示されるので、画像がダウンロードできるまで少し待っていてください。
「(画像のファイル名)をダウンロードしました」と表示されれば、画像のダウンロードが完了します。
なお、Android版Chromeでのダウンロードの設定によっては、画像などの保存場所の確認画面が表示される場合もありますので、その場合は自分が画像を保存したい場所を選択して「ダウンロード」を選択してください。
Android版Chromeでのウェブページ自体のダウンロード
Android版Chromeでウェブページ事態のダウンロードをしたい場合は、Android版Chromeのメニューを開いてください。
そこに、下向き矢印に線が引いてあるマークがありますので、そこをタップします。
すると、現在そのタブで開いているウェブページのダウンロードが始まります。
ダウンロードが完了すると、「(ウェブページの名前)をダウンロードしました」と表示されます。
ウェブページ自体を保存しておくと、オフラインでそのウェブサイトを閲覧することができます。画面ごとスクリーンショットを撮るようなイメージというと分かりやすいかもしれません。
ダークモード(※まだ利用することはできません)
ダークモードとは何か、と思う方もいるかもしれませんが、これは「暗所でも見やすく低消費電力」というメリットのある画面の表示モードのようなものです。
通常、Android版Chromeの表示は上記のように全体的に明るい感じですよね。それをダークモードにすると、下記のような感じに表示されるようになるのです(下記はTwitterの場合ですが、イメージとしてはこんな感じです)。
しかし、残念なことに2019年1月現在、Android版Chromeではダークモードを利用することはできません。
そろそろダークモードが実装されるのではないか、という話はちらほら出てきてはいるのですが、いつそれが実装されるのかは不明というのが実情です。動きがあるのというのは本当のようですがね。
そういう動きがあるということを把握しておいて頂ければ、実際にダークモードを利用できるようになった時にメリットを感じることはできると思いますので、話として挙げさせて頂きました。
音声でも検索が出来る
「OK、Google」でおなじみの音声検索ですが、実はそれ以外でも音声検索が利用できることはご存知でしたか?
基本的に、ブラウザでの音声検索の可否はキーボードの機能に左右されます。しかし、Android版Chromeの場合はキーボードが音声検索に必要な音声入力に対応していなくても、音声検索を利用することができます。
左側がChromeで開いたGoogleのウェブサイト、右側がそれ以外のブラウザで開いたGoogleのウェブサイトです。音声検索できるかどうかの違いは一目瞭然かと思います。
では早速音声検索をやってみましょう。
Android版Chromeで音声検索をしたい場合は、Googleの検索エンジンのウェブぺ―ジへ行ってください。
音声検索時に利用するのは文字通り音声です。検索窓にあるマイクマークをタップします。(音声への許可を求められた場合は「許可」をタップしてください)
音声検索のための音声入力画面になります。例えば「さくら」と言ったとしましょう。
その内容が表示されます。キーボードが表示されますので、エンター(改行)ボタンを押せば検索実行がされます。
検索結果が表示されました。音声検索完了です。
音声検索はキーボードで入力しなくても検索できるので、手が離せない時に便利な機能ですね。
 Google Chromeをアンインストールするとどうなる?できないときのやり方は?
Google Chromeをアンインストールするとどうなる?できないときのやり方は?【Android版】ブラウザアプリ「Chrome」の応用的な使い方
ここまでは、Android版Chromeでの基本的な使い方の説明でしたが、ここでは応用的な使い方についてみていきましょう。
Chromeをテレビにキャストする
キャストというのは、あるコンピューター端末から別の端末にデータを送信することを言います。
Chromecastというデバイスを使用することで、Chromeのタブや画面全体をテレビに表示することができます。これを用いることで、スマホ画面をテレビに映し出すことができます。
画面全体をキャストしたい場合はGoogle Homeアプリを利用してミラーリングを行います。
動画やメディアをキャストする
動画やメディアをキャストしたい場合は、キャストマークのボタンをタップすることで可能です。
キャストのマークは下記のようなマークです。
Chromecastという周辺機器なしに利用することはできませんが、手元にあればスマホで見ている動画やメディアをテレビなどの大きな画面に映し出すことも可能になります。
基本的な使い方の説明は下記のリンクにありますので、参考にしてみて下さい。
パソコンのChromeを連携できる
また、パソコンのChromeと連携することもできます。同期といってもいいでしょうか。
スマホと同一のアカウントでパソコンのChromeにログインすると、履歴、パスワードの保存状況、ブックマークなど様々なものが連携して利用できるようになります。
スマホではブックマークしたけどパソコンではしてない、などという場合も、アカウントの動機さえしてあれば相互にブックマークを利用したりできますので、とても便利です。
 Chromecast Audio(クロームキャストオーディオ)の使い方や機能・価格まとめ
Chromecast Audio(クロームキャストオーディオ)の使い方や機能・価格まとめ【Android版】Chromeアプリを便利に使うためのテクニック
さて、ここからは便利な使い方の話に入りましょう。意外と普段使いしている方も知らない機能もあるかもしれませんので、是非見て実際に利用してみてください。
開いているタブの一覧から、特定のタブを選んで切り替える
Android版Chromeでタブをの選択をしたい場合、タブの数が書かれた場所(上記丸で囲った部分)をタップしてください。
もしくはアドレスバーを下にスワイプします。
するとタブの一覧が表示されます。表示された中で切り替えたいタブを選択しましょう。
そのタブに移動します。
前後のタブに素早く切り替える
また、前後のタブに素早く切り替えたい場合は、アドレスバーの部分を左右に動かしてください。右に向けてスワイプすると前のタブに切り替わります。
逆に、左に向けてスワイプすると後ろのタブに切り替わります。
スワイプするにつれて画面も端から切り替わっていきますので、分かりやすいのではないでしょうか。
現在のタブで開いているページURLを「確実に」コピーする
パソコンでChromeを利用していればすべてマウスで選択するなり、CtrlキーとAキーを一緒に押せばリンクを確実にコピーすることができますが、スマホだと自分で範囲を指定(全選択)してコピーすることになるので、コピーミスが起きる場合もありますよね。
Android版Chromeは、それをせずとも現在開いているタブのページのURLを確実にコピーすることができます。Android版Chromeのメニューを開いてください。
「i」に丸が付いたマークがありますので、そこをタップしましょう。
現在開いているページの情報が表示されます。そのうち、URLが表示されている部分を長押ししてみてください。
すると「URLをコピーしました」と表示されます。この方法を利用すれれば、とても長いリンクでも簡単にコピーすることができます。
コピーミスも防げますので、いざ貼り付けた時に別のウェブサイトに飛んだりするということもなくなりますよ。
全てのタブを一気に閉じる
Android版Chromeだけでなく、ブラウザでたくさんのタブを閉じるのは面倒ですよね。
パソコンであれば、ブラウザそのものを閉じればすべてのタブを一気に閉じることは可能ですが、スマホだとそれも難しい場合があります。
そんな時、すべてのタブを一気に閉じることができる方法がありますので、ぜひ利用してみてください。
まずはタブのサムネイル一覧を開きます。右上にメニューマーク(「…」が縦に並んだマーク)がありますので、そこをタップしましょう。
メニューの中に「すべてのタブを閉じる」という部分がありますので、そこをタップしましょう。
するとタブがすべて消え、自動的にAndroid版Chromeも閉じられます。
【Android版】Chromeアプリを最新版にアップデートする手順
Android版Chromeは、できるだけ最新版を使うのが望ましいです。最新版にアップデートする手順を確認していきましょう。
最新版へのアップデート
Android版Chromeの場合、アップデートはGoogle Playストアで行います。
マイアプリの更新一覧の場所に載っていればそこからのアップデートでも構いません。
アプリのページでも更新可能です。更新がある場合は、上記で囲った場所が「更新」となっていますので、そこをタップして更新を行ってください。
現在のバージョン番号を確認する方法
現在のChromeのバージョンは設定から確認できます。
ホーム画面で設定を選択してください。
「アプリと通知」を選択しましょう。
「アプリ情報」を選択してください。
アプリの一覧が表示されますので、その中からGoogle Chromeを探してください。探し当てたらそれをタップしてください。
アプリ情報が表示されます。その画面を下の方が見られるようスワイプしてください。
一番下にバージョン情報が表示されています。数字が並んでいますが、これがインストールされているAndroid版Chromeのバージョンです。
アップデートするとバージョン番号がいくつになるのかを事前確認する方法
アップデートの際、そのバージョンがいくつになるかを事前に確認したい人もいると思います。
その場合は、先ほど見ていたGoogle PlayストアのAndroid版Chromeのページを見てみましょう。
「詳細」と表示されている部分がありますので、そこをタップします。
下の方へスワイプして移動してください。
アプリケーションソフトウェア情報の所に「バージョン」と表記されている場所がありますね。そこが現在のAndroid版Chromeの最新バージョンです。
最新版にアップデートできない場合
最新版があるはずにもかかわらず「更新」表記にならない場合、それはGoogle Playストアアプリが最新版の取得に失敗している可能性があります。
その場合、Google Playストアのキャッシュの削除を行ってください。
なお、キャッシュの削除方法ですが、端末のアプリ一覧(設定→アプリ情報)で「Google Playストア」を選択してくださいい。
「ストレージ」を選択します。
「キャッシュを削除」をタップしてください。「データを消去」だとGoogle Playストアに関する様々なデータが消えますので注意しましょう。
キャッシュの削除が完了したら、再度Google Playストアを開いてみてください。更新マークがついていればOKです。
端末のアップデートが必要な場合も
場合によっては、端末のアップデートが行われていないために更新できない場合もあります。一度Android端末の更新情報も確認してみてください。
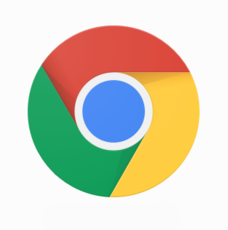 AndroidでChromeの広告をブロックする方法
AndroidでChromeの広告をブロックする方法【Android版】Chromeアプリのブックマークを一括登録したい
では、Android版Chromeでブックマークを一括で登録したい場合はどうしたらいいのでしょうか?
現在のタブを一括でブックマークに登録は出来ない
残念ながら、現在開いているタブを一括でブックマーク登録できるような便利機能はありません。
PCであれば「開いているページをブックマークに登録」で一括登録できますが、残念ながらAndroid版Chromeではできないのが現状です。
PC版のChromeからデバイス別の履歴を表示
もし一括で登録したいのであれば、Android版Chromeと同期したPCでデバイス別の履歴を表示して操作する必要があります。
ただし、注意点が一つあります。このとき、Android版Chromeで表示しているタブは消さずにそのままにしておいてください。
仮にAndroid版Chromeで上記のウェブサイトを開いているとしましょう。これらをすべてブックマークに追加したいとします。
Android版Chromeの履歴をパソコンで開いて一括でブックマークに登録
スマホで利用しているものと同じアカウントで同期したPC版Chromeで、メニューを開いてください。メニューは右上の「…」が縦に並んだマークから開くことができます。
「履歴」にカーソルを合わせてください。
すると履歴一覧(一部)が表示されます。一番上に表示されている「履歴」をクリックしてください。
すると履歴一覧が表示されますので、右側メニューにある「他のデバイスからのタブ」をクリックしてください。
Android端末で現在開いているタブが表示されます。これらすべてをブックマークにするために、一度すべてを開く必要があります。
メニューマーク(「…」が縦に並んだマーク)をクリックしてください。
「すべて開く」を選択します。
すると、新しいウィンドウとともにそこに表示されていたタブがすべて表示されます。
Chromeのメニューから「ブックマーク」にカーソルを合わせてください。
「開いているページをブックマーク」を選択します。
すると、すべてのタブをブックマークと表示された画面が表示されますので、お好みのフォルダを選択して「保存」をクリックしてください。
これで一括でブックマーク登録が完了します。
もちろん、アカウントで同期しているので、スマートフォンでもそのブックマークを利用することは可能です。
いかがでしたか? Android版Chromeはさまざまな便利機能があって、利用者としても使いやすいブラウザだと思います。
同期すればさらに便利に利用することができます。Android端末を所持している人は必然的にアカウントを持っているので、これまでパソコンでは利用していなかった人、Android端末で利用していなかった人なども、これらの便利さを鑑みて利用してみてはいかがでしょうか?
併せて読みたい!Androidに関する記事一覧
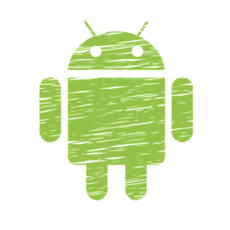 AndroidでSafariブラウザを使う方法は?
AndroidでSafariブラウザを使う方法は?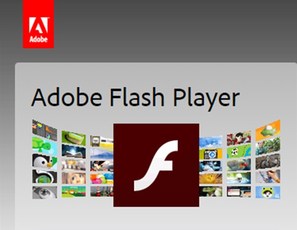 Google ChromeでFlash Playerを有効にする方法
Google ChromeでFlash Playerを有効にする方法 「iPhoneを探す」のAndroidでの使い方【アプリ/ブラウザ】
「iPhoneを探す」のAndroidでの使い方【アプリ/ブラウザ】 Androidをバージョンアップできない時の原因・対処法
Androidをバージョンアップできない時の原因・対処法

























































































