2018年12月19日更新
Googleマップで地点間の距離を測定する方法【PC/Android/iPhone対応】
Googleマップには2地点間の直線距離を測定することができる。その延長で、折れ線が計測できる。つまり、Googleマップでは何箇所もの地点間距離を同時に測定し合計できるので、複雑なルートの距離も計測できるのです。意味が?の人はぜひ読んでください!

目次
Googleマップの距離測定機能とは
Googleマップには距離測定機能があります。そんなのどの地図アプリでもあるよ~と思うかもしれませんが、Googleマップでは単なる直線距離だけでなく、ルートの距離(目的地までの道のり)が計測できるのです。
更には面積も計測できる!?面積については番外編として最後に説明するとして、まずはGoogleマップの距離測定機能について説明していきます。
経由地点を指定して道のりの測定も可能
ルートの距離(道のり)が計測できるとは?それはいくつもの経由地点を指定して目的地までの道のりが計測できるということです。
例えば、A地点から目的地であるB地点までの道のりを図るとき、まかり角であるC地点とD地点とE地点を経由するのなら、A→CとC→DとD→EとE→Bの距離を合計してルート全体の道のりを計測する。
これをGoogleマップは簡単にやってしまうのです。
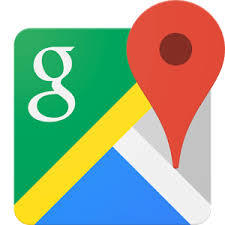 Googleマップのリストに場所を登録する方法!リストの共有方法も解説 | アプリワールドのサブタイトル
Googleマップのリストに場所を登録する方法!リストの共有方法も解説 | アプリワールドのサブタイトル【PC】Googleマップで地点間の距離を測定する方法
まずはPCで使うGoogleマップ(web版Googleマップ)で地点間の距離を測定する方法を説明します。
皇居を走る一般ランナーには良く知られていますが、皇居1周のランニングコースは5kmといわれていますが、Googleマップの距離測定機能で計測したら、どれくらいの誤差があるのでしょうか?
PCからならどんな検索サイトでも「Googleマップ」と入力しGoogleマップをクリックすれば開けます。
Googleマップを開いたら検索ボックスに「皇居」と入力してください。
地図上でスタート地点を選択して距離の測定を開始
次にスタート地点を選択します。ここでは大手町駅近くの大手門公差点付近をスタート地点としました。
マウスの矢印を地図上の地点にあわせ、右クリックすると、メニューボックスが表示されますので、「距離を測定」をクリックします。
すると、その地点(スタート)に黒丸が表示されます。次にもう1つの地図上の地点(目的地)をクリックします。
試しに、目的地を東京駅としてクリックしてみました。
すると、真ん中の表示ボックスがあらわれ、合計距離: 684.06 m(2,244.29 フィート)と表示されました。また、黒丸と黒丸の間が黒線でつながれ、目的地の東京駅に684.06mと表示されました。
意外と簡単に直線距離が測定できるので驚きです。しかも684.06mなんて、ようはセンチメートル単位の距離まで測っていました。
地点を追加する(複数選択可)
皇居一周するのに東京駅は通らないので、ゴール地点(目的地)を変えます。東京駅にある黒丸をクリックし、皇居一周する上で最初に左に折れる角までドラッグします。ここでいう目的地は最終目的地ではなく、地図上で真っ直ぐいける目的地(最初の曲がり角)の意味です。
上図のような感じです。距離が189.29mと表示されました。
次は、地点の追加です。間違った場合などに移動する場合は地図上でクリック&ドラッグでしたが、新しい地点(この場合は3地点目)を表示させる為には、地図上の場所にマウスを合わせてクリックするだけです。
すると、3地点目の黒丸が表れ、距離が測定されました。403.88mです。これは、地点1から地点2までの直線距離と地点2から地点3まで直線距離の合計の距離(道のり)です。
ここまでくるとけっこう楽しくなってきます。
マウスの操作を誤って、自分が意としない場所に黒丸が表示されても微調整したりできます。地点2や地点3の位置調整はもちろん、スタート地点(地点1)も調整可能です。
その場合、マウスで黒丸に位置を合わせ、クリック&ドラッグで位置の調整をします。
距離を測定する
あとは、ひたすら地点を追加していくだけです。当然、ルートの地点を細かく設定するほど精度は上がります。
曲線は?と思う方もいるかもしれませんが、数学的にいうと、曲線も細かい直線の和で近似できるので、細かく地点を追加し、ひとつひとつを細かい直線にすればその直線の和は曲線とほぼ同じといえるのです。
最後のゴール(目的地)はスタートと同じ地点クリックします。すると皇居一周の距離(道のり)が計測できました。4.97km!!
かなり精度が高く距離計測ができたのではないでしょうか。しかも、実は正確な皇居一周の距離は4.977kmといわれているので、今回の計測誤差は7mです。気軽に計測しただけなのに、約0.14%なんて…感動です。
 Googleマップに自宅や職場の住所を登録する方法!アイコンの変更や削除の仕方も解説! | アプリワールドのサブタイトル
Googleマップに自宅や職場の住所を登録する方法!アイコンの変更や削除の仕方も解説! | アプリワールドのサブタイトル【スマホ(Android/iPhone)】Googleマップで地点間の距離を測定する方法
次にスマホ(Android/iPhone)のGoogleマップのアプリを使って地点間の距離を測定する方法を説明します。スマホ(Android/iPhone)はPCと違って画面が小さい分、機能を見つけづらかったり、PCのマウスより細かい操作ができなかったりする人もいるかもしれませんが、
地図上でスタート地点を選択する
まず、スタート地点を決めます。Googleマップの地図上のスタート地点にしたい場所を長押しします。
すると、赤い地点マーク(下図の真ん中)が表示されます。また、この図の下部に「Unnamed Road」と表示されました。
距離の測定を開始する
「Unnamed Road」の辺りをタップすると、下図の画面が表示されます。この画面の「距離を測定」をタップします。
スマホ(Android/iPhone)でもPCと同様、スタート地点が黒丸に表示されました。
ルートの距離を測定する準備完了です。
地点を追加する(複数選択可)
次に2地点目の登録です。PCではマウスを動かして2地点目を設定しましたが、スマホ(Android/iPhone)の場合は地図全体をを動かして地点が決まるという感じです。初めだけ少し違和感を感じますが、すぐに慣れます。
下図の通り、地点2までの距離が198mと表示されました。Android/iPhone版の場合は、距離表示の桁は整数までで小数が表示されません。
次に3つ目の地点を設定します。上図の+マークをタップすると、2地点目が固定され、3地点目を設定できるようになります。
3地点目までの合計距離は451mと表示されました。これもPC版を同じで地点1から地点2と地点2から地点3のルート全体の距離が表示されます。
距離を測定する
あとは、PCと同じで、皇居一周のルートを距離計測します。しかし、PCと違って、スタートとゴールをピタッと同じにはできません。
皇居一周の距離を測定したら5.0kmでした。PCで測定したら4.97kmでしたので、四捨五入の範囲で道のりを計測できています。
 Googleマップの現在地・位置情報がズレる?おかしい?バグ不具合の対処設定方法! | アプリワールドのサブタイトル
Googleマップの現在地・位置情報がズレる?おかしい?バグ不具合の対処設定方法! | アプリワールドのサブタイトルGoogleマップで円形の道・複雑なルートの距離も測定する方法
前述していますが、円形の道や複雑なルートも、すべて細かい直線の和でかなり正確に距離計測ができます。でも、操作のしやすさを考えたら、スマホ(Android/iPhone)のアプリよりもPCのほうが良いと私は使いやすいです。
Googleマップの距離測定の精度は正確?
今回、PCで測ってみたら0.14%の誤差で距離測定できたのでかなりの高精度だと思います。測定する人による誤差はありますが、できるだけ大きな縮尺(縮尺分母が小さい)地図にして、ひとつひとつの直線を短くすれば、全体の道のりの精度が上がっていきます。
 Googleマップのタイムラインの使い方!行動(ロケーション)履歴を表示する方法は? | アプリワールドのサブタイトル
Googleマップのタイムラインの使い方!行動(ロケーション)履歴を表示する方法は? | アプリワールドのサブタイトルGoogleマップで面積の測定もできる【番外編】
スマホ(Android/iPhone)のアプリではできませんが、PCではGoogleマップ上で面積も測定できます。PC編の最後に皇居一周の道のりが「合計距離: 4.97 km(3.09 マイル)」と表示されましたが、実はそのすぐ上に「総面積: 1.65 平方キロメートル (17,764,608.44 平方フィート)」と表示されていました。
スタート地点と最後の目的地であるゴール地点を同じ場所にすると地図上である場所をくくったことになるので、外周の道のりと同時に面積も測定できるのです。
それでは東京ドームの面積でも測ってみてください。(ちなみに東京ドームの面積は0.047平方キロメートルで皇居一周の面積の30分の1以下のようです。)
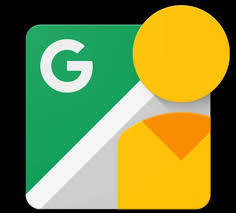 Googleストリートビューを住所を入力して見る方法! | アプリワールドのサブタイトル
Googleストリートビューを住所を入力して見る方法! | アプリワールドのサブタイトル















