2020年05月28日更新
Chromeの新しいタブ画面で履歴サムネイルを非表示にする方法
Chromeのホーム画面に表示される閲覧履歴のサムネイルは、家族とパソコンを共有している場合に非表示にしておかないと、他の家族に一番最後に観たサイトを知られてしまいます。ここでは、Chromeのサムネイルを非表示にする方法を紹介していきます。
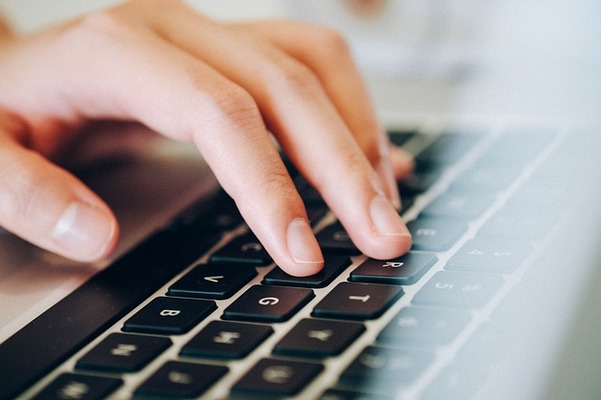
目次
- 1Chromeの履歴サムネイルとは?
- ・検索欄の下に最近開いたタブがプレビューされる
- 2Chromeの新しいタブ画面の履歴サムネイルを表示させない方法
- ・Chromeの拡張機能”New Tab Redirect”を使用
- ・”New Tab Redirect”の使い方
- 3Chromeの新しいタブ画面の履歴サムネイルを再表示する方法
- ・設定を開く
- ・拡張機能の設定を開き”New Tab Redirect”を削除する
- 4Chromeの新しいタブ画面の履歴サムネイルを消す方法
- ・Chromeを開く
- ・消したい履歴サムネイルの右上にカーソルを合わせる
- ・×マークをクリックし削除
- ・誤って削除した場合は下の”元に戻す”をクリック
- 5Chromeの履歴サムネイルのデメリット
- ・他人に閲覧履歴がバレる
- ・一つずつ消すのが面倒
Chromeの履歴サムネイルとは?
Chromeのホーム画面にある検索バーの下に表示されるサムネイルは、最近開いたタブのプレビューです。
毎日仕事や勉強でパソコンを使っている人は、翌日も昨日見ていたサイトをすぐにチェックできるから便利ですが、家族とパソコンを共有している場合は、サムネイルで家族に最近のネット閲覧履歴を知られてしまうことになります。
ただChromeの設定によって、このサムネイルを消すことができるのです。
検索欄の下に最近開いたタブがプレビューされる
Chromeのホーム画面に表示されるサムネイルは便利な反面、ネット履歴が大きく表示されてしまうのでオフィスなどでネットを立ち上げて、席を外すときなども少し恥ずかしいですよね?
Chromeのホーム画面でサムネイルを非表示設定にすれば家族との共有のパソコンでも、オフィスでChromeのホーム画面を表示させて席を外す場合でも安心です。ここでは、Chromeのホーム画面でサムネイルを表示させない設定の方法を紹介していきます。
Chromeのホーム画面のサムネイル履歴は一度消す設定にしても、あとでまた表示させる設定にできます。
他人に閲覧履歴を見られるのが嫌だから非表示にしたけど、やっぱり不便だったという場合は再表示設定をしましょう。ここではChromeホーム画面のサムネイルの非表示設定と、再表示設定について説明していきます。
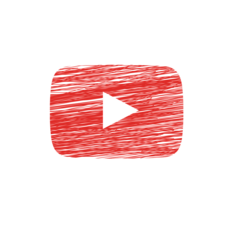 ChromeでYouTube動画をダウンロードする方法
ChromeでYouTube動画をダウンロードする方法Chromeの新しいタブ画面の履歴サムネイルを表示させない方法
Chromeのホーム画面のサムネイルは非表示にしても、テキストだけでネットの閲覧履歴を表示します。Chromeのホーム画面を少し観ただけでは履歴が分からないですが、テキスト表示を観れば履歴が分かるようになっているのです。
サムネイルを表示させないけど履歴は確認できるので、便利な設定です。
サムネイルを消す設定は、ホーム画面の右上にあるメニューボタンをクリックします。メニュー一覧の「設定」を選択して「デザイン」から、「ホームボタンを表示する」の「変更」をクリックします。そして「http://www.google.com」と設定し「OK」をクリックしてください。
Chromeの拡張機能”New Tab Redirect”を使用
Chromeには「New Tab Redirect」という拡張機能があります。この「New Tab Redirect」は、新しいタブでChromeのホーム画面を開いてもサムネイルが表示されない機能です。
Chromeのホーム画面でサムネイルを消す設定をしただけでは、新しいタブを表示させたときにサムネイルが表示されてしまうので、「New Tab Redirect」を使いましょう。「New Tab Redirect」を使えば新しいタブを開いても、サムネイルが表示されません。
”New Tab Redirect”の使い方
Chromeの拡張機能である「New Tab Redirect」を使うには、「設定」メニューから「拡張機能」へ進み、「他の拡張機能を見る」から「New Tab Redirect」を検索して、「+無料」をクリックします。
Chromeに追加するモードになっていることを確認して、「『New Tab Redirect』を追加しますか?」というメッセージが表示されるので、「追加」をクリックしましょう。
New Tab Redirectを追加したら、New Tab Redirectをパソコンに保存します。まずNew Tab Redirectの項目の「オプション」をクリックします。そこでネットのホーム画面を指定して「Save」をクリックすれば、Chromeのホーム画面を新しいタブで表示させても、サムネイルを非表示にできます。
他人に閲覧履歴を見られてしまうのを防げるので、非表示にしておくとプライバシーを守ることができます。
Chromeの新しいタブ画面の履歴サムネイルを再表示する方法
Chromeにサムネイルが表示されると困るから非表示にした場合、不便さを感じる人が多いです。人にネットの履歴を見られるのは嫌ですが、サムネイルが表示されていた方が何かと便利なのです。Chromeのサムネイルを再表示させる設定方法を知っておきましょう。
設定を開く
Chromeのホーム画面でサムネイルを再表示させる手順は、途中まで非表示にさせる手順と同じです。右上にある三本線マークをクリックし、「設定」を選びます。
以前のChromeは拡張機能のメニューがすぐに開けるようになっていましたが、今は「設定」メニューから拡張機能を選択する必要があります。
拡張機能の設定を開き”New Tab Redirect”を削除する
「拡張機能」をクリックして、「New Tab Redirect」の項目にある「削除」をクリックしましょう。きちんとChromeからNew Tab Redirectを削除できているかを確認するため、もう一度New Tab Redirectの項目にある「削除」をクリックして完了です。
 ChromeでPDFとしてWebページを保存する方法
ChromeでPDFとしてWebページを保存する方法Chromeの新しいタブ画面の履歴サムネイルを消す方法
Chromeでは新しいタブ画面で、個別にサムネイルを削除することができます。とても簡単に操作できるので、家族と共有していて、勝手にChromeの設定を変更できない場合はこの方法で観られたくないサムネイルを削除しましょう。
Chromeを開く
サムネイルを個別に消すためには、まずChromeを開きます。パソコンのホーム画面や画面下のバーから「Chrome」アイコンをクリックします。もしホーム画面にChromeのアイコンを表示させていない場合は、表示させた方が便利です。
消したい履歴サムネイルの右上にカーソルを合わせる
消すサムネイルにマウスのカーソルを合わせるとサムネイルの右上に「×」マークが表示されます。事前にサムネイルを非表示設定にしていれば必要のない操作ですが、サムネイルを表示させない設定ができない場合は、個別の消し方が便利です。
×マークをクリックし削除
サムネイルの右上に「×」マークが表示されたら、それをクリックすればサムネイルは消せます。もしサムネイルの右上に「…」マークが表示される場合はクリックすれば削除できる画面になるので、「削除」をクリックしましょう。
誤って削除した場合は下の”元に戻す”をクリック
もし間違ってサムネイルを消してしまった場合は、下の「元に戻す」をクリックすればサムネイルが元に戻ります。自分が観た履歴を削除しようとして、間違えて他人が観た履歴や家族が観た履歴を削除してしまっても、消復元できないわけではないので安心してください。
 LINEをChromeブラウザ(PC)で使う方法!Chrome版LINEが便利と話題!
LINEをChromeブラウザ(PC)で使う方法!Chrome版LINEが便利と話題!Chromeの履歴サムネイルのデメリット
Chromeのサムネイルは表示させない設定にしている人が多いです。特にパソコンを開いたまま席を立つことが多い会社やシェアハウスにおいてあるパソコンなど、公共の場にあるものは表示させない設定にされています。Chromeのサムネイル表示には、デメリットがあるからです。
他人に閲覧履歴がバレる
Chromeのサムネイルを表示させない設定にしている人が多いのは、他人にネットの閲覧履歴がバレてしまうからです。仕事関係のサイトや個人的な趣味のサイトなどの履歴は、他人に見られるのに抵抗を感じますよね?
Chromeのホーム画面にサムネイルで表示されてしまうと、閲覧したサイトのホーム画面が表示されてしまうので、名前だけなら分からないようなサイトでも、どういうサイトなのか分かってしまいます。非表示に設定しておいた方がいいでしょう。
一つずつ消すのが面倒
Chromeのサムネイルは他人に身らえたくない場合に、個別で消すのが面倒です。ネットの閲覧履歴を消す手間を省くには、サムネイル画面を最初から非表示設定にしておく方が楽です。ただ他人や家族と共有しているパソコンの場合は、勝手に設定を変えられない場合もあります。
いかがでしたか?
Chromeのサムネイルは便利な機能な反面、他人に閲覧履歴を見られてしまうというデメリットがあります。表示させない設定にしておけば、個別に削除する手間が省けます。簡単に非表示に設定できるので、設定しておきましょう。




















