【Windows10】シンボリックリンクを設定する方法!
【Windows10】シンボリックリンクを設定する方法を知っていますか?知っていると、【Windows10】を使って、パソコンで作業している時に便利ですよ。今回は、【Windows10】シンボリックリンクを設定する方法についてご紹介します。
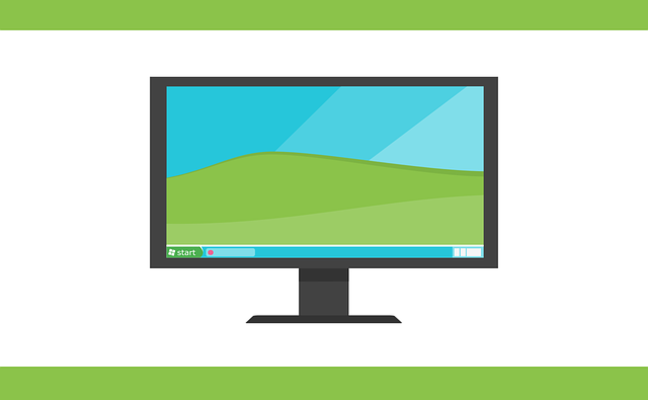
目次
Windowsのシンボリックリンクとは?
まずは、Windowsのシンボリックリンクとは何かということからご紹介しますね。Windowsのシンボリックリンクという言葉を初めて聞いたという方もここで確認してください。
ショートカットのようなもの
Windowsのシンボリックリンクとは、ショートカットのようなものです。
フォルダやファイルのリンクを保持しているもの
Windowsのシンボリックリンクとは、ショートカットのようなもので、もう少し説明するとフォルダやファイルのリンクを保持しているものということになります。
シンボリックリンクの場合は、シンボリックリンクから辿ったパスを使ってリンク先に対してアクセスすることができます。
メリット
ここでは、Windowsのシンボリックリンクのメリットの詳細について、ご紹介します。
通常のショートカット
通常のショートカットは、ファイルをダブルクリックすることで、あらかじめ設定されていたパスのアプリやフォルダを直接開かなくてもいい利点があります。
但し、アプリから見るとただの「ファイル」であり、ショートカットをどのように扱うかはアプリに依存します。また、ショートカット経由のアクセスでも、実体ファイルの場所は元のファイルがある場所になります。
シンボリックリンク
シンボリックリンクは、ファイルシステムベースでの「リンク」でアプリ側が特別に対応していなくても認識してくれます。
さらに、シンボリックリンクを開くと元ファイルの場所へジャンプするのではなく、シンボリックリンクのある場所に、元ファイルと同じファイルがあるように扱われ、シンボリックリンクに対して内容の変更を行うと、元ファイルに対しても同じ変更が行われます。
例えば、別々の場所に同じファイルを置き、内容も完全に同期しておきたい、時があります。このような時にシンボリックリンクは便利ですので、メリットと言えます。
 【Windows10】ネットワーク資格情報の保存したパスワードを変更/削除する方法!
【Windows10】ネットワーク資格情報の保存したパスワードを変更/削除する方法! 【Windows10】Microsoftアカウントとローカルアカウントの違いを解説!
【Windows10】Microsoftアカウントとローカルアカウントの違いを解説!【Windows10】シンボリックリンクを設定する方法
次は、【Windows10】シンボリックリンクを設定する方法についてご紹介します。
シンボリックリンクを設定する手順
それでは、シンボリックリンクを設定する手順を紹介していきますね。
スタートから設定
まずは、「スタート」を左クリックします。
コマンドプロンプト(管理者)を選択
次に「Windowsシステムツール」から「コマンドプロンプト」を選択し、右クリックします。
「その他」から「管理者として実行」を選択し、クリックします。
作成
例としてc:\tempフォルダをリンク元にして、c:\windows内にシンボリックリンク(テストフォルダ)を1つ作成します。コマンドとして「mklink /D c:¥windows¥test c:¥temp」を作成します。
確認用テストファイルを作成
確認用のため、、リンク元のc:\tempにtest.txt(確認用テストファイル)を作成します。実際に、「確認用テスト」を作成してみましたので、画像を確認してください。
シンボリックリンク先のc:\windows\test内にもtest.txt(確認用テスト)が作成されています。これで、きちんとシンボリックリンク先にも「確認用テスト」が作成されているのが確認できました。
ファイル単位でのシンボリックリンクも作成可能
ファイル単位でのシンボリックリンクも作成可能です。
/Dを付けない
ファイル単位でのシンボリックリンクは、/Dを付けなければ、作成可能です。ファイル単位でのシンボリックリンクを作成したい時は、「/Dを付けない」と覚えておいてください。
 Windows10のクリーンインストールができないときの対処法!【UEFI/MBR違い】
Windows10のクリーンインストールができないときの対処法!【UEFI/MBR違い】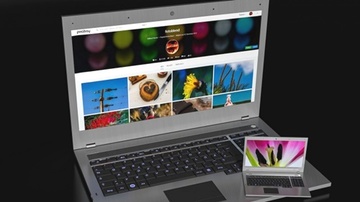 Windows10の「Game DVR」で録画できないときの対処法!
Windows10の「Game DVR」で録画できないときの対処法!【Windows10】シンボリックリンクを設定する際の注意点
続きまして、【Windows10】シンボリックリンクを設定する際の注意点について、ご紹介します。
Creators Update以降
【Windows10】シンボリックリンクを設定する際の注意点としましては、Creators Update以降に際しての注意点となります。
コマンドプロンプトの代わりにWindows PowerShell(管理者)で作成
【Windows10】シンボリックリンクを設定する際の注意点としまして、Creators Update以降に際しては、コマンドプロンプトの代わりにWindows PowerShell(管理者)で作成します。
Creators Update以降にて【Windows10】を利用している方は、シンボリックリンクを設定する際には、コマンドプロンプトの代わりにWindows PowerShell(管理者)で作成すると覚えておいてください。
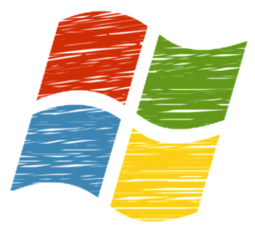 Windows10 April 2018 Update(1803)のクリーンインストール方法!
Windows10 April 2018 Update(1803)のクリーンインストール方法! 【Windows10】エクスプローラーを便利に使う方法を解説!
【Windows10】エクスプローラーを便利に使う方法を解説!【Windows10】シンボリックリンクを設定できない時の対処法
次は、【Windows10】シンボリックリンクを設定できない時の対処法にについて、ご紹介します。きちんと設定できない方は、ここで原因と対処法を確認してみてください。
原因
まずは、【Windows10】シンボリックリンクを設定できない時の原因についてご紹介します。「windows10でmklinkが見つからない」などの事象があるかもしれません。
これは、mklinkはコマンドプロンプトの内蔵コマンドのため、コマンドプロンプトからしか実行できないためです。
対処法
対処法としてコマンドプロンプトは、cmd.exe というファイルになってるので、PowerShellやGit Bash からもcmd と打ち込めば、コマンドプロンプトが起動します。起動したコマンドプロンプトからは、mklinkを実行することはできます。
管理者権限が必要
起動したコマンドプロンプトからは、mklinkを実行することはできますが、ただし管理者権限が必要です。
ついては、PowerShellやGit Bashを起動するとき、管理者権限で実行していない場合、cmd コマンドでコマンドプロンプトを実行しても、エラーが発生してしまいますので、注意してください。
管理者権限ありのコマンドプロンプトを起動する方法
mklinkでシンボリックリンクを作成するために、管理者権限ありのコマンドプロンプトを起動する方法は以下のとおりです。
- コマンドプロンプトを管理者権限で起動する。
- PowerShell、Git Bash を管理者権限で起動しておいて、cmdコマンドを使ってコマンドプロンプトを起動する。
- ユーザ権限で起動しているPowerShell やGit Bashから、別ウィンドウで管理者権限でコマンドプロンプトを起動する。
上記の3つの方法で、コマンドプロンプトを管理者権限で起動する必要があります。
まとめ
いかがでしたでしょうか。今回は、【Windows10】シンボリックリンクを設定する方法についてご紹介しました。シンボリックリンクを設定する手順においては、実際に画像をもとに「確認用テスト」というファイルを作成しました。
きちんとシンボリックリンク先にも「確認用テスト」が作成されているのが確認できましたね。ぜひ、【Windows10】シンボリックリンクを設定する際の参考にしてくださいね。
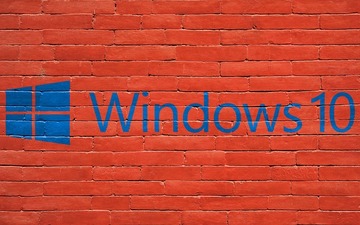 【Windows10】ホームグループ機能が削除!ファイル共有の対処法を解説!
【Windows10】ホームグループ機能が削除!ファイル共有の対処法を解説! 【Windows10】追加インストール方法と注意点を解説!
【Windows10】追加インストール方法と注意点を解説!合わせて読みたいWindows10に関する記事
 【Windows10】Windowsの機能の有効化または無効化の設定方法!
【Windows10】Windowsの機能の有効化または無効化の設定方法!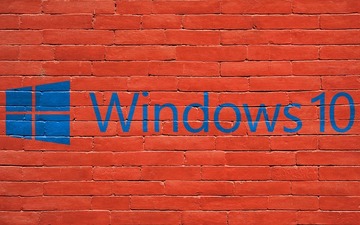 【Windows10】廃止されたガジェットのデスクトップ表示方法!
【Windows10】廃止されたガジェットのデスクトップ表示方法! 【Windows10】環境変数Pathを設定/編集する方法を解説!
【Windows10】環境変数Pathを設定/編集する方法を解説! Windows10でホームグループを作成できないときの対処法!
Windows10でホームグループを作成できないときの対処法!

















