2019年09月05日更新
【Windows10】Windows セキュリティの起動方法!
Windows10には標準搭載されている無料で使えるWindows Defender セキュリティについてご説明します。このWindows セキュリティに含まれているセキュリティ対策の内容や起動方法が分かり、すぐに自分で確認することができるようになります。

目次
Windows セキュリティとは?
Windows セキュリティとは、マイクロソフト社が開発・提供していて、Windows8以降のOSに標準搭載の無料で使えるセキュリティ対策ソフトです。正式な呼び名はWindows Defenderです。
Windows10に標準搭載のセキュリティ対策ソフト
パソコンを使用するにあたって、リアルタイムでの保護やデバイスの安全の確保などのセキュリティ対策は必須です。有償版のセキュリティソフトも幾つもありますが、それを選ぶ前でもWindowsには無料で搭載されているので無防備な状態を避けられます。
 【Windows10】Windows セキュリティの状況を確認する方法!
【Windows10】Windows セキュリティの状況を確認する方法!【Windows10】Windows セキュリティの機能
このセキュリティ対策ソフトには、リアルタイムでのアンチウイルスやマルウェア対策、デバイスのパフォーマンスや正常性のチェック、ファイアウォールとネットワークの保護やアプリとブラウザのコントロールなどの機能があります。
ウイルス対策
Windows セキュリティは、悪意のあるソフトウエアであるマルウェアやウイルスからの保護を継続的にスキャンし、更新プログラムが自動的に定期的にダウンロードされます。
「ウイルス脅威の防止」機能では、デバイスで使用されているウイルス対策機能やスキャン結果と脅威の履歴が表示されます。
アカウント保護
Wondows セキュリティの「アカウント保護」では、アカウントとサインインのセキュリティを設定することができます。「サインインオプション管理」のところでは、パスワードやPINや動的ロックを設定することができます。
ファイヤーウォール
ファイアウォールとは、送られてくるデータの塊(パケット)の情報から接続を許可するかを判断し、不正なアクセスから守るための高度なセキュリティシステムです。不正なアクセスと判断された場合は、管理者に通報するシステムになっています。
アプリとブラウザ保護
ここでは、危険性のある認識されないアプリやファイル、悪意のあるWebサイトやダウンロードからデバイスを保護する設定を行うことができます。ブロックや警告が表示されるため、安全にインターネットを利用できる仕組みになっています。
デバイスセキュリティ
Windows セキュリティには、悪意のあるソフトウェアによる攻撃からデバイスを保護するためのデバイスセキュリティオプションが組み込まれてます。
「デバイスのパフォーマンスと正常性」をクリックすると最新の更新プログラムを確認できるほか、ドライバーやバッテリー残量、ストレージ容量も確認することができます。
 【Windows10】Windows セキュリティの「ウイルスと脅威の防止」設定方法!
【Windows10】Windows セキュリティの「ウイルスと脅威の防止」設定方法!【Windows10】Windows セキュリティの起動方法~設定~
Windouws セキュリティの起動方法のひとつは、設定から開く方法です。
手順
まず、Windowsアイコンをクリックして、スタートメニューを開きます。
スタートメニューの歯車アイコンをクリック
そして、左側にある歯車の形をした歯車アイコンをクリックします。
Windowsの設定内の更新とセキュリティをクリック
歯車アイコンをクリックしたら、Windows 設定画面が開きます。その中の「更新とセキュリティ」という所をクリックします。
Windows セキュリティをクリック
「更新とセキュリティ」をクリックしたら、左側に「更新とセキュリティ」のメニューの一覧が表示されます。その中の「Windows セキュリティ」をクリックします。
Windows セキュリティを開くをクリック
「Windows セキュリティ」をクリックしたら、セキュリティに関する画面が表示されます。そこの上の方にある「Windows Defender セキュリティセンターを開く」をクリックします。
Windows セキュリティが起動
「Windows Defender セキュリティセンターを開く」をクリックすると、Windows セキュリティが起動し、セキュリティの概要のリストが表示されます。
セキュリティの概要が表示
セキュリティの概要のリストは、6つのカテゴリーに分かれており、すべて操作は不要です。ファミリーオプションだけ自分の家族の必要に合わせて調整することができます。
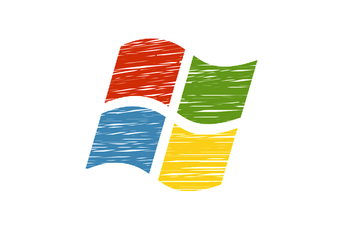 【Windows10】「更新プログラムをダウンロードしています」で進まないときの解決策!
【Windows10】「更新プログラムをダウンロードしています」で進まないときの解決策!【Windows10】Windows セキュリティの起動方法~スタートメニュー~
Windows セキュリティを開くには、歯車アイコンをクリックして設定から開くだけではなく、スタートメニューから直接起動することもできます。こちらが便利という方も多いようです。
手順
スタートメニューから開く手順をご紹介します。
スタートメニューのアプリリストを表示
まず、スタートメニューを開いたらアプリリストをスクロールし、Windowsの「W」のリストのところまでマウスを持っていきます。何度か使っていると、上部の「よく使うアプリ」のリストの中に表示されます。
Windows セキュリティをクリック
「Windows Defender セキュリティセンターを開く」をクリックします。
Windows セキュリティが起動
するとすぐに、「Windows セキュリティ概要」の画面になり、概要のリストが表示されます。
誤認知と検索されてしまった時の対処の仕方
まれにですが、正常なソフトがWindows セキュリティにより、マルウェアとして誤検知されてしまう場合があります。そうなるとダウンロードした直後にファイルが自動的に削除されてしまい、PCに保存ができない状態になります。
その時は、対象ファイルをマイクロソフト社の分析に依頼して調べてもらう事ができます。
合わせて読みたい!Windows10に関する記事一覧
 Windows10対応の無料ウイルスソフト5選!おすすめを比較!【2019年】
Windows10対応の無料ウイルスソフト5選!おすすめを比較!【2019年】 【Windows10】スタートメニューが表示されない/開かないときの対処法!
【Windows10】スタートメニューが表示されない/開かないときの対処法! 【Windows10】タッチキーボードアイコンの表示/非表示方法!
【Windows10】タッチキーボードアイコンの表示/非表示方法! Windows10のクリーンインストール方法!手順を詳しく解説!
Windows10のクリーンインストール方法!手順を詳しく解説!


















