2ファクタ認証とは?確認コードが届かないときの対処法も解説!
よく聞くけど、2ファクタ認証とは何と思ったことはありませんか?ご安心ください。2ファクタ認証について、わかりやすくご説明します。今回は、2ファクタ認証とは何についてご紹介します。また、確認コードが届かないときの対処法も解説しますね。

目次
2ファクタ認証とは?
それでは、まずは2ファクタ認証とは何からご説明します。はじめに2ファクタ認証とは何かをきちんと理解しておくと良いです。
その後の使い方や上手くいかない場合の対処法ついてもスムーズに理解できると思いますので、ぜひここで2ファクタ認証とは何かをきちんと理解してくださいね。
2種類の情報でサインインする方式のこと
2ファクタ認証とは、Apple IDのアカウントにアクセスする際に、2種類の情報でサインインする方式のことです。
Apple ID の認証を2種類の情報で二重化することでセキュリティを強化し、たとえパスワードが他人に漏れても、本人以外はアカウントにアクセスできないようにする認証方式が2ファクタ認証となっています。
以下に公式サイトのリンクもあるので、2ファクタ認証について確認する際の参考にしてください。
仕組み
2ファクタ認証は、新しいデバイスにはじめてサインインするときに、2種類の情報にサインインすることが必要になる仕組です。
つまり、2ファクタ認証とは、パスワードと、信頼済みのデバイスに自動的に表示される 6 桁の確認コードが必要になる仕組ということです。このコードを入力することが、新しいデバイスを本人が信頼したことの確認となります。
2ファクタ認証は、セキュリティを強化し、他人にアクセスできないようにする認証方式の仕組みとなっています。
 【iPhone】2ファクタ認証を解除・オフにする方法!できないときの対処法も解説!
【iPhone】2ファクタ認証を解除・オフにする方法!できないときの対処法も解説!2ファクタ認証を有効化する方法
それでは、ここでは2ファクタ認証を有効化する方法についてご紹介します。
2ファクタ認証を有効化する方法を理解し、2ファクタ認証を有効化することで、セキュリティを強化して、利用することができます。
使い方
2ファクタ認証を有効化する方法について、ここではMacでの2ファクタ認証を有効化する方法について、その使い方についてご紹介します。
Apple ID情報を開く
2ファクタ認証を有効化するためには、まずApple () メニュー から「システム環境設定」を選択し、タップします。
2ファクタ認証を有効化するためには、次に「iCloud」を選択し、タップします。
2ファクタ認証を有効化するためには、次は「アカウントの詳細」を選択し、タップします。
2ファクタ認証のオンに設定する
「セキュリティ」をタップして、2ファクタ認証が「オン」になっていることを確認します。2ファクタ認証が「オフ」になっている場合は、「2 ファクタ認証を有効にする」をクリックします。
なお、上記画像のように2 ファクタ認証をすでに使っている場合、無効にすることはできません。最新バージョンの iOS および macOS の一部の機能を使うには、情報の保護を念頭に強化された、このレベルのセキュリティが必須になっているからです。
 iPhoneSEの壁紙サイズは?比率や変更方法も解説!
iPhoneSEの壁紙サイズは?比率や変更方法も解説! iPhoneで留守電を設定する方法!利用方法を解説【ソフトバンク】
iPhoneで留守電を設定する方法!利用方法を解説【ソフトバンク】2ファクタ認証の確認コードが届かない場合の対処法
次は、2ファクタ認証の確認コードが届かない場合の対処法についてご紹介します。
信頼できるデバイスの設定がない時の手順と信頼できるデバイスの設定がある時の手順の2つについて、2ファクタ認証の確認コードが届かない場合の対処法についてご紹介します。
信頼できるデバイスの設定がない時の手順
それでは、まず信頼できるデバイスの設定がない時に2ファクタ認証の確認コードが届かない場合の対処法の手順からご紹介します。
信頼できるデバイスの設定がない時に2ファクタ認証の確認コードが届かない場合の対処法の手順として、確認コードをSMSで再取得すると確認コードを音声で取得する方法をご紹介します。
確認コードをSMSで再取得する
まずは、ログインをするための「Apple ID」と「パスワード」を入力して、「→」をクリックします。
次に「確認コードを受信していませんか?」の箇所をクリックします。
次の画面で「SMSを送信」をクリックします。
そうすると、登録してある電話番号のメッセージアプリに2ファクタ認証確認コードが届きますので、このコードを入力すると、ログインできます。
確認コードを音声で取得する
「SMSを送信」を待っていても、あまりにも届かない時などは、もう一度「確認コードを受信していませんか?」をクリックしましょう。
そうすると、今度は「音声通話で発信」の項目がありますので、クリックします。
登録してある電話番号に自動音声の電話がかかってきます。ゆっくりと2回コードを伝えてくれますので、落ち着いて入力することができますよ。
信頼できるデバイスの設定がある時の手順
続きまして、信頼できるデバイスの設定がある時に2ファクタ認証の確認コードが届かない場合の対処法の手順をご紹介します。
信頼できるデバイスで確認コードを表示する
圏外などでデバイスがオフライン状態になっている場合でも信頼できるデバイスが手元にある状態でしたら、確認コードを受け取ることが出来る方法です。
まず手元にある信頼できるデバイスの「設定」アプリをタップします。
次の画面になったら、画像のように一番上の箇所をタップします。
次の画面では、「パスワードとセキュリティ」をタップします。
次の画面で、「確認コードを取得」をタップします。
そうすると、確認コードが表示されます。
確認コードを認証する端末で入力する
表示された確認コードを認証する端末で入力すると、無事にログインすることができます。
 iPhoneのダークモードの設定・解除方法!【iOS12】
iPhoneのダークモードの設定・解除方法!【iOS12】 iPhoneのモバイルデータ通信を確認・節約する方法!
iPhoneのモバイルデータ通信を確認・節約する方法!2ファクタ認証を機種変更時に行う設定方法
次は、2ファクタ認証を機種変更時に行う設定方法について、その手順をご紹介します。
機種変更した際に、困ってしまうことがないように、ここで2ファクタ認証を機種変更時に行う設定方法をしっかりと確認しておきましょう。
手順
それでは、ここでは2ファクタ認証を機種変更時に行う設定方法について、その手順をご紹介していきます。
機種変更をして手元に古いiPhoneがある場合は、設定アプリから簡単に確認することができます。
iPhoneにSIMカードがセットされていない場合や、インターネットに接続できないという状態でも、手元に以前使用していたiPhoneがあれば、安心して2ファクタ認証を機種変更時に行うことができます。
旧端末で確認コードを表示する
以下の手順で、まず旧端末を操作して、確認コードを表示させます。
①「設定」アプリを起動します。
②「Apple ID名」をタップし、「パスワードとセキュリティ」をタップします。
③「確認コードを入手」をタップします。
④確認コードが表示されます。
新端末で確認コードを入力する
旧端末で確認コードが表示されたら、次は新端末を操作して、確認コードを入力します。
①まず新しいiPhoneを操作し、確認コード入力画面を表示します。
②旧端末で表示された確認コードを入力します。
これで、認証することができます。
2ファクタ認証を利用する時の注意点
2ファクタ認証では、Apple ID のセキュリティが強化されますが、アカウントの安全と、使えなくなる事態にならないように、以下の点に注意してください。
・Apple ID のパスワードを忘れない。
・すべてのデバイスでデバイスパスコードを使う。
・信頼できる電話番号は常に最新の情報を登録しておく。
・信頼できるデバイスは物理的に安全に保管する。
まとめ
いかがでしたでしょうか。今回は、2ファクタ認証とは何についてご紹介しました。また、確認コードが届かないときの対処法も解説しました。ぜひ、参考にしてくださいね。
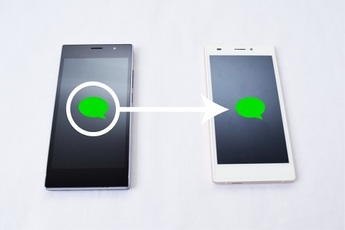 【iPhone機種変更】データ引き継ぎの事前準備・方法を解説
【iPhone機種変更】データ引き継ぎの事前準備・方法を解説合わせて読みたい!iPhoneに関する記事一覧
 iCloudでバックアップデータを復元する2つの方法【iPhone/iPad】
iCloudでバックアップデータを復元する2つの方法【iPhone/iPad】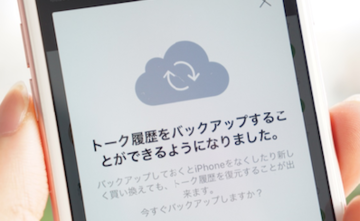 【iPhone】LINEのトーク履歴を機種変更時に引き継ぎ・バックアップ・復元する方法
【iPhone】LINEのトーク履歴を機種変更時に引き継ぎ・バックアップ・復元する方法 iCloudにバックアップするアプリの選択・設定方法を解説【iPhone】
iCloudにバックアップするアプリの選択・設定方法を解説【iPhone】 【iPhone機種変更】iCloudでデータを移行/復元する方法!注意点は?
【iPhone機種変更】iCloudでデータを移行/復元する方法!注意点は?






















