2019年05月28日更新
iPhoneのモバイルデータ通信を確認・節約する方法!
iPhoneでモバイルデータ通信を使いすぎてはいないですか?iPhoneのモバイルデータ通信を節約しましょう。モバイルデータ通信を節約する方法は、画像や動画自動再生を行わないようにしたり、バックグラウンド更新をオフにすることあります。では見ていきましょう。

目次
- 1iPhoneのモバイルデータ通信を確認する方法
- ・通信量を確認する手順
- ・統計情報をリセットする手順
- 2iPhoneのモバイルデータ通信を節約する方法〜オフ〜
- ・モバイルデータ通信をオフにする
- ・アプリごとにモバイルデータ通信をオフにする
- 3iPhoneのモバイルデータ通信を節約する方法〜iCloud〜
- ・iCloudに写真を同期しない
- ・iCloud Driveの同期にモバイルデータ通信を使用しない
- 4iPhoneのモバイルデータ通信を節約する方法〜メディア〜
- ・動画再生時にモバイルデータ通信を使用しない
- ・YouTubeの動画再生時に節約する
- ・LINEの動画自動再生をしない
- ・Twitterの動画自動再生をしない
- ・iTunes Storeのビデオの画質を落とす
- ・Apple Musicでストリーミング再生しない
- ・Apple Booksのダウンロードにモバイルデータ通信を使用しない
- 5iPhoneのモバイルデータ通信を節約する方法〜位置情報〜
- ・位置情報サービスをオフにする
- 6iPhoneのモバイルデータ通信を節約する方法〜自動更新〜
- ・自動ダウンロードをオフにする
- ・バックグラウンド更新をWiFi使用時のみにする
- 7iPhoneのモバイルデータ通信を節約する方法〜メール〜
- ・メールで画像を読み込まない
- 8iPhoneのモバイルデータ通信をオフにするとどうなるか
- ・電話の発着信は可能
- ・MMSの通知はキャリアで異なる
- ・まとめ
- ・合わせて読みたい!iPhoneに関する記事一覧
iPhoneのモバイルデータ通信を確認する方法
iPhoneのモバイルデータ通信をいまどのぐらい使っているか把握していますか?動画自動再生や自動アップデート、バックグラウンド更新、画像をたくさん読み込んだり行ったりしていると、iPhoneのモバイルデータ通信は、増え続けていきます。
このように、使った分だけ当然iPhoneのモバイルデータ通信の通信量は増加していくのです。今月どのぐらいモバイルデータ通信を使用したのかな?と思ったときに確認していれば、通信制限にかかるのはもちろん、データチャージを利用しなければなりません。
また、iPhoneのモバイルデータ通信を確認する方法を知っていれば、モバイルデータ通信を節約する意識を持つようになります。それでは、モバイルデータ通信を節約するためにiPhoneのモバイルデータ通信を確認する手順を行っていきましょう。
通信量を確認する手順
では、iPhoneのモバイルデータ通信の通信量は、はたしていま現在どのぐらいになっているのか確認する方法を取っていきましょう。アプリなどでiPhoneのモバイルデータ通信の通信量を確認する方法がありますが、ここでは、iPhone本体から行っていきます。
iPhoneのホーム画面から設定をタッチしてください。つづいて設定画面から「モバイル通信」をタッチして進んでいきましょう。
そうすると、モバイル通信の設定画面になります。ここで、iPhoneのモバイルデータ通信の通信量が確認できます。現在までの合計とアプリ別で、どのぐらいモバイルデータ通信を使ったのか詳しく確認することができます。
統計情報をリセットする手順
ここで、iPhoneのモバイルデータ通信の通信量の統計情報をリセットする手順を紹介します。モバイルデータ通信の通信量の統計情報をリセットするメリットはあるのか?を説明します。統計情報をリセットすると、モバイルデータ通信を節約しやすくなるんです。
iPhoneのモバイルデータ通信の通信量は動画自動再生やバックグラウンド更新、自動アップデート、位置情報、通知にリアルタイムで使っているんです。つまり翌月になっても、モバイルデータ通信の統計情報はカウントされ続けているのです。
これでは、正確にその月のiPhoneのモバイルデータ通信を把握することができません。ですから翌月1日になったら、統計情報をリセットしましょう。そうすると正確に把握することができますので、モバイルデータ通信の節約の計画を立てやすくなります。
統計情報をリセット方法は、モバイル通信の設定画面で確認できます。下にある「統計情報のリセット」をタッチすると、現在までの合計と累積時間がリセットされます。翌月1日はiPhoneのモバイルデータ通信をリセットしていきましょう。
 【iPhone/iOS12】ショートカットがウィジェットに表示されないときの対処法!
【iPhone/iOS12】ショートカットがウィジェットに表示されないときの対処法!iPhoneのモバイルデータ通信を節約する方法〜オフ〜
では、iPhoneのモバイルデータ通信を使いたくない場合は、どうやって行うのでしょうか。自動アップデート、バックグラウンド更新、動画自動再生、位置情報の実行は、自動的に行われてしまうので、モバイルデータ通信をオフにすると防止できます。
ですから、iPhoneのモバイルデータ通信を使用しないときは、モバイルデータ通信をオフにしなければなりません。このようにモバイルデータ通信をオフにすることで、すべての通信手段がシャットアウトすることができます。
リアルタイムで、モバイルデータ通信を使用するアプリなどを停止したい場合は、まずモバイルデータ通信をオフしてから、アプリ毎にモバイルデータ通信をオフにしたり、Wi-Fiのみ使用する設定にしたり、節約をしていきましょう。
モバイルデータ通信をオフにする
それでは、iPhoneのモバイルデータ通信をオフにする手順を説明していきたいと思います。iPhoneのホーム画面から「設定」をタッチして操作していきましょう。
設定画面になりましたら「モバイル通信」をタッチしてください。
そしたらモバイル通信の画面になりますので「モバイル通信」をオフにしていきましょう。これで、iPhoneのモバイルデータ通信をオフすることができます。自動アップデートやバックグラウンド更新、通知も止まってしまうので注意をしていきましょう。
アプリごとにモバイルデータ通信をオフにする
つづいては、アプリごとにモバイルデータ通信をオフにする手順を行っていきます。設定画面を開き「モバイル通信」をタッチしていきましょう。
モバイル通信画面で、アプリ一覧が表示されます。ここで、モバイルデータ通信をオフにしたいアプリをタッチしてオフにしていきます。
そうすると、そのアプリのモバイルデータ通信をオフにすることができました。注意点ですが、こちらも自動アップデートとバックグラウンド更新や通知が止まってしまうので、オフにする際は考えてモバイルデータ通信をオフにしましょう。
 【iPhone】2ファクタ認証を解除・オフにする方法!できないときの対処法も解説!
【iPhone】2ファクタ認証を解除・オフにする方法!できないときの対処法も解説!iPhoneのモバイルデータ通信を節約する方法〜iCloud〜
つづきましては、写真や画像に関してのモバイルデータ通信のお話をさせていただきます。iPhoneのモバイルデータ通信を節約するには、iPhoneに保存されている画像・写真をバックアップする設定にしていると、モバイルデータ通信を使ってしまいます。
この画像・写真をバックアップする機能が「iCloud」です。一度はiCloudを利用したことはありますよね。このiCloudに写真・画像を同期していると、自動的にiCloud上に画像などをバックアップしてくれるんです。万が一の場合に役に立つことでしょう。
しかし、これがデメリットになることもあるんです。画像などのサイズが大きいと、その分iPhoneのモバイルデータ通信を使用してしまいます。ですからなるべく、モバイルデータ通信で画像をバックアップしないようにしないといけませんね。
iCloudに写真を同期しない
iCloudに写真を同期しないように設定をしていれば、基本的に動画や写真などを自動的にモバイルデータ通信を使ってバックアップしないようにできます。iPhoneのモバイルデータ通信ではなく、Wi-Fiなどを使ってバックアップしましょう。
それでは、画像や写真をiCloudに自動的に同期しないように設定をしていきましょう。注意点ですが、バックアップができないので、万が一のことを考えてから同期をしないように設定をしましょう。
またiCloudに写真を同期しないにすると、iPhone内の画像や動画が読み込めない可能性がありますので、気をつけてくださいね。
iPhoneのモバイルデータ通信を節約するために、iCloudに写真を同期しないに設定をしていく手順を紹介します。設定画面を開いて「自分のユーザー名」をタッチして進んでいきましょう。
Apple IDの画面になりますので「iCloud」をタッチして操作していきましょう。
iCloudの設定画面から「写真」をタッチしてください。
写真の設定画面から「iCloudフォトライブラリ」をオフにしてください。iCloudに写真を同期を解除することができます。iCloudに写真を同期を元に戻す場合は、もう一度タッチしてオンにしてくださいね。
iCloud Driveの同期にモバイルデータ通信を使用しない
iCloud Driveといえば、さまざまなファイルをアップロードできるオンラインストレージです。会社の書類などを共有したりすることができます。しかしiCloud Driveの同期にモバイルデータ通信を使用していると、通信量を大量に使ってしまいます。
iCloudフォトライブラリと同様に、iCloud DriveでもiPhoneのモバイルデータ通信を使わないように設定しておくと、モバイルデータ通信を節約することができますよ。Wi-Fi環境の場合のみに、あらゆるファイルを使うようにすることができます。
ですからモバイルデータ通信ではなく、Wi-FiでiCloud Driveを使いたいひとは必ず、iCloud Driveの同期にモバイルデータ通信を使用しないように設定していきましょう。
では、iCloud Driveの同期にモバイルデータ通信を使用しないように設定する手順を行っていきます。まずは設定画面を開いて「モバイルデータ通信」をタッチしてください。
モバイルデータ通信の設定画面に、iCloud Driveの項目があるはずです。「iCloud Drive」をタッチしてオフにしましょう。そうすると、Wi-Fiに接続していないときは、モバイルデータ通信を使わないように設定をすることができます。
 【iPhone/Mac】Safariを最新バージョンにアップデート/ダウンロードする方法
【iPhone/Mac】Safariを最新バージョンにアップデート/ダウンロードする方法iPhoneのモバイルデータ通信を節約する方法〜メディア〜
いくらiPhoneのモバイルデータ通信を節約する設定をしていても、さまざまなアプリを使って動画を見ていてはすぐに通信料を使ってしまいます。ブラウザやアプリでインターネットを見ていると、動画自動再生をすることはないでしょうか?
勝手に動画自動再生する場合も注意をしなければなりません。この動画自動再生は、アプリによって設定が異なります。基本的に動画自動再生は、デフォルトでオンになっている場合が多いです。ですからモバイルデータ通信を大量に使ってしまうんです。
そのような場合は、動画再生時にモバイルデータ通信を使わないように、動画自動再生を停止しなくてなりません。それでは、各アプリで動画自動再生の設定の手順を説明をしていきますので、一緒に見ていきましょう。
動画再生時にモバイルデータ通信を使用しない
では、iPhoneやアプリの設定で動画再生時にモバイルデータ通信を使用しないようにする手順を行っていきます。YouTube・LINE・Twitter・iTunes Storeなどを使用しているひとは、要チェックですよ。
それでは、つぎのステップではYouTubeの動画再生時にモバイルデータ通信を節約する設定をはじめに紹介をさせていただきます。
YouTubeの動画再生時に節約する
YouTubeの動画を見るときに、モバイルデータ通信を節約する方法があるんです。普段気にしないでYouTubeの動画を見ているひとも多いのではないでしょうか?
YouTubeのモバイルデータの上限設定をオンにすると、モバイルデータ通信をあまり使わないようにすることができます。ですから、この設定をオンにしているか、していないかだけで大きくモバイルデータ通信の消費量が変わってきます。
それでは、YouTubeの動画再生時にWi-FiのみHD再生をするをオンにする設定を行っていきましょう。
YouTubeのトップページから自分のアカウントのアイコンをタッチします。つづいて、設定をタッチして全般に進んでいきます。そうしましたら「モバイルデータの上限設定をON」にします。これでモバイルデータ通信を節約することができます。
iOSの場合は「Wi-Fiの時のみHD再生をONにする」をオンにします。iPhoneでYouTubeの動画をなんとなく見ているひとは、必ずこの設定をしておきましょう。
LINEの動画自動再生をしない
LINEのタイムラインの動画自動再生機能をオフにしていきます。「設定」から「写真と動画」をタッチしていきます。つづいて「動画自動再生」をタッチします。最後に「自動再生しない」にチェックを入れると完了です。
Twitterの動画自動再生をしない
まずは、アカウントのアイコンをタッチします。つづいて設定をタッチして「データ利用の設定」に進んでいきます。最後に「動画の自動再生」をタッチして、「動画を自動再生をしない」にチェックを入れると完了です。
iTunes Storeのビデオの画質を落とす
iTunes Storeのビデオの画質を変更することができます。Wi-Fiおよびモバイルデータ通信では、それぞれ「利用可能な最高画質」と「標準画質」のどちらかを選択できます。モバイルデータ通信を使いたくないのであれば、標準画質にしましょう。
Apple Musicでストリーミング再生しない
Apple Musicでストリーミング再生しないようにするには、設定アプリからiTunes & App Storeの項目を開き、「モバイルデータ通信」をオフにするだけでOKです。
Apple Booksのダウンロードにモバイルデータ通信を使用しない
最後に、Apple Booksのダウンロードにモバイルデータ通信を使用しない方法は設定アプリで行います。「設定」から「モバイル通信」の順に選択してApple Booksに対してモバイルデータ通信がオフになっているか確認してください
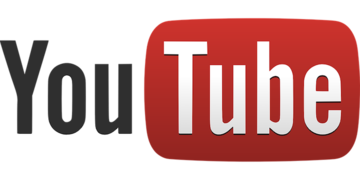 YouTubeが重い・読み込みが遅い・止まる時の原因と解決策【iPhone/Android/PC】
YouTubeが重い・読み込みが遅い・止まる時の原因と解決策【iPhone/Android/PC】iPhoneのモバイルデータ通信を節約する方法〜位置情報〜
もしかしたら、あなたのiPhoneの位置情報の設定はオンになっていますか?位置情報の設定はオンになっていると、リアルタイムで通信を使ってしまいます。位置情報を利用する地図アプリを使っている場合は、位置情報の通信を行っているのです。
通知などで位置情報の情報が来ていたりしていませんか?たとえば位置情報を使って、雨がもう少しで降りそうなどの通知や自宅までの距離などを測る位置情報の通知がiPhoneに来ていましたら、位置情報がオンになっています。
このように、バックグラウンドで位置情報のやり取りをモバイルデータ通信を使って使用しているのです。ですから位置情報をオフにして、モバイルデータ通信を節約していきましょう。
位置情報サービスをオフにする
さっそく、位置情報サービスをオフにしていきます。「設定」から「プライバシー」に行き「位置情報サービス」に移動します。ここから「位置情報サービス」をオフにしてきましょう。これで位置情報サービスがオフになりました。
 LINEの機種変更で引き継ぎができない/失敗する時の復元・対処方法!メアドやパスワード忘れ・エラー・トーク履歴データの復元など【iPhone/Android】
LINEの機種変更で引き継ぎができない/失敗する時の復元・対処方法!メアドやパスワード忘れ・エラー・トーク履歴データの復元など【iPhone/Android】iPhoneのモバイルデータ通信を節約する方法〜自動更新〜
バックグラウンドで何かアプリを更新していませんか?そうです。自動更新をオンにしていると、自動アップデートとバックグラウンド更新を行ってしまうんです。通知を見てみると、バックグラウンド更新をしていることが確認できます。
自動アップデートを設定していると、いつのまにかバックグラウンド更新をしていた。なんてことはないでしょうか?自動アップデートの便利なポイントは、自分でアプリを更新しなくても、勝手にバックグラウンド更新をしてくれるんです。
ですが、自動アップデートをオンにしていると当然、モバイルデータ通信を使っています。バックグラウンド更新なので、途中で停止することもできません。ですからあらかじめ、自動アップデートをオフにしておくといいでしょう。
自動ダウンロードをオフにする
それでは、自動アップデートをオフにしていきます。設定アプリから「iTunes & App Store」をタッチしていきます。すると、上記の自動アップデート項目が表示されます。すべて自動アップデートをオフにしてきます。
バックグラウンド更新をWiFi使用時のみにする
バックグラウンド更新をWiFi使用時のみに設定しましょう。設定アプリの「一般」からAppのバックグラウンド更新を開きます。ここで「WiFi」にチェックを入れると完了です。
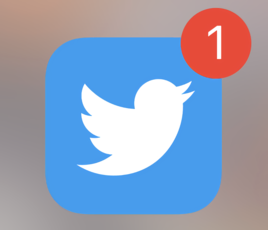 Twitterのログイン履歴の確認方法!不正アクセスの通知は気をつけよう【iPhone/Android】
Twitterのログイン履歴の確認方法!不正アクセスの通知は気をつけよう【iPhone/Android】iPhoneのモバイルデータ通信を節約する方法〜メール〜
メールもうっかりしていると、モバイルデータ通信を使ってしまいます。メールの通知が来たら、すぐにメールを開いていませんか?メールの通知をタッチする前に、メールに関してのモバイルデータ通信を節約していきましょう。
メールで画像を読み込まない
設定アプリからメールをタッチしていきます。その中の「画像を読み込む」をオフにします。これでメールの画像を読み込まないように設定ができます。
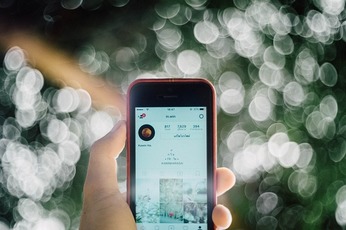 インスタグラムでブロックしたら/されたらどうなる?確認方法や非公開との違いも解説【iPhone/Android/PC】
インスタグラムでブロックしたら/されたらどうなる?確認方法や非公開との違いも解説【iPhone/Android/PC】 iPhoneのモバイルデータ通信をオフにするとどうなるか
ここで気になってくるのが、モバイルデータ通信をオフにすると実際どうなるのかが問題ですよね。電話や通知、メールなどができなくなっては、どうしようもありません。そのような問題について説明をさせていただきます。
電話の発着信は可能
モバイルデータ通信をオフにしていても、電話をすることができます。Wi-Fi環境なら通話アプリも使うことができます。
MMSの通知はキャリアで異なる
MMSの通知はキャリアによって対応が異なります。NTTドコモとauはWi-Fiに接続していればリアルタイムで受信通知を受けることができます。一方でソフトバンクはWi-Fiに接続していても受信通知はありません。
まとめ
以上が、iPhoneのモバイルデータ通信を確認・節約する方法!の記事でした。iPhoneのモバイルデータ通信は案外気にすることなく使っていると、すぐに通信制限になってしまいます。この記事を参考にして、モバイルデータ通信を節約しましょう!!
合わせて読みたい!iPhoneに関する記事一覧
 iCloudでバックアップデータを復元する2つの方法【iPhone/iPad】
iCloudでバックアップデータを復元する2つの方法【iPhone/iPad】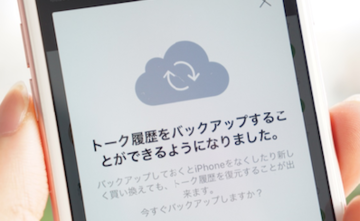 【iPhone】LINEのトーク履歴を機種変更時に引き継ぎ・バックアップ・復元する方法
【iPhone】LINEのトーク履歴を機種変更時に引き継ぎ・バックアップ・復元する方法 iCloudにバックアップするアプリの選択・設定方法を解説【iPhone】
iCloudにバックアップするアプリの選択・設定方法を解説【iPhone】 【iPhone機種変更】iCloudでデータを移行/復元する方法!注意点は?
【iPhone機種変更】iCloudでデータを移行/復元する方法!注意点は?











































