2019年06月30日更新
【PC】iCloudにログイン/サインインする方法!できないときの対処法も解説!
ここではPCでのiCloudにログイン/サインインする方法について説明しています。また、PCでのiCloudにログイン/サインインできない時の不具合への対処法も解説していますので、ぜひ参考にしてiCloudを使いこなしてください。

目次
- 1iCloudへサインインする方法【PC】
- ・iCloud.comのWebページでサインインする
- ・Mac
- ・Windows
- 2PC版のiCloudにサインインしてできることは?
- ・iCloud.comでできること
- 3iCloudにサインイン/ログインをする方法〜Webページ〜
- ・iCloud.comにサインインをする手順
- 4iCloudにサインイン/ログインをする方法〜Mac〜
- ・MacのiCloudにサインインする手順
- 5iCloudにサインイン/ログインをする方法〜iCloud for Windows〜
- ・iCloud for Windowsとは?
- ・iCloud for Windowsにサインインする手順
- 6iCloudにサインイン/ログインできない時の対処法
- ・Apple IDのパスワードをリセットする
- ・Apple IDを忘れてしまった場合
- ・古いApple IDを利用していないか確認する
- ・PCのCaps Lockキーがオンになっていないか確認する
- ・Webブラウザを最新バージョンにアップデートする
- ・Webブラウザを変更する
- ・PCのバージョンは最新か確認する
- ・不具合の可能性もあるのでPCを再起動する
- ・合わせて読みたい!iCloudに関する記事一覧
iCloudへサインインする方法【PC】
ここではiCloudへPCでサインインする方法を説明していきます。
iCloudとは、iPhone、iPad、iPod touchのデータをネット上に保存しバックアップできるクラウドサービスです。
これにより例えばiPhoneのデータをPCやiPadからアクセスできるようになります。その他にも、PCでiPhoneのメールや連絡先の編集ができたり、写真を共有したり、iPhoneをなくしてもネット上で場所を探し出すことなどができるようになるサービスです。
iCloud.comのWebページでサインインする
iCloudを使うためにまずWEBページのiCloud.comを開いてサインインをします。Apple IDとパスワードを使ってサインインするとPCからiCloudのデータと設定を確認、編集ができるようになります。
Apple IDは、iTunes Store、App Store、iCloudなどのAppleサービスに共通して使うことのできるIDです。Apple IDには、サインインに使うメールアドレス、パスワード、サービスで利用する連絡先や支払い情報、セキュリティ情報などが登録されています。
Mac
iCloudにMac PCでサインインする方法を説明していきます。サインインする前に最新のバージョンになっているか確認し、なっていない場合はアップデートして、最新バージョンにしておきましょう。
システム環境設定のiCloudへサインインする
システム環境のiCloudへサインインします。Apple IDとパスワードでログインするとiCloudが自動的に有効になります。
Windows
Windows PCで、Windows用のiCloudをダウンロードして使用する方法を説明していきます。WindowsでiCloudを使うために、まずWindows用のiCloudをPCにダウンロードしましょう。
iCloud for Windowsへサインインする
Windows用のiCloudをダウンロードしたら、Apple IDでiCloud for Windowsへサインインします。iCloudを有効にして、使いたいサービスを選択して「適用」をクリックすると使用できるようになります。
PC版のiCloudにサインインしてできることは?
ここまでは、Mac、Windows PCでiCloudにサインインする方法について説明してきました。では、具体的にPC版のiCloudにサインインしてできることはなんでしょうか。ここではPC版のiCloudでできることについて説明していきます。
iCloud.comでできること
iCloud.comでは、データのバックアップやiCloudの使用量を確認してデータを整理して空き容量を増やすことや、iCloud Driveを利用している場合は、書類を入手することができるなど色々なことができます。
iCloudに保存したデータの確認
iCloudに同期したカレンダーやメモ、連絡帳、写真のデータなどの確認と編集をすることができます。また、写真や動画をiCloudに保管し他のディバイスからアクセスできたり、共有アルバムを作って友人と共有したりすることもできます。
iPhoneを探す機能を使って紛失したデバイスを探す
iCloudのPCのブラウザではiPhoneなどのデバイスを探すことができます。iPhoneを紛失してしまったり、どこかに置いて忘れてきてしまった場合は、場所の表示のほか、メッセージを送信したり、音を鳴らしたり、リモートでロックを掛けたりすることができます。
iPhoneを探す/アクティベーションロックを遠隔解除
iPhoneを探す機能には、アクティベーションロックという機能があります。iPhoneなどのディバイスを紛失したり、盗まれたりしても第三者にディバイス内の情報が使われないように保護する仕組みです。
このアクティベーションロックは、iPhoneを探すをオンの状態にすると自動的に有効になります。このアクティベーションロックを遠隔解除を行う方法は、iPhoneを探すから全てのデバイスの中から対象デバイスを選択して、iPhoneの削除を選択します。
iPhone内のデータが全て消去されます。Apple IDとパスワードを入力して、次へを選択し電話番号やメッセージなどは何も入力せずに完了を押して終了します。選択したiPhoneがネットに接続した時点で消去が開始されます。
ディバイスの削除が完了したら「アカウントから削除」→「削除」をクリックするとアクティベーションロックの解除ができます。
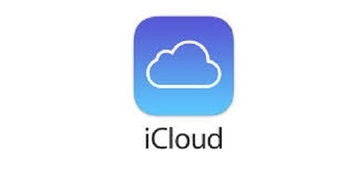 iPhoneでバックアップするアプリの設定方法【iCloud】
iPhoneでバックアップするアプリの設定方法【iCloud】 アクティベーションロックとは?解除方法・設定を解説!【iPhone/iPad】
アクティベーションロックとは?解除方法・設定を解説!【iPhone/iPad】iCloudにサインイン/ログインをする方法〜Webページ〜
iCloudにはwebページからもサインイン/ログインすることができます。ここでは、ソフトを使わずにWebページでサインイン/ログインする方法について説明していきます。
iCloud.comにサインインをする手順
Webページで、iCloud.comにサインイン/ログインをする手順について説明していきます。iCloud.comにサインイン/ログインをするために必ずインターネットに接続された環境で行いましょう。
iCloud.comにアクセスする
PCのブラウザからiCloud.comにアクセスして、ページを開きます。
Apple IDとパスワードでサインインする
iCloud.com(https://www.icloud.com/)にアクセスしたら、ログイン画面が表示されるので、Apple IDとパスワードを入力して、ログインします。
次回iCloud.comにアクセスした時に、Apple IDとパスワードを入力せずにログインしたい場合はパスワード入力欄の下にある「サインインしたままにする」にチェックを入れておくと2週間以内に使用する場合にApple IDとパスワードが不要になります。
2ファクタ認証の場合は確認コードを入力
2ファクタ認証はApple IDの認証を二重化することでセキュリティを強化したもので、新しいデバイスでログインする場合はApple IDとパスワードの他にこの確認コードを使ってログインします。
すでに信頼済みのデバイスに自動的にこの確認コードが送信され表示されます。この確認コードを新しいデバイスで入力すると認証されてiCloudにログインすることができます。
iCloudにサインイン/ログインをする方法〜Mac〜
ここまでで、WebページでのiCloudにサインイン/ログインをする方法について説明しました。では次にMac PCに元々標準装備されているソフトを使って、Mac PCでiCloudにサインイン/ログインする方法について説明します。
MacのiCloudにサインインする手順
MacのiCloudにサインイン/ログインする場合は、記事の上でも書いたように必ずバージョンが新しいものか確認し、最新バージョンのOSにアップデートしてから行いましょう。
システム環境設定を開く
macOSを最新バージョンにアップデートしたら、Appleメニューを開いて「システム環境設定」を開きます。
iCloudをクリック
Mac PCのシステム環境から「iCloud」をクリックするとログイン画面が開きます。
Apple IDとパスワードでサインインする
Mac PCの「iCloud」のログイン画面で、Apple IDとパスワードを入力してiCloudにログインします。
iCloudにサインイン/ログインをする方法〜iCloud for Windows〜
iCloud for Windowsにサインイン/ログインするには、PCのブラウザでWebページからダウンロードを行ってサインイン/ログインを行います。
iCloud for Windowsとは?
iCloud for WindowsとはAppleがWindowsのPC用にiCloudを提供しているソフトです。iCloud for Windowsを使うとパソコンからiCloudの機能を利用することができます。
MacのPCには、はじめからこのiCloud for Windowsに相当するソフトがPCに標準であります。
iCloud for Windowsにサインインする手順
iCloud for Windowsが何か上の記事でわかったところで、iCloud for Windowsにサインイン/ログインする手順について説明していきたいと思います。
iCloud for Windowsをダウンロードする
Appleのサイトページから、iCloud for Windowsのダウンロートページにいき、iCloud for Windowsをダウンロードします。
Apple IDとパスワードでサインインする
iCloud for Windowsをダウンロード後にPCにあるiCloud for Windowsを開くとログイン画面が開きます。ここでApple IDとパスワードを入力するとログインすることができます。
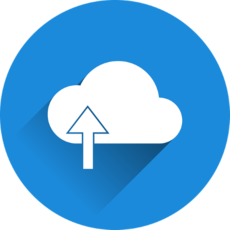 Appleが「iCloud for Windows」をMicrosoft Storeで配信開始!
Appleが「iCloud for Windows」をMicrosoft Storeで配信開始!iCloudにサインイン/ログインできない時の対処法
ここまではWebページやWindows PC、Mac PCのソフトを使ってのiCloudへのログインの方法について説明してきました。もし、この方法を使ってもiCloudにログインできないなどの不具合が起きた場合の対処法について説明していきましょう。
Apple IDのパスワードをリセットする
Apple IDのパスワードをリセットする対処法について説明していきます。iCloudにログインするためのパスワードを忘れてしまった場合は、ログインできないのでログインパスワードをリセットして、変更しましょう。
ただし、iCloudにログインするためにはApple IDが必要になります。Apple IDを覚えていることが前提でのパスワードリセット、変更になります。
パスワードのリセット、変更にはiCloudの「Apple IDまたはパスワードをお忘れですか?」をクリックし、Apple IDを入力して画面の指示に従って入力します。次の画面に進み、パスワードをリセットにチェックが付いてることを確認して続けるを選択します。
次にパスワードのリセット、変更方法を選択します。リセット、変更方法には、登録メールアドレスへリセット用メールを送信してもらう方法とApple ID作成時に設定したセキュリティ質問に答える方法があります。
このどちらかの方法を選んでパスワードをリセット、変更します。いずれもパスワードの再設定画面が開くので新しいパスワードを入力、変更します。
Apple IDを忘れてしまった場合
Apple IDを忘れてしまった場合は、iCloudの「Apple IDまたはパスワードをお忘れですか?」をクリックしてApple IDを忘れてしまった場合は、「こちらで検索できます。」をクリックします。
Apple IDを作成したときの姓、名、メールアドレスを入力し画面の指示に従って入力します。Apple IDがサーバー上に存在すれば「あなたのID」としてApple IDが表示されます。
古いApple IDを利用していないか確認する
Apple IDを変更する前には古いApple IDで全てサインアウトする手順をしないとiCloudにログインできない不具合の元となります。古いApple IDの接続情報が残ってしまっていて、うまくログインできないという状態です。
新しいApple IDを使用する場合は、全ての末端から古いApple IDでサインアウトしてから、新しいApple IDでログインするようにしましょう。
PCのCaps Lockキーがオンになっていないか確認する
文字入力の表示が大文字にしかならない場合の不具合への対処法です。Caps Lockキーを確認しオンになっていませんか。Caps Lockキーは文字を大文表示に固定する機能があります。
このCaps Lockキーがオンになっているとキーボード入力が大文字設定に変更になってしまいます。無意識のうちに触ってしまってオンになっている場合もあります。
Apple IDやパスワードを正しく入力しているのにログインできない場合は、Caps Lockキーがオフになっているかどうかを確認して、文字入力表示を変更してからもう一度ログインしてみましょう。
Webブラウザを最新バージョンにアップデートする
iCloudにログインできない不具合に関して、Webブラウザのバージョンが問題の場合の対処法です。Webブラウザが最新のバージョンにアップデートされていないと不具合を起こしやすくなります。
Webブラウザのバージョンが最新のものになっているか確認してからログインしましょう。
Webブラウザを変更する
iCloudにログインできない場合、Webブラウザのバージョンのアップデートをするなどの不具合に対する対処法以外にも使用するWebブラウザ自体を変更する対処法もあります。
Webブラウザには、いくつか種類があるので一度変更して試してみるのもいいでしょう。
使用するブラウザによっては利用不可
iCloudは、ブラウザによっては対応しておらず利用できないものもあります。AppleのページにもSafari、Firefox、Chrome、Edge、Internet Explorerが対応しているブラウザとして記載されています。
PCのバージョンは最新か確認する
iCloudにログインできない不具合に関して、PCのバージョンが問題の場合の対処法です。Webブラウザ同様にOSのバージョンをアップデートしておくことで不具合を起こしにくくします。
また、AppleのサイトにもiCloudのシステム条件にも推奨するシステム条件が記載されているので確認しておきましょう。この条件を満たさないとiCloudが快適に利用することができません。
不具合の可能性もあるのでPCを再起動する
ここまでの方法を試してみて、それでもiCloudにログインできない不具合がなおらない場合の対処法として、PCの再起動をしてみましょう。PCの立ち上がりの際に何か不具合があってうまく作動しない場合もありますので一度リセットします。
再起動をして、Apple社のサーバーが正常であることを確認したら、使っているPCのネットワーク環境も確認、改善してみましょう。ネットワークが不安定でiCloudにログインできないという不具合が起こっている場合もあります。
合わせて読みたい!iCloudに関する記事一覧
 iCloudミュージックライブラリとは?音楽管理の注意点も解説!
iCloudミュージックライブラリとは?音楽管理の注意点も解説!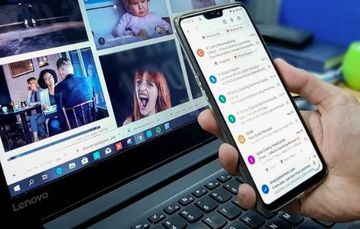 【iCloudミュージックライブラリ】オン/オフどちらがいいのか解説!
【iCloudミュージックライブラリ】オン/オフどちらがいいのか解説!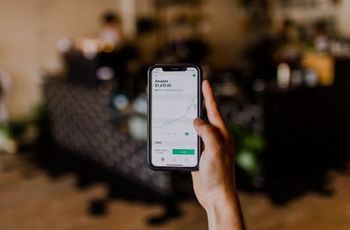 【iPhone】iCloudミュージックライブラリをオンにできないときの対処法!
【iPhone】iCloudミュージックライブラリをオンにできないときの対処法! iCloud Driveとは?iCloudとの違いも徹底解説!
iCloud Driveとは?iCloudとの違いも徹底解説!








































