2019年06月26日更新
iPhoneでバックアップするアプリの設定方法【iCloud】
機種変更などの際にiPhoneのデータをバックアップしたい。そんなときにどういったアプリを使ってバックアップをしたらいいのかわかりませんよね。そこでここではiCloudを使ってiPhoneのデータをバックアップするアプリの設定方法をご紹介します。
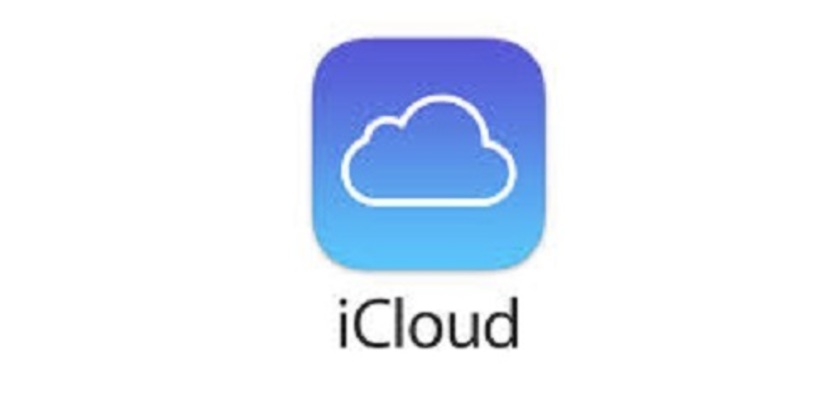
目次
iPhoneのバックアップアプリとは?
iPhoneでデータをバックアップする際には色々な方法を駆使して行うことができます。しかしどのような方法でiPhoneのデータをバックアップしていいのかわかりませんよね。その前にiPhoneのバックアップアプリとはどのようなものなのでしょうか。
そこでここではiPhoneのバックアップアプリとはどんなものかについてご説明します。
クラウド上にデータを保存できる
iPhoneのバックアップアプリというのは簡単にいえばiCloudを使った方法ならばデータを一度クラウド上に保存して別のiPhoneなどでデータを復元することができます。とりあえず連絡先などの大切なデータだけでもバックアップをとりたい。
そんなときはiCloudを使ってバックアップをとるやり方をご紹介します。特におすすめな方はiPhoneだけで完結させたい、パソコンを持っていないという方はいるでしょう。また、iPhoneでバックアップ用のアプリをダウンロードするのが面倒。
そんな方にはiCloudアプリを使ってiPhoneのデータをバックアップする方法がおすすめです。
iPhoneのバックアップする方法には代表的なものとしてiCloudで行う方法とiTunesを使って行う方法がありますが具体的にはどのような違いがあるのでしょうか?そこでここでは2つの違いをみていきます。
| iCloud | iTunes | |
| バックアップ場所 | クラウド | MacまたはWindowsのパソコン |
| データ容量 | 5GBまで無料 | パソコンの空き容量による |
| データの暗号化 | 常に暗号化 | 暗号化もできる |
| バックアップ手段 | どこでも可能(Wi-Fiを使って) | パソコンがあれば可能 |
とにかくiTunesアプリの利用にはパソコンが必要になるということです。パソコンをお持ちではないiPhoneユーザーはiCloudがおすすめです。
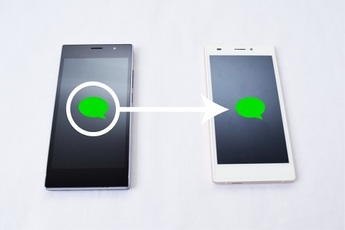 【iPhone機種変更】データ引き継ぎの事前準備・方法を解説
【iPhone機種変更】データ引き継ぎの事前準備・方法を解説iPhoneのバックアップアプリのメリット/デメリット
iPhoneのバックアップアプリには色々なものがありますが、ここではiCloudを使ってバックアップをする方法をご紹介します。しかしiCloudを使ってiPhoneのバックアップをとるにもメリットやデメリットがあります。もちろんメリットだけではないのです。
iPhoneのバックアップアプリを使うことでストレージ管理も行うことができますのでiCloudでiPhoneのバックアップを行う際にはまずはこちらで説明するメリットとデメリットをご覧ください。
メリット
iPhoneのアプリのバックアップを取る便利な方法は、『iCloud』アプリを活用する事で、パソコン不要でいつでも気軽にバックアップができます。つまり条件があえばいつでもどこでもiPhoneのバックアップをとることができるのです。
iPhoneのバックアップさえしっかりとれてしまえばストレージ管理を行うことができます。そのためiCloudのバックアップアプリのメリットというのは手軽に、そして簡単にバックアップを行うことができるということです。
デメリット
iCloudのバックアップアプリを使ってバックアップを行うことについてデメリットもあります。どんなデメリットかというと、iCloudには容量があります。無料で利用できるのは5GBとなっておりそれ以上の容量を使う場合には有料になります。
iPhoneなどで利用している『iCloudストレージ』にバックアップできるだけの容量が不足しているなら、バックアップは失敗しますので注意してください。必ずストレージ管理で容量を確認しましょう。
 【iPhone】機種変更時のメールの引き継ぎ・設定方法!
【iPhone】機種変更時のメールの引き継ぎ・設定方法!iPhoneのバックアップアプリの注意点
先ほどはiPhoneのバックアップアプリでもあるiCloudのメリットやデメリットを紹介しました。そんなiPhoneのバックアップアプリでもあるiCloudを使ってバックアップを行うにも実は注意点があります。どのような注意点があるのか気になるところですよね。
そこでここではiPhoneのバックアップアプリでもあるiCloudの注意点をまとめてみました。この注意点に気を付けてiPhoneのバックアップを行いましょう。
主な注意点
主な注意点は昔使っていたアプリのデータがiCloudに溜まっていて容量を圧迫している、ということがあります。iCloudの中を見て、過去の不要なデータがないか確認してみましょう。先ほども記述したようにiCloudの無料プランは5GBまでです。
容量が足りないのであれば購入するかパソコンを使うしか方法がありません。またiCloudのバックアップを使うにはWi-Fiが必要です。Wi-Fiが使えない場合は、iPhoneのバックアップをするのにパソコンが絶対に必要となりますので、ご注意ください。
不要なデータを確認する方法はiPhoneの設定のアプリを起動しましょう。するとユーザー名が表示されるのでタップします。そしてiCloudという項目をタップしましょう。『ストレージ管理』を選択します。ちなみにApple IDが必要です。
iPhoneのストレージ管理でアイコンが無いものは、過去に使っていたけど今はアンインストールしたアプリです。ここを見ると、昔遊んでいたゲームのデータや、もう使わなくなったツールアプリのデータなどが溜まっています。
消してもいいアプリのデータを選び、『編集』をタップし『すべて削除』を選択して1つずつ消していきましょう。これでiCloud内のアプリのデータをスッキリさせつつ、いくらかの空きを作ることができます。
ちなみにiPhoneでストレージ管理をするにあたって容量のプランの変更もできます。『ストレージを管理』にいき『ストレージプランを変更』を選択し購入できます。ストレージ管理でストレージプランを変更するには必ずApple IDが必要です。
 【iOS11】iPhoneのクイックスタート機能で機種変更する方法!
【iOS11】iPhoneのクイックスタート機能で機種変更する方法!【iCloud】iPhoneのバックアップアプリの設定方法
それでは早速iPhoneのバックアップアプリでもあるiCloudを使ってデータをバックアップしていきたいと思いますが、その前にiPhoneではiCloudの設定をしておくことがあります。iPhoneで設定をしておくことで自動でバックアップをしてくれます。
そこでここではiPhoneのバックアップアプリでもあるiCloudの設定方法をご説明したいと思います。
設定手順
まずはiPhoneのバックアップアプリでもあるiCloudアプリでバックアップをとるまえにiPhoneで設定をしておく必要がありますのでお持ちのiPhoneで一緒に設定をしておきましょう。
設定内のApple IDを選択
iPhoneのホーム画面から『設定』のアプリを起動します。
設定の中にあるユーザー名、『Apple ID』をタップします。
iCloud内のストレージ管理を選択
Apple IDをタップするとiCloudという項目があるので『iCloud』をタップします。
Apple IDからiCloudにいきます。iCloudアプリです。『ストレージ管理』をタップします。ここではiCloudのストレージを確認することができます。今iCloudのストレージをどれくらい使っているのかどうかがわかります。
バックアップを作成
ではiCloudアプリでバックアップを作成します。『バックアップ』をタップします。
『今すぐバックアップを作成』をタップすると、その場でiCloudアプリにバックアップ作業が開始します。Wi-Fiに接続されている必要がありますが、電源に接続する必要はありません。
すると、画面が『バックアップ作成中』の表示になります。
『バックアップを作成中』の表示が消えて、前回のバックアップの箇所に現在の時間が表示されたら、iCloudでのバックアップは完了です。iPhoneが電源に接続され、ロック状態で、Wi-Fiに接続されていると1日1回、自動でiCloudにバックアップされます。
オン/オフの設定手順
ここでは『オン・オフ』の手順を紹介していきますが、何がオン・オフなのでしょうか。オン・オフの設定というのはiCloudでiPhoneにバックアップするアプリのオン・オフにする設定です。
アプリのバックアップをオン・オフにしておくことで必要なアプリ、データだけをバックアップすることができます。つまりストレージ管理をすることが可能です。不要なデータはバックアップすることはないからですね。もちろんバックアップ時間の短縮に。
それではiPhoneでバックアップをするアプリのオン・オフにする手順についてご説明します。
バックアップ内のこのiPhoneを選択
まず、iCloudでiPhoneのアプリをバックアップのオン・オフにする手順はバックアップから末尾に『このiPhone』という文字列のあるバックアップをタップします。
バックアップのアプリの情報です。『バックアップするデータを選択』という項目にあるものがバックアップされます。ここでオンになっているものが全てバックアップされます。
バックアップするデータを選択内でオン/オフを切り替え
『オフ』にしたいアプリ・データを選択しましょう。
すると、『バックアップをオフにして、iCloudからバックアップデータを削除しますか?』というポップアップが表示されるので、『オフにして削除』をタップします。
これでアプリ・データのバックアップが『オフ(白色)』になります。バックアップを再開したいアプリは再度選択して『オン(緑色)』にしましょう。
 iPhoneからパソコンなしでデータ移行する方法【機種変更】
iPhoneからパソコンなしでデータ移行する方法【機種変更】【iCloud】iPhoneのバックアップアプリの復元方法
先ほどはiTunesを使ってバックアップしたデータを復元する方法をご紹介しました。しかしパソコンをお持ちでない方はiTunesを使ってバックアップしたデータを復元する方法はできませんよね。そこでおすすめなのがiCloudアプリを使った方法。
ここではiCloudアプリからiPhoneやiPadに復元する方法をご紹介します。
復元手順
iCloudのアプリのバックアップデータを復元する方法は、iPhoneから行います。iPhoneの電源を入れると、画面に『こんにちは』と表示されます。次の方法として『Appとデータ』の画面でiCloudバックアップから復元をタップしましょう。
画面の指示に従ってApple IDとパスワードでiCloudにサインインしたら、復元したいバックアップデータを選択し、復元する方法をとります。
復元が始まってiPhoneが使用できるようになった後も、一部アプリや音楽、写真などのコンテンツの復元は引き続きおこなわれます。この作業が終わるまでは、Wi-Fiに接続する方法をとりましょう。
機種変更時の注意点
ソフトウェアを最新のiOSにアップデートしましょう。iOSが古いままだと、機種変更時のアプリの引き継ぎがうまくいかない場合もあります。必ず最新バージョンに更新しましょう。iPhoneの『設定』をタップします。『一般』をタップします。
すると『ソフトウェア・アップデート』という項目があるのでこちらをタップします。
上記の画像のように『ダウンロードとインストール』と表示されていれば最新のソフトウェアにアップデートする必要がありますのでタップしてiOSを最新の状態にします。この時にパスコードを入力する必要があります。
逆に上記のような画面になっており『ダウンロードとインストール』と表示されていなければiOSは最新の状態にアップデートされているということになります。これ以上のiOSのアップデートの必要はありません。
iCloudでバックアップをとるにあたってはApple IDが必要になります。もちろんiCloudのストレージプランの変更にもApple IDが必要です。もしApple IDがわからなければAppleに問い合わせて自分のApple IDとパスワードを確認しましょう。
かならず機種変更などの前にはバックアップをとるようにしてください。もちろんバックアップをとる前にもストレージ管理を行うようにしましょう。
合わせて読みたい!iCloudに関する記事一覧
 iCloud Driveとは?iCloudとの違いも徹底解説!
iCloud Driveとは?iCloudとの違いも徹底解説! iPhoneのバックアップの時間の目安は?平均は?【iTunes/iCloud】
iPhoneのバックアップの時間の目安は?平均は?【iTunes/iCloud】 iCloudで利用できる容量を確認する方法【iPhone/iPad】
iCloudで利用できる容量を確認する方法【iPhone/iPad】 iPhoneの写真をバックアップできないときの対処法【iTunes/iCloud】
iPhoneの写真をバックアップできないときの対処法【iTunes/iCloud】





































