iCloud Driveとは?iCloudとの違いも徹底解説!
iCloud Driveとは何でしょうか?iPhoneを使っている人はiCloudはおなじみだと思いますが、iCloud Driveとは何が違うのでしょうか?この記事では、iCloud Driveについて、解説していきます。

目次
iCloud Driveとは
iCloud Driveとはどういうものでしょう?iCloudとの違いとは何でしょう?iCloud DriveとiCloudの違いを説明するために、iCloud Driveについて、ご紹介します。
iCloud Driveの機能が分かるに連れ、iCloud DriveとiCloudの違いについても、おのずとわかってくるのではないでしょうか。
Apple製品用のオンラインストレージサービス
iCloud DriveとはAppleが提供するオンラインストレージサービスです。iCloudとは違い、iCloud Driveにファイルを置いておくことによって、ファイルを共有化でき、様々な種類のデバイスからアクセスすることができるのです。
 iCloud Driveの使い方!保存ファイルの確認・削除方法も解説!
iCloud Driveの使い方!保存ファイルの確認・削除方法も解説!iCloud Driveのサービス内容
iCloud Driveでは、ファイルを様々な種類のデバイスで最新の状態に同期でき、色々な人とファイルを共有することができます。様々な種類のデバイスで使用できる点はiCloudとの違いと言えます。
写真/動画/文書ファイルなどのデータを保存できる
iCloud Driveには、写真/動画/文書ファイルなどの多種類のデータを保存することができます。ファイルの種類は問いません。Pages、Numbers、KeynoteなどのAppleのアプリで作成されたデータのみが共同で編集できます。
Windowsパソコンの場合、Web上でAppleのアプリを使うことができます。Pages、Numbers、Keynoteのファイルは、Word、Excel、PowerPointと互換のフォーマットのデータに変換できます。
割り当てられたストレージの範囲内限定
データに関する制限とは、ファイルサイズは50GB未満であること、iCloudオンラインストレージの上限を超えないことです。
iCloud Driveのストレージ事情
iCloud Driveのオンラインストレージ容量とは、どうなっているのでしょうか?
Apple ID作成時に無償で5GBの保存領域を割り当てられる
AppleIDを取得した際に5GB分のオンラインストレージが無償で提供されます。
月額有料制でストレージの種類を選択可能
5GBのiCloudオンラインストレージの容量が不足した際は、有料プランにアップグレードすることができます。有料プランとは、50GB、200GB、2TB の3つのプランから選ぶことができるものです。
200GB、2TBのプランは、オンラインストレージを家族と分け合うこともできます。
 iCloudのファミリー共有の設定・使い方!メリット・デメリットは?
iCloudのファミリー共有の設定・使い方!メリット・デメリットは?iCloud DriveとiCloudとの違い
iCloud DriveとiCloudとの違いについて記述するために、次にiCloudとはどういうものなのかをご紹介したいと思います。
iCloudの特徴
iCloud Driveとは違い、iCloudとはiPhoneやiPadに標準搭載されているアプリのファイルをバックアップするためのものです。
iCloudがあることによって、iPhoneを機種変更したり、故障させてしまったりしたときも、スムーズなデータの引継ぎが可能になります。
iPhone/iPadの設定やアプリデータを全てをバックアップする
iCloudは、iCloud Driveがオンラインストレージサービスであるのに対し、iPhoneやiPadの設定やアプリデータの全てをバックアップすることが機能です。
iCloudにバックアップされたファイルは、直接編集したりすることはできません。iCloud Driveとの主要な違いとしては、まずこの点が挙げられるでしょう。
iCloud DriveはiCloudに内包されたオンラインストレージサービス
iCloud DriveとはiCloudの中の一つの機能として存在します。iCloudがクラウドストレージとしての役割を持つのに対し、iCloud Driveはオンラインストレージサービスとして、様々な種類のファイルの共有や同期に機能を提供します。
iCloud DriveとiCloudの違いとは、まさにこの点だと言えるでしょう。
iCloud内の書類のみの同期共有
iCloud Driveで書類やデータを同時共有するための条件とは、iCloud内にファイルを置いておく必要があるということです。
 iCloudにバックアップするアプリの選択・設定方法を解説【iPhone】
iCloudにバックアップするアプリの選択・設定方法を解説【iPhone】iCloud Driveの設定
まずは、iCloud Driveを様々な種類のデバイスで共有するための設定を画面キャプチャを使用して説明します。最初はiPhoneの設定について説明します。まずはホーム画面から「設定」をクリックします。
画面の一番上にある自分のApple IDの箇所をクリックします。
次に「iCloud」をクリックします。
「iCloud Drive」がオンであることを確認します。オフであった場合はオンにしてください。
次に、Windowsパソコンでの設定について説明します。事前にWindows用のiCloudをインストールしておく必要があります。Apple IDとパスワードを入力してiCloudにサインインします。
iCloud Driveにチェックを入れて、適用をクリックし、設定が適用されるのを待ちます。
設定が完了したらWindowsのスタートボタンから、iCloud Driveを選択します。
iCloud Driveのフォルダが表示されます。ここの例では、「Numbers」のフォルダを開きます。
「Numbers」のフォルダ内に「テスト」というファイルが作成されているので、このファイルをクリックして開きます。
「Numbers」で作成されたファイルがWeb上で開きます。iCloudにサインインしてない場合は、サインインを求められますので、サインインします。
Web上でNumbersのファイルを閲覧することができます。また、このファイルを編集することも可能です。
iCloud Driveの操作例
最初にiPhoneでの操作の例を画面キャプチャを使って説明します。まずはホーム画面から「ファイル」をクリックします。
iCloud Driveのフォルダが表示されます。ここの例では、「Numbers」のフォルダを開きます。
「Numbers」のフォルダ内に「テスト」というファイルが作成されているので、このファイルをクリックして開きます。
「Numbers」で作成されたファイルが開きます。このファイルを編集することも可能です。
次にWindowsパソコンでの操作の例を画面キャプチャを使って説明します。WindowsパソコンでiCloudのファイルを操作するために、ブラウザでiCloud.comにアクセスして、サインインする必要があります。
下記にiCloud.comのリンクを記載します。下記のリンク先にアクセスしてApple IDとパスワードを入力してiCloudにサインインします。
iCloudのホーム画面が開きます。ここの例では、「Numbers」をクリックします。
前述のWindowsのスタートボタンから、iCloud Driveを選択した際と同じように、iCloud Drive内の「Numbers」のフォルダが表示されます。
「Numbers」のフォルダ内に「テスト」というファイルが作成されているので、このファイルをクリックして開きます。「Numbers」で作成されたファイルが開きます。編集可能であることは前述のとおりです。
最後にAndroid端末での操作の例を画面キャプチャを使って説明します。まずWindowsパソコン同様にiCloud.comにアクセスします。そして右上にあるマークをクリックします。
いくつかの選択肢が表示されますので、「PC版サイトを選択」にチェックを入れます。
前述のWindowsパソコン同様にiCloudのサインイン画面が表示されるので、Apple IDとパスワードを入力してiCloudにサインインします。
確認コードの入力を要求してきたときは、iPhone等のiOSデバイス側に確認コードが表示されますので、それを入力します。
「このブラウザを信頼しますか?」という警告が表示されたら「信頼する」をクリックします。
WindowsパソコンでiCloudにサインインしたとき同様にiCloudのホーム画面が開きます。ここの例では、「Numbers」をクリックします。
「Numbers」のフォルダ内に「テスト」というファイルが作成されているので、このファイルをクリックして開きます。
「Numbers」で作成されたファイルが開きます。このファイルは編集することができません。
iCloud Driveのメリット
iCloud Driveの最大のメリットとは、色々な種類のファイルを手軽に共有することができることです。
いつ/どこでも読み出せるようにしておきたい書類の保存に最適
iCloud Driveの最適な用途とは、何でしょう?それは、iCloud DriveがiOSデバイスに限らない様々なデバイスから参照できるので、例えば会社のパソコンで編集した資料を出先でiPhoneで読むなど、いつでもどこでも読み出せるようにしたい書類の保存等です。
同じApple IDの複数デバイスでも手軽にアクセスできる
iCloud Driveに保存されたデータや文書は、同じApple IDでログインすることで、複数デバイスから手軽にアクセスできます。iPhoneの画面では見づらい資料を自宅のWindowsパソコンで閲覧したりできます。
閲覧のみならAndroid端末からでもアクセスできます。複数のデバイスで様々な種類のデータを共有する例をいくつか画面キャプチャを使って説明します。まずは、Windowsパソコンにある動画データをiPhoneで閲覧してみます。
Windowsパソコンにある動画をiCloud Driveフォルダにコピーします。
iPhone側で、iCloud Driveフォルダを開きます。Windowsパソコンにあった動画が表示されているので、それをクリックします。
動画が表示されるので、再生ボタンをクリックすれば動画が閲覧できます。
様々な種類のデータを複数デバイスから簡単にアクセスできる例として、Windowsパソコンで作成したExcelファイルをiCloud Drive経由でiPhoneで閲覧する例について説明します。まず、WindowsパソコンでExcelファイルを作成します。
「名前を付けて保存」をクリックし、ファイルの保存先を指定する。
MicrosoftOfficeのファイルの場合、MicrosoftのオンラインストレージサービスであるOneDriveが保存先候補の上位に出てきますが、ここでは、「参照」をクリックします。
保存先にiCloud Driveのフォルダを指定し、その配下にフォルダを作成するために「新しいフォルダ」をクリックします。
作成したフォルダ(ここでは「エクセル」と命名)をクリックします。
「エクセル」フォルダを開いて、Excelに名前を付けて保存します。
iCloud Drive配下に「エクセル」フォルダが作成され、その中に作成したExcelが保存された。
確認のために、iCloudにサインインしてホーム画面を開き、「iCloud Drive」をクリックします。
iCloud Driveのフォルダが開きますので、先ほど作成した「エクセル」フォルダをクリックします。
「エクセル」フォルダを開くと先ほど作成したExcelがあるので、そのExcelをクリックします。
選択したEcxelは、パソコンの「ダウンロード」フォルダにダウンロードされます。
ダウンロードフォルダ内にダウンロードされたExcelを開くと、先ほど作成したExcelファイルであることが分かります。
iPhoneの場合は、前述の方法でiCloud Driveのフォルダを開きます。そこにある「エクセル」フォルダをクリックします。
「エクセル」フォルダ内に先ほど作成したExcelがあるのでクリックします。
iPhone内で、先ほど作成されたExcelが開かれました。
最後に
iCloudにファイルを置いておくだけで、Windowsパソコンなどの他のデバイスで参照したり、編集したりと、iCloud Driveはいろいろな用途に活用できると思います。
5GBまでなら追加投資も不要ですし、iCloud Driveとはなかなか便利なサービスです。ビジネスにもプライベートな用途にもどんどん活用していきましょう。
合わせて読みたい!iCloudに関する記事一覧
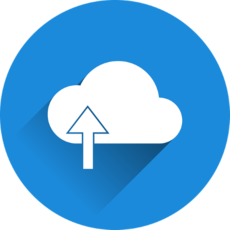 Appleが「iCloud for Windows」をMicrosoft Storeで配信開始!
Appleが「iCloud for Windows」をMicrosoft Storeで配信開始! iCloudに保存した写真・データを見る3つの方法を解説!
iCloudに保存した写真・データを見る3つの方法を解説!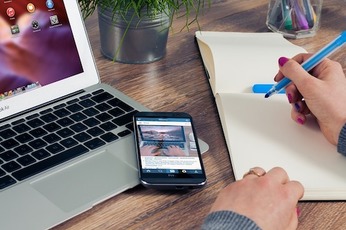 iPhoneのメモが同期できないときの対処法【iCloud】
iPhoneのメモが同期できないときの対処法【iCloud】 「iCloudストレージ(容量)がいっぱいです」とは?解除方法を解説【iPhone】
「iCloudストレージ(容量)がいっぱいです」とは?解除方法を解説【iPhone】


























































