iCloud Driveの使い方!保存ファイルの確認・削除方法も解説!
皆さんは普段iCloud Driveを使っていますか?とっても便利なクラウドサービスでiPhoneの容量を増やすのに使い方を覚えれば誰でも使えます。そこで今回はiCloud Driveの使い方や保存ファイルの確認・削除方法も解説します。

目次
- 1書類の管理や同期に便利な「iCloud Drive」
- ・iCloud Driveとは
- 2iCloud Driveの特徴
- ・iCloud Driveを使用するメリット
- ・iPhoneの写真を共有する方法
- 3iCloud Driveを有効にする方法
- ・iPhoneで有効にする方法
- ・Macで有効にする方法
- 4iPhoneでのiCloud Driveのファイル確認方法
- ・iCloudDriveアプリでファイルを確認
- 5iPhoneでのiCloud Driveファイルの削除方法
- ・ファイルアプリを使う
- 6MacでのiCloud Driveのファイル確認/削除方法
- ・Finderアプリを使う
- 7iCloud Driveを使用する際の注意点
- ・iCloudアカウントが必要
- ・削除すると同期されているデバイス全てから削除される
- ・合わせて読みたい!iCloudに関する記事一覧
書類の管理や同期に便利な「iCloud Drive」
皆さんはiCloudDriveというのはご存知ですか?iCloudど似ていて設定をしておくと実はファイルを色んなデバイスで確認や削除をする方法もできるのです。iPhoneだけでファイルを確認・削除したりするのは面倒くさいという方にとってはぴったりです。
また、色んなデバイスでファイルの確認・削除ができるので外出先でもiPhoneなどの整理が可能という方法がとれます。そんな便利なiCloudDriveの使い方はどのようにして使えばいいのでしょうか?そこで今回はiCloudDriveの使い方を説明します。
iCloud Driveとは
Appleが提供するクラウドストレージサービスでもある『iCloud Drive』は、iOS8より登場しました。iOS9では純正アプリが追加され、iPhoneやiPadから『iCloud Drive』上のファイルの編集や管理ができるようになる使い方があります。
この機能や使い方は、iPhoneを使う人にとってより便利なサービスになりましたね。
Apple社が提供するクラウドストレージサービス
iCloud Driveという便利な機能の使い方によりiPhoneなどのデバイスにあるファイルアプリによるデータ管理がしやすくなったため、写真データをiCloudに全てバックアップする必要もなくなってきました。ストレージの節約にも繋がります。
つまりiCloud Driveの使い方としては本当に必要なデータをiCloud Drive内で管理する使い方がいいです。私も必要なデータをパソコンというデバイスでiCloud Driveのサービス設定し、利用しながらファイルを管理しています。
別の使い方としてiCloudフォトライブラリを使用する使い方があります。設定アプリを開いたら『ユーザ名(Apple ID)』から『iCloud』に行き『ストレージを管理』の順番でタップしてください。今回はiCloud内にある写真データを削除します。
写真データの中には写真アプリに収められている動画等も含まれています。
写真アプリと同期したiCloudフォトライブラリのデータを削除したい場合は『無効化して削除』をタップしてください。説明にもある通り、iCloudフォトライブラリは無効化されiCloud内に存在する写真やビデオが全て削除されます。
これでデータを削除し、iCloudの容量整理ができました。その他にもiBooksやヘルスケア、メモなどのデータもiPhoneやiPadから整理することが可能です。
 iCloudフォトライブラリを削除する方法!注意点も解説!
iCloudフォトライブラリを削除する方法!注意点も解説!iCloud Driveの特徴
iCloud Driveの特徴をここではまとめていきたいと思います。実際にiCloud Driveのサービスを利用しないとわからないと思いますがどのようなメリットや特徴があり、どのような方法や仕組みになっていてiCloudDriveを使うことが出来るのでしょうか?
特に他にiPadやMac、もちろんWindowsのパソコンなど他のデバイスをお持ちの方でiCloud Driveを使ってみたい!ファイルを管理してストレージを節約したい!という方はこれから説明するiCloud Driveの特徴をみていきましょう。
iCloud Driveを使用するメリット
やっぱりiCloudDriveの使い方を勉強する前に知っておきたいのがiCloudDriveにどんなメリットがあるのかということですよね。メリットがなければ闇雲に使っていても意味がありませんから。とにかくファイルの管理や削除ができるのはわかりました。
他にはどのようなメリットがあるのかここではiCloudDriveのメリットについてみていきましょう。
iPhoneなどのiOS端末からパソコン間でファイルを共有できる
『iCloudDrive』では、ファイルをクラウドに保存し、iPhoneやiPad、iPod touchとパソコン間でファイルのやりとりができる使い方が可能です。iOSやMacで利用できるPages・Numbers・Keynoteといった『iWork』アプリに対応しています。
例えばパソコンで作成した資料を外出先で確認したり、移動中に思いついたアイデアを書き留めておき、パソコンで仕上げる…といったことができる使い方ができるのです。
Windowsパソコン向けには専用ソフトが提供されているほか、iCloud.comにアクセスすればブラウザからファイルの管理も行えます。またiCloudフォトライブラリをONにすると、iPhoneで撮影した写真をクラウドに自動アップロードすることも可能です。
iPhoneやiPadから「iCloud Drive」上のファイルの編集や保存管理ができる
ここにMicrosoft OfficeやアップルのPagesなどで作った資料を保存しておけば、iPhoneでもiPadでもMacでもWindowsパソコンでも、閲覧や編集ができ、そこでの変更は瞬時にほかのデバイスで閲覧したときも反映されています。
iCloudDrive上のファイルの編集や保存をすることができるので色んなデバイスから確認することができるのでかなり楽ですね。
iPhoneの写真を共有する方法
本当に必要なファイルだけiCloudDriveにアップロードしておけば、自動同期と比べるとストレージの節約にもなります。iPhoneからiCloudDriveに写真データをアップロードして管理する方法は写真アプリを開き、アップロードしたいファイルをタップします。
左下の共有メニューを開き『ファイルに保存』というアイコンをタップしてください。すると、iCloudDriveへの追加メニューが表示されるので『追加』を押してアップロード完了です。驚くほどiCloudDriveに追加する方法は簡単です。
iCloudDriveを使うときには必ずiCloudバックアップが解除されているのかを確認してください。解除が確認できればiCloudDriveを使うことができます。
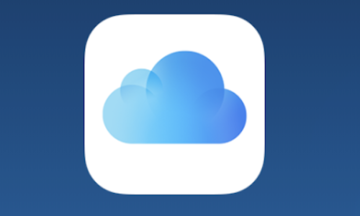 【iCloud】iPhoneデータの復元方法!手順を解説!
【iCloud】iPhoneデータの復元方法!手順を解説!iCloud Driveを有効にする方法
そんな便利なiCloudDriveの使い方や設定方法を皆さんは知りたくないですか?せっかくならば使ってみたいですよね。特にiPhoneなどのデバイスに色んなファイルを入れている方は使い方を覚えればiPhone自体のデータの整理になると思います。
そこでここではどのようにしてiCloudDriveの設定をして使い方や方法などをまとめてご説明いたします。
iPhoneで有効にする方法
ここではiPhoneでiCloudDriveの設定方法・使い方をご説明しますが他のデバイスとしてiPadをお持ちの方やiOSのデバイスをお持ちの方も同じような使い方や設定方法で使うことができるので使い方・設定方法を参考にしてください。
設定アプリを使う
まずiCloudDriveの設定方法・使い方はiPhoneなどのデバイスのホーム画面から『設定』のアプリを起動します。
そしてホーム画面の設定のアプリの中にある一番上にご自身の名前があると思うのでこちらをタップします。この時にApple IDにサインインしている必要があります。
iCloud項目の「iCloud Drive」をオンにする
設定方法や使い方を一緒に見ながら行っていてできない場合にはApple IDにサインインしているか確認してください。Apple IDとパスワードを入力し、サインインします。Apple IDを持っていない場合はこの画面から作成することができます。
画面が変わり上記の画面のようにiPhoneで『iCloud』という表示がされますのでこちらをタップしましょう。
Apple IDのサインインが完了したら下の方にいくと『iCloud Drive』という項目が表示されますのでこちらをタップします。
そしてこの『iCloud Drive』をオンにしましょう。これでiPhoneのデバイスやiOSのデバイスでのiCloudDriveの設定方法は完了です。
iCloud Driveアプリがホーム画面に追加される
iCloudDriveの設定方法がわかりましたね。次はiCloudDriveの使い方を説明します。『iCloud Drive』アプリをホーム画面に追加する『iCloud Drive』のアプリは、App Storeからのインストールではありません。
この設定画面のように上記の画面のように『ホーム画面に表示』をオン(緑)にすることでホーム画面にインストールできます。いよいよiCloudDriveの使い方に入れますね。
『ホーム画面に表示』をオンにすると、ホーム画面に表示されます。『iCloudDrive』がホーム画面に追加されました。これでホーム画面に追加されたのでiPhoneから『iCloud Drive』を使い方の準備は完了です。
早速このホーム画面にあるiCloudDriveのアプリをタップしてみましょう。iCloudDriveに保存したファイルがここに表示されるのです。
Macで有効にする方法
では同じiOSの端末でもあるMacからでもiCloudDriveを使うことができるのでしょうか?もちろんできます。使い方も簡単です。パソコンの操作に慣れている方はなおさら。そこでここではMacでiCloudDriveの設定方法・使い方についてご紹介します。
システム環境設定を使う
まずMacを起動し、システム環境設定画面を開きます。そこから『iCloud』をクリックします。
「iCloud」アイコンを選択
先ほどの画面で表示されたようにiCloudのアイコンをクリックしましょう。
MacでiCloudにサインインしていない場合は、『Apple ID』と『パスワード』を入力して、サインインします。
「iCloud Drive」アイコンのチェックボックスをオンにする
Macで、iCloudの設定画面から『iCloudDrive』にチェックを入れます。そしてiCloud Driveをオン(有効)にします。Macで『iCloud Drive』をオン(有効)にするには、『OSX Yosemite』がインストールされている必要があります。
『iCloudDrive』にファイルを追加することで保存したファイルが、(同じApple IDでサインインしている)iOSデバイスやiCloud.comなどで使用して行う使い方をすることができるようになります。
 iPhoneの写真をバックアップできないときの対処法【iTunes/iCloud】
iPhoneの写真をバックアップできないときの対処法【iTunes/iCloud】iPhoneでのiCloud Driveのファイル確認方法
iPhoneでのiCloudDriveの設定方法を説明しましたがここでは保存したファイルをどのようにして確認することができるのかの使い方についてご説明したいと思います。iCloudDriveの設定がしっかりできれば他のデバイスでも同じように行えます。
では早速保存したiPhoneでのiCloudDriveのファイル確認方法をみていきましょう。
iCloudDriveアプリでファイルを確認
まずiPhoneで保存したファイルをiCloudDriveで確認するにはホーム画面の『ファイル』もしくは『iCloudDrive』をタップしましょう。これはバージョンによってアイコンの表示が変わっていきますので使い方がわからなくなる場合があります。
リスト中の項目が同期されているファイル
すると、ファイルのブラウズが表示されるので場所というところにある『iCloud Drive』をタップします。
すると、iCloudDriveに保存されているフォルダ・ファイルが表示されます。
このアイコンからiCloudの空き容量も確認することができます。
表示したいファイル(ここでは「test」)をタップするとこのようにファイルの中身を確認することができます。※ 画面左上の『完了』をタップすると、iCloudDriveに戻ります。
すると上記の画面のように保存したファイルの中身が表示されます。
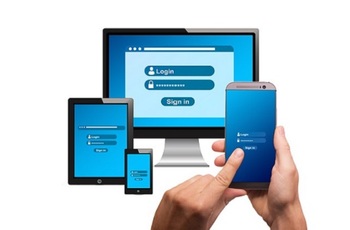 iCloudのバックアップ時間を短縮する方法!時間の目安は?
iCloudのバックアップ時間を短縮する方法!時間の目安は?iPhoneでのiCloud Driveファイルの削除方法
先ほどではiPhoneに保存されたiCloudDriveのファイルの中身などを確認することができました。しかし、いらなくなったファイルは削除してiPhoneの中身を整理してスッキリさせたいですよね。
そこでここではiPhoneでのiCloudDriveファイルの削除方法をご紹介したいと思います。
ファイルアプリを使う
実はiPhoneにあるiCloudDriveのファイルの削除をする方法もファイルを確認したような使い方で削除をすることができます。どういうことかというと、つまりiCloudDriveのアプリのアイコンをタップして行うことができるのです。
削除したいファイルの右上「選択」から削除
まずは『iCloudDrive』のアプリのアイコンをタップしてiCloudDriveのファイルを開きます。同じようにブラウズを表示させて画面右上の『選択』をタップしてください。
するとファイルやフォルダが選択可能になるので削除したいファイルをタップします。
上記の画面のように、画面左下の『ゴミ箱マーク』のアイコンをタップします。
すると先ほどは表示されていたファイルが削除されました。このようにファイルを削除する使い方ができます。使い方は簡単ですね。
 【iPhone機種変更】iCloudでデータを移行/復元する方法!注意点は?
【iPhone機種変更】iCloudでデータを移行/復元する方法!注意点は?MacでのiCloud Driveのファイル確認/削除方法
iPhoneを使ってiCloudDriveのファイルを削除することができましたね。とっても簡単でした。この使い方を覚えていればMacでも簡単にiCloudDriveのファイルを削除することができます。今度はMacでのiCloud Driveのファイル確認や削除方法を説明します。
Finderアプリを使う
まずMacでiCloudDriveのファイルを確認するにはMacを起動します。そして『Finder』のアプリをクリックしましょう。
「iCloud Drive」タブを選択
サイドバーにある『iCloudDrive』を選択することで、iCloudDrive内のファイルを表示できます。
削除する場合は該当ファイルをゴミ箱に移動で削除
さて、ここでMacでCloudDriveのファイルの確認をすることができました。しかし、いらなくなったファイルを削除する使い方はどのようにすればいいのでしょうか?わりとMacなどのパソコンでは操作方法が簡単です。
まず一気にファイルを選択したい場合にはファイルを選択してドラッグアンドドロップでごみ箱に移動するだけでファイルを削除することができます。1つや2つのファイルなどの少ないファイルだけならばそのままドラッグアンドドロップでごみ箱へ。
簡単に移動する方法でMacのiCloudDriveからは削除することができます。
 iCloudフォトライブラリの使い方!バックアップ・削除も解説!
iCloudフォトライブラリの使い方!バックアップ・削除も解説!iCloud Driveを使用する際の注意点
実はそんなに便利なiCloudDriveですが注意点がいくつかあります。「えっ?注意点なんてあるの?」と注意点があること自体にびっくりされる方も中にはいるかもしれません。しかしメリットがあるようにデメリットもあるのと同じです。
そこでここではiCloudDriveを使用する際の注意点をご紹介したいと思います。
iCloudアカウントが必要
注意点の一つ目としてiPhone、iPad、iPod touch を最新のiOSに、Mac を最新の macOS にアップデートします。お使いのすべてのデバイスで iCloud を設定しておきます。
またもう一つの注意点はお使いのすべてのデバイスで同じApple IDを使って iCloudにサインインしているか確認してください。同じApple IDでないとファイルの管理ができませんので注意点として覚えておく必要があります。
削除すると同期されているデバイス全てから削除される
次の注意点としてはiCloud Driveを使用しており途中で使用をやめてしまった場合、iCloud Drive内にある共有しているデータについてはMac上からは消えてしまい再度iCloud Driveを使用するまでは見えなくなってしまいますので注意が必要です。
せっかくデータやファイルを管理・編集したいだけ。もしくはストレージの容量を増やすために行ったのにこれが逆にアダとなってしまってデータが消えてしまったということにもなりかねませんので注意点として覚えておきましょう。
基本的にバックアップを無効にしたアプリは機種変更や初期化後の復元でデータを元に戻せなくなります。しかしその分だけバックアップ容量を減らせます。必ず無効にするときには本当にいらないデータなのかを確認しましょう。
今ではどこでも、色んなところで使えるクラウドサービスがあるからこそこうして便利に使うことができるiCloudDrive。しかし使い方をいくら覚えても紹介した注意点を守らないと無駄になってしまいます。この注意点を頭の中に入れておきましょう。
しかそ、実際にiCloudDriveはとっても便利なサービスなので一度使ってみるといいかもしれませんね。
合わせて読みたい!iCloudに関する記事一覧
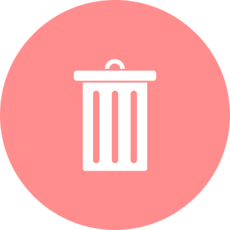 iCloudから削除した写真を復元する方法!注意点も解説
iCloudから削除した写真を復元する方法!注意点も解説 iCloudのファミリー共有の設定・使い方!メリット・デメリットは?
iCloudのファミリー共有の設定・使い方!メリット・デメリットは? 「iCloudストレージ(容量)がいっぱいです」とは?解除方法を解説【iPhone】
「iCloudストレージ(容量)がいっぱいです」とは?解除方法を解説【iPhone】 iCloudのメールアドレスの作成方法!アカウントと同時取得方法も解説!
iCloudのメールアドレスの作成方法!アカウントと同時取得方法も解説!

















































