2018年10月01日更新
YouTubeライブでチャットコメントを配信画面に表示する/透過にする方法
今回の記事では、YouTubeライブでチャットコメントを配信画面に表示する/透過にする方法、YouTubeライブでチャットコメント~コメントする方法~やYouTubeライブでチャットコメント~コメントできない原因と対処法~を紹介していきます。

目次
- 1YouTubeライブでチャットコメント~コメントする方法~
- ・YouTebeアカウントを作成しよう
- ・アーカイブ動画にはチャットコメントは出来ないので注意
- 2YouTubeライブでチャットコメント~コメントを配信画面に表示/透過させる方法配信側編~
- ・GoogleChromeの拡張機能「Tempermonkey」を導入してみよう
- ・「Tempermonkey」の設定方法
- 3YouTubeライブでチャットコメント~コメントを配信画面に表示/透過させる方法視聴者側PC編~
- ・ゲーム配信用の「YouTube Gaming」で視聴しよう
- 4YouTubeライブでチャットコメント~コメントを配信画面に表示/透過させる方法視聴者側スマホ編~
- ・吹き出しアイコンをタップしよう
- 5YouTubeライブでチャットコメント~コメントできない原因と対処法~
- ・アクセス集中
- ・アプリ版はコメント機能がない
- ・連続投稿
- ・通信環境が悪い
- ・まとめ
YouTubeライブでチャットコメント~コメントする方法~
YouTubeライブでは、コメントもできるようになっており、YouTubeライブ配信者とコミュニケーションをとることができるので、面白いです。
では、YouTubeライブでのコメントのやり方はどうすればいいのでしょうか?また、YouTubeライブでのコメントを透過?させる方法があるようです。
しかし、たまにYouTubeライブでのコメント自体ができない時もあるようです。YouTubeライブでのコメントされない原因は何なのか?
そのため今回は、YouTubeライブのコメントのやり方・透過する方法やできない時の対処法を紹介します。
YouTubeLIVEでは、リアルタイムでYouTubeライブでのコメントをすることができます。リアルタイムだからこそ、対話ができるので、好きな配信者であればYouTubeライブでのコメントしたいという人もいるのではないでしょうか。
YouTubeライブでのコメントをするためにはアカウントが必要となるため、まずアカウントを用意します。YouTubeはGoogleが提供しているサービスの一つですので、GoogleのアカウントがあればそのままYouTubeでも利用することができます。
YouTubeライブでアカウント作成から順にYouTubeライブでのコメントする方法をご説明します。
YouTebeアカウントを作成しよう
まず、YouTubeのトップページ右上にあるログインをクリックします。「アカウント作成」をクリックし、必要事項を記入しアカウントを作成していきます。アカウントが作成できたら、YouTubeでログインします。
この状態ではまだYouTubeライブでのコメントすることができません。YouTubeライブでのコメントされないということです。
次に、配信中のチャット欄にある「メッセージを入力」にマウスポインターを移動させると「チャンネルを作成してチャットに参加」という表示になります。
そのため、配信しない場合でも自分のアカウントでチャンネルを作成する必要があります。右上のアイコンをクリックすると「クリエイターツール」というボタンが表示されるので、そこをクリックしてください。
左にある項目からYouTubeライブでのライブストリーミングをクリックすると、チャンネル作成のポップアップが表示されます。問題がなければ「チャンネルを作成」をクリックしてください。
アーカイブ動画にはチャットコメントは出来ないので注意
ここで、注意点なのですが、アーカイブ動画にはチャットコメントは出来ないので注意してください。また、アーカイブ動画にはチャットコメントされないので、確認してください。
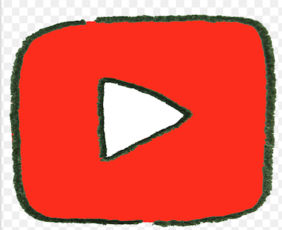 YouTubeでチャンネル名を変更する方法
YouTubeでチャンネル名を変更する方法YouTubeライブでチャットコメント~コメントを配信画面に表示/透過させる方法配信側編~
Youtubeライブを使ってゲームプレイの様子などを配信していると、視聴しているユーザーからYouTubeライブでのコメントをもらうことがあります。
最近になってYoutubeライブにもチャットのリプレイ機能が付いたので、配信動画で投稿されたコメントを再生することができるようになりました。
通常Youtubeライブのコメントはコメント欄に表示されるので、ニコニコ生放送のように画面に直接コメントを表示されないことがあります。
しかし、ちょっとした設定で上記画像のように、投稿されたコメントと同じ内容を配信画面にも透過して映し出すことができるようになります。YouTubeライブでのコメントされないことはないでしょう。
これだと、例えばフルスクリーンで視聴する人にもコメントを読んでもらえますし、YouTubeライブでの配信画面にも変化がでるので、YouTubeライブでの配信者としても個性を出すことができます。今回はそのやり方を見ていきましょう。
GoogleChromeの拡張機能「Tempermonkey」を導入してみよう
ここでは、GoogleChromeの拡張機能「Tempermonkey」を導入について紹介していきたいと思います。
「Tempermonkey」の設定方法
Chrome ウェブストアからインストールしてください。
インストールが完了すると、右上にアイコンが追加されます。
次に、ユーザースクリプトを配布しているページを開き、インストール用のリンクをクリックしてください。
そして、Tampermonkeyのインストールタブが開くので、[インストール]ボタンをクリックしてください。
インストールタブが閉じられたら、インストール完了です。
 YouTubeのショートカットキーを網羅!キーボード操作を快適に!
YouTubeのショートカットキーを網羅!キーボード操作を快適に!YouTubeライブでチャットコメント~コメントを配信画面に表示/透過させる方法視聴者側PC編~
YouTubeライブを配信するときに、YouTubeライブのチャット(コメント)をライブ配信内に表示させたいと思う方は多いようです。
YouTubeライブに限らず「ライブ配信(ストリーミング配信)」は、リアルタイムに視聴者とコミュニケーションがとれるのが醍醐味なので、チャットを表示させたいと考えるのはよくわかります。
YouTubeライブでのライブ配信映像内に表示させなくても、視聴者も含めて、他の人のコメントは見れますが、見る箇所が分かれてしまったり、アーカイブではコメントがわからいといったこともあります。
ゲーム配信用の「YouTube Gaming」で視聴しよう
YouTubeライブ(YouTube Gaming)は、Googleが運営するライブ配信サービスです。
*追っかけ再生できる
配信者側で事前に設定しておけば、視聴者はライブ配信を視聴している途中であっても、最大で4時間まえの映像を再生できます(追っかけ再生)。
*アーカイブを無期限で残せる
YouTube Liveで配信を終了すると、ライブ配信のアーカイブが配信者のチャンネルに自動アップロードされます。つまり、ライブ配信終了後は、通常の動画と同じように視聴者に再生され続けるわけです。
しかも、保存期間は無期限です。
*高画質、無料で配信できる
高画質な配信が可能です。しかも無料です。
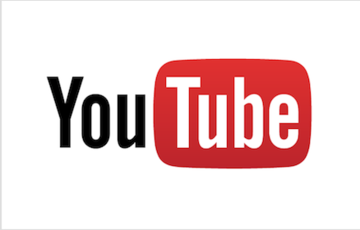 YouTubeで15分以上の動画をアップロード/投稿する方法
YouTubeで15分以上の動画をアップロード/投稿する方法YouTubeライブでチャットコメント~コメントを配信画面に表示/透過させる方法視聴者側スマホ編~
まず、AppStore からYouTubeのアプリをインストールしてください。
メールアドレに送られてきたURLをクリックすると、YouTubeアプリでの視聴ができます。ページ下部の、チャットに注目です。
これを上にスライドさせると、チャット欄が大きくなります。
下記のように、「1banbo4としてチャット…」をタップしてください。そうすると書き込みができるようになります。
吹き出しアイコンをタップしよう
また、吹き出しアイコンをタップしてみてください。
 YouTubeの自動再生のオフ/オンの変え方!自動再生されない/できない時の対処法は?
YouTubeの自動再生のオフ/オンの変え方!自動再生されない/できない時の対処法は?YouTubeライブでチャットコメント~コメントできない原因と対処法~
YouTubeチャンネルでは、自分の投稿した動画それぞれに対してや、自分のチャンネル自体へのコメントを許可するか、承認制にするか、許可されない(コメントされない)かを設定できます。
動画やチャンネルホーム画面を見てみるとその違いがわかります。この画像は、コメントを受け付けている動画です。
この下の画像が、コメントをされない動画です。
また、そもそも、YouTubeにログインしていないとコメントなどの交流はできないです。ということで、もちろん、YouTubeのアカウントを持っていない場合もコメントはできないです。
対処法としては、もしコメントできない場合には、キャッシュの消去やブラウザまたはPCの再起動を試してみるといいと思います。
アクセス集中
YouTubeライブでチャットコメント~コメントできない原因は、アクセスが集中していて上手くアクセスできない場合があります。
アプリ版はコメント機能がない
YouTubeライブでチャットコメント~コメントできない原因として、そもそもアプリ版はコメント機能がない可能性がありますので、ご確認ください。
連続投稿
YouTubeライブでチャットコメント~コメントできない原因として、連続投稿されている動画に対して、コメントができない場合があります。
通信環境が悪い
YouTubeライブでチャットコメント~コメントできない原因として、単純に通信環境が悪いためコメントできないということが多々あります。
まとめ
今回の記事では、YouTubeライブでチャットコメントを配信画面に表示する/透過にする方法について紹介してきました。
まず、YouTubeライブでチャットコメント~コメントする方法~から始まり、YouTubeライブでチャットコメント~コメントを配信画面に表示/透過させる方法配信側編~を解説しました。
また、YouTubeライブでチャットコメント~コメントを配信画面に表示/透過させる方法視聴者側PC編~、YouTubeライブでチャットコメント~コメントを配信画面に表示/透過させる方法視聴者側スマホ編~を紹介しました。
最後には、YouTubeライブでチャットコメント~コメントできない原因と対処法~について紹介してきました。最後まで読んでいただきありがとうございます。
 YouTubeで非公開設定の動画を共有する方法
YouTubeで非公開設定の動画を共有する方法

















