【Macアプリ】「キーチェーンアクセス」のログインを削除する方法!
Macの「キーチェーンアクセス」でキーチェーン・ログインを削除する方法を紹介します。Macの「キーチェーンアクセス」からキーチェーン・ログインを削除したい方は注意点を参考にして、キーチェーン・ログインを削除してください。

目次
【Macアプリ】「キーチェーンアクセス」のログインを削除する概要
Macの「キーチェーンアクセス」のキーチェーン・ログインを削除することについてまずは、キーチェーン・ログイン削除の概要を紹介しますので、キーチェーン・ログインを削除しようとしている方は参考にしてください。
Macの「キーチェーンアクセス」でキーチェーン・ログインを削除する方法として、起動方法から注意点まで紹介していきますので、まずは削除の概要について参考にしてください。
キーチェーンアクセスとは
まずはじめに、Macのキーチェーンアクセスとはどのような機能のことなのか、Macのキーチェーンアクセス機能について紹介しますので、キーチェーンアクセスとはどのような機能なのかぜひ参考にしてください。
MacOSに搭載のログイン/パスワードを保管するアプリ
キーチェーンアクセスとはMacOSに搭載されているログイン情報やパスワードを管理するためのアプリです。また、秘密のテキストファイルを作ってパスワードで保護しておくこともできます。
ログイン/パスワード管理に役立つ
キーチェーンアクセスはサイトへのアクセスの際に必要となるログイン情報やパスワードを安全に暗号化されたファイルで保存してくれます。そのため、アカウントのセキュリティや安全性・利便性の向上に繋がります。
メモファイルも保護できる
キーチェーンアクセスはログイン情報を管理するだけではなく、秘密のメモとしてテキストファイルを保護する機能も持っています。パスワード一覧など洩れては困るメモファイルもキーチェーンアクセスで保護することができます。
キーチェーンアクセスのログインを削除するとは
キーチェーンアクセスのキーチェーン・ログインを削除を行うとはどのようなことなのか、キーチェーンアクセスを削除するとはどのようなことなのか注意点と合わせて解説しますので、ぜひ参考にしてください。
Macで管理中のログイン/パスワード情報を削除すること
キーチェーンアクセスのキーチェーン・ログインを削除とは、Macで管理中のログイン情報、パスワード情報を削除することです。キーチェーンアクセスのキーチェーン・ログインを削除するとキーチェーンによるログインができなくなります。
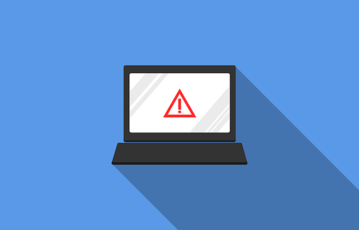 【Mac】キーチェーンのパスワードを繰り返し聞かれる時の対処法
【Mac】キーチェーンのパスワードを繰り返し聞かれる時の対処法 【Macアプリ】「キーチェーンアクセス」で秘密のメモを作成する方法!
【Macアプリ】「キーチェーンアクセス」で秘密のメモを作成する方法!【Macアプリ】「キーチェーンアクセス」のログインを削除するメリット/注意点
Macの「キーチェーンアクセス」でキーチェーン・ログインを削除するメリットと注意点を紹介します。Macの「キーチェーンアクセス」でキーチェーン・ログインを削除するメリットと注意点両方を参考にして削除を検討してください。
メリット
Macの「キーチェーンアクセス」でキーチェーン・ログインを削除するメリットを紹介します。なぜ、Macの「キーチェーンアクセス」でキーチェーン・ログインを削除するのかぜひ参考にしてください。
不要なMacのログイン/パスワードを減らせる
Macの「キーチェーンアクセス」でキーチェーン・ログインを削除すると、キーチェーンアクセスで管理するログイン・アカウント情報、パスワードを管理しやすくなります。また、不用意な情報漏えい防止にも繋がります。
注意点
Macの「キーチェーンアクセス」でキーチェーン・ログインを削除する時の注意点を紹介します。Macの「キーチェーンアクセス」でキーチェーン・ログインを削除するときの注意点を紹介するのでぜひ参考にしてください。
削除前に一度ログイン/パスワード情報を表示確認
Macの「キーチェーンアクセス」でキーチェーン・ログインを削除する時の注意点として、誤って必要な情報を削除しないように、削除前に情報を表示して消していいのか再確認しましょう。
削除後はログイン/パスワードを再度入力
Macの「キーチェーンアクセス」でキーチェーン・ログインを削除すると、削除後今までキーチェーンでログインしていたサイトに再度アクセスしたときにはログイン情報を再入力する必要があります。
Macの「キーチェーンアクセス」でキーチェーン・ログインを削除する前にキーチェーンアクセスを使ってアクセスしていたサイトのログイン情報を控えておく必要があります。十分に注意してください。
 iCloudキーチェーンの使い方は?設定方法と注意点を解説
iCloudキーチェーンの使い方は?設定方法と注意点を解説【Macアプリ】「キーチェーンアクセス」のログイン情報を表示する方法
Macの「キーチェーンアクセス」のログイン情報を表示する方法を紹介します。
表示する手順
Macの「キーチェーンアクセス」のログイン情報を表示する手順を紹介します。
Finder起動後アプリケーションを開く
まずはFinder起動後にアプリケーションを開きます。
ユーティリティアイコンを開く
アプリケーションフォルダを開いたら、ユーティリティを起動させましょう。キーチェーンアクセスはシステムユーティリティツールです。システム・ツールは主にユーティリティフォルダにまとめられています。
キーチェーンアクセスを開く
ユーティリティを起動すると中に、キーチェーンアクセスがあるのでキーチェーンアクセスを起動します。
画面上部の表示タブからキーチェーンを表示を開く
キーチェーンアクセスを表示した状態で、画面上部の表示タブからキーチェーンを表示を開きます。
表示したいキーチェーンを選択
表示したいキーチェーンを選択してください。選択するとポップアップが表示されますのでポップアップの内容に従います。
項目の詳細情報表示が可能
ポップアップで詳細情報が表示されます。さらに詳細項目をダブルクリックすると、秘密メモや証明書等の表示が可能です。また、ポップアップにパスワード入力が必要となるため、表示されるポップアップにパスワードを入れてください。
【Macアプリ】「キーチェーンアクセス」のログインを削除する方法
Macの「キーチェーンアクセス」のログイン情報の参照を削除、参照とファイルを削除する方法を紹介します。ログイン情報の参照を削除、参照とファイルを削除することでログイン情報を削除することができます。
削除する手順
Macの「キーチェーンアクセス」のログイン情報の参照を削除、参照とファイルを削除する手順を紹介します。ログイン情報の参照を削除、参照とファイルを削除する手順を参考にして注意点に注意しながら操作してください。
Finder起動後アプリケーションを開く
まずはキーチェーンアクセスを開きます。Finder起動後アプリケーションを開いてください。
ユーティリティアイコンを開く
ユーティリティアイコンを選択して、ユーティリティを開きます。
キーチェーンアクセスを開く
キーチェーンアクセスを開いてキーチェーンアクセスを起動させてください。
画面上部のファイルタブからキーチェーン・ログインを削除を押す
画面上部のファイルタブからキーチェーン・ログインを削除を押して、ログイン情報の参照を削除・参照とファイルを削除します。また、ログイン情報の参照を削除・参照とファイルを削除にはポップアップにパスワード入力が必要です。
ポップアップ表示内容を確認
ポップアップに注意点等が表示されますのでポップアップの内容を確認してください。
任意参照とファイルを削除/参照を削除を押す
ログイン情報の任意参照とファイルを削除/参照を削除を押してログイン情報を削除します。
合わせて読みたい!Macに関する記事一覧
 【Macアプリ】OnyXの「ファイル/フォルダー」を確実に削除する方法!
【Macアプリ】OnyXの「ファイル/フォルダー」を確実に削除する方法! 【Mac】Windowsへの「リモートデスクトップ」接続について解説!
【Mac】Windowsへの「リモートデスクトップ」接続について解説! 【Mac OS】外部起動ディスク化する方法を解説!
【Mac OS】外部起動ディスク化する方法を解説! 【ファイアウォールオプション】macOSの「ステルスモード」を有効にする方法!
【ファイアウォールオプション】macOSの「ステルスモード」を有効にする方法!












