2020年06月13日更新
【ファイアウォールオプション】macOSの「ステルスモード」を有効にする方法!
macOSのステルスモードを有効にしてMacのセキュリティを高める方法をご存じでしょうか?macOSにはファイアウォールオプション機能として、Macのステルスモードが搭載されています。Macのセキュリティを高める方法を紹介します。

目次
【ファイアウォールオプション】macOSの「ステルスモード」とは
macOSに搭載されているステルスモードとはなにかご存じでしょうか?macOSのファイアウォールオプションで利用できる、ステルスモードとはどのような機能なのか紹介します。
Macのセキュリティを高めてくれる機能
ステルスモードとは、macOSの機能として実装されていてMacのセキュリティを高める事ができる機能です。
ICMPを使用するアクセスを無効化してくれる
macOSのステルスモードを有効にすると、pingやtracerouteなどICMP応答要求に対する応答がなくなります。
設定したほうがいい?
ステルスモードを設定しておいたほうがいいのか解説します。
原則はオンにしておいた方がいい
開発者やエンジニアでもない限りは、pingやtracerouteに対する応答は必要ないかと思いますので、原則はステルスモードを有効にしておくことをおすすめします。
ネットワーク構築時は不便
ステルスモードを有効にすると、前述したとおりpingなどに対する応答がなくなるので、pingで導通を確認するネットワーク構築時などには不便な設定になります。必要なときにはステルスモードを無効にしましょう。
 【Mac】Finderタイトルをフルパス表示する方法を解説!
【Mac】Finderタイトルをフルパス表示する方法を解説! 【Mac】パスバーの使用でファイル管理する方法!
【Mac】パスバーの使用でファイル管理する方法!【ファイアウォールオプション】macOSの「ステルスモード」を有効にするための事前準備
ステルスモードを有効にするには、システム環境設定からファイアウォールを有効にしなければいけません。システム環境設定からファイアウォールを設定する手順を紹介します。
事前準備の手順
ステルスモードを使えるようにシステム環境設定からファイアウォールを有効にします。
メニューからシステム環境設定を選択する
システム環境設定は、メニューバーのリンゴマークを押して表示されるメニューから開きます。メニューの中にシステム環境設定がありますので選択してください。
セキュリティとプライバシーからファイアウォールを選択する
システム環境設定を開くと、様々な設定が表示されるので、セキュリティとプライバシーメニューを選択します。ファイアウォールはセキュリティとプライバシーから変更が可能です。
セキュリティとプライバシーを開いたら、セキュリティとプライバシー画面上部のファイアウォールを選択します。
カギアイコンでロックを解除しパスワードを入力する
セキュリティとプライバシー設定を変更するには、ロックを解除しなければいけません。ロックを解除するには、ファイアウォール選択後にカギアイコンをクリックしてロックを解除します。
ロックを解除するには、パスワードの入力が必要ですので、Macのパスワードを入力してロックを解除しましょう。
 【Macアプリ】「カレンダー」で週の始まりを変更する方法を解説!
【Macアプリ】「カレンダー」で週の始まりを変更する方法を解説!【ファイアウォールオプション】macOSの「ステルスモード」を有効にする方法
パスワードを入力して、ファイアウォールの設定が可能になったら、ステルスモードを有効にします。ステルスモードを有効にする手順を紹介します。
設定の手順
パスワードを入力してロックを解除したら、ファイアウォールを有効にしましょう。
ファイアウォールをオンに設定する
ステルスモードはファイアウォールオプション機能ですので、まずはファイアウォールを有効にします。Macではデフォルトではファイアウォールは無効になっているので注意が必要です。
ファイアウォールを有効にしたら、ファイアウォールオプションを選択します。ステルスモードはファイアウォールオプション機能として提供されています。
ステルスモードを有効にするを選択する
ファイアウォールオプションを開くと、ステルスモードを有効にするという項目があります。ステルスモードを利用する場合には、ステルスモードを有効にするをチェックします。
外部ネットワークから検出できなくなる
ステルスモードを有効にするを選択して確定すると、ネットワーク上からMacが認識できなく(Macの応答がなく)なります。別のPCがあればステルスモードのMacに対してpingを飛ばしてみましょう。
【ファイアウォールオプション】macOSの「ステルスモード」以外の設定方法
ファイアウォールオプションのステルスモードについて紹介しましたが、ステルスモードを使わなくてもセキュリティを高める方法として、外部からの接続をファイアウォールを使ってブロックする方法があります。
外部からの接続をブロックする手順
外部からの接続をブロックする手順を紹介します。ただし、この方法では全ての通信に対してファイアウォールを利用して、接続をブロックしますので必要な通信は後ほど紹介する方法で、例外指定してください。
ファイアウォールをオンに設定する
ステルスモードと同様に、システム環境設定のセキュリティとプライバシーから、ファイアウォールの設定に移動して、ファイアウォールを有効にします。
外部からの接続をすべてブロックするを選択する
ファイアウォールを有効にしたら、ファイアウォールオプションを選択して、外部からの接続をすべてブロックを選択します。これで、外部からはMacに接続できなくなりました。
設定するときの注意点
外部からの接続をすべてブロックに設定した時の注意点を紹介します。すべての接続をブロックしますのでセキュリティは向上しますが注意点があります。
ファイル共有機能などが使えなくなる
この設定は外部からのMacへのアクセスを全て遮断しますので、ファイル共有機能やリモートデスクトップ機能などは利用できなくなります。もし、特定の機能やアプリの通信のみを通したいのであれば例外指定が必要です。
特定アプリのアクセスを許可する手順
特定のアプリを例外に指定して、通信を許可する方法を紹介します。すべての接続をブロックすると不便ですので必要なものだけ、接続を許可しましょう。
アクセス許可するアプリを選択し追加する
例外アプリを指定するには、すべての接続をブロックの画面の下に「+」アイコンがあるのでこのアイコンをクリックしてください。
外部からの接続を許可する、例外アプリを選択することができます。外部からアクセスが必要なアプリだけ選択して、接続を許可してください。
合わせて読みたい!Macに関する記事一覧
 【Macアプリ】「FaceTime」の履歴を削除する方法!
【Macアプリ】「FaceTime」の履歴を削除する方法! 【Macアプリ】「カレンダー」で週の始まりを変更する方法を解説!
【Macアプリ】「カレンダー」で週の始まりを変更する方法を解説! 【Macアプリ】「ミュージック」のすべてのコンピューターの認証の解除を解説!
【Macアプリ】「ミュージック」のすべてのコンピューターの認証の解除を解説!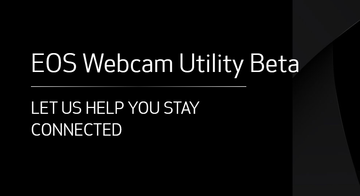 キヤノンEOSを「Webカメラ」にするmacOS版ソフトを公開!
キヤノンEOSを「Webカメラ」にするmacOS版ソフトを公開!
















