【Mac】Finderタイトルをフルパス表示する方法を解説!
MacのFinderのタイトルバーにフルパスを表示させる方法、ディレクトリ名のみを表示させる方法をご存じでしょうか?MacのFinderのタイトルバーにフルパスを表示させる方法、ディレクトリ名のみを表示させる方法をそれぞれ紹介します。

目次
【Mac】Finderタイトルをフルパス表示する方法
MacのFinderのタイトルバーにフルパスを表示させる方法、ディレクトリ名のみを表示させる方法をご存じでしょうか?MacのFinderのタイトルバーにフルパスを表示させる方法を紹介します。
表示の手順
MacのFinderのタイトルバーにフルパスを表示させる方法を紹介します。
ターミナルを起動する
Finderのタイトルバーの表示を切り替えるには、ターミナルからコマンドを投入します。ターミナルを起動してください。
ターミナルが見つからないときは
ターミナルが見つからないときには、[terminal.app]で検索してください。
コマンドを入力する
Finderのタイトルバーの表示を、フルパス表示に設定するための下記コマンドを入力してください。「-boolean true」の部分がフルパス表示オプションです。
| defaults write com.apple.finder _FXShowPosixPathInTitle -boolean true |
先ほど入力した、Finderのタイトルバーフルパス表示コマンドの設定を反映するために下記コマンドを入力してください。
| killall Finder |
Finderを再起動して設定を反映させる
設定反映コマンドで、Finderは自動的に再起動されて設定が反映されます。
 【Macアプリ】「カレンダー」で週の始まりを変更する方法を解説!
【Macアプリ】「カレンダー」で週の始まりを変更する方法を解説! 【Macアプリ】「FaceTime」で電話をかける方法を解説!
【Macアプリ】「FaceTime」で電話をかける方法を解説!【Mac】Finderタイトルをフルパス表示を解除する方法
Finderタイトルバーのフルパス表示を解除してディレクトリ名のみ表示にする方法を紹介します。
ディレクトリ名のみに戻す手順
Finderタイトルバーのフルパス表示を解除してディレクトリ名のみ表示に戻す手順です。
ターミナルを起動する
フルパス表示設定時と同様に、ターミナルからコマンドを投入します。まずはじめに、ターミナルを起動してください。
コマンドを入力する
Finderのタイトルバー表示をディレクトリ名のみにするには、下記のコマンドを入力してください。
| defaults delete com.apple.finder _FXShowPosixPathInTitle |
Finderのタイトルバー表示をディレクトリ名のみにするコマンドを入力したら、設定を反映させます。下記コマンドを入力して設定を反映させてください。Finderが自動的に再起動します。
| killall Finder |
再起動後に設定が反映されたか確認する
設定反映コマンドを入力すると、Finderが再起動するので、再起動後Finderのタイトルバーの表示がディレクトリ名のみになっているか確認します。
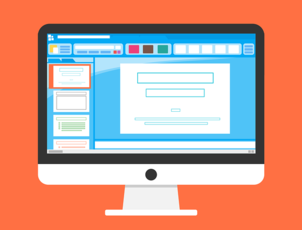 Macターミナルの使い方と基礎コマンドを初心者向けに解説
Macターミナルの使い方と基礎コマンドを初心者向けに解説【Mac】Finderタイトルをフルパスで取得する方法
Finder上でファイルのフルパスを取得して、クリップボードに保存する方法を紹介します。ターミナルを使うとかんたんですが、今回はFinderでマウス操作でフルパスを取得してみます。
取得の手順
Finder上に表示されている、ファイルのフルパスを取得する手順を紹介します。
右クリックでメニューを表示する
Finderを起動して、フルパスを取得したいファイルを見つけてそのファイルを右クリックしてください。
altキーを長押しする
ファイルを右クリックしたら、キーボードのaltキーを長押しします。すると、「ファイルのコピー」だった場所が、「パス名をコピー」に変わります。
パス名をコピーする
altキーを長押ししている間は、パス名をコピーの選択肢になっているので、altキーを押しながらパス名をコピーをクリックします。
合わせて読みたい!Macに関する記事一覧
 MacでWi-Fi/無線LANの接続優先順位を変更する方法!
MacでWi-Fi/無線LANの接続優先順位を変更する方法! 【Macアプリ】「Apple Remote Desktop」のインストール/初期設定について解説!
【Macアプリ】「Apple Remote Desktop」のインストール/初期設定について解説! 【Mac】「スクリーンタイム」の使い方!オン/オフ設定方法も解説!
【Mac】「スクリーンタイム」の使い方!オン/オフ設定方法も解説! Macと「iPhone/iPad」を自動同期のオン/オフ設定方法を解説!
Macと「iPhone/iPad」を自動同期のオン/オフ設定方法を解説!











