Macと「iPhone/iPad」を自動同期のオン/オフ設定方法を解説!
今回は、Macと「iPhone/iPad」を自動同期のオン/オフ設定方法を詳しくご紹介をします。Macと「iPhone/iPad」を自動同期は最新MacOSのCatalinaから利用できるようになった機能。そんな新しい自動同期機能について解説をしていきます。

目次
Macと「iPhone/iPad」の自動同期とは
まずは、Macと「iPhone/iPad」の自動同期とは、どのような機能か具体的にご紹介をしていきます。
MacとiPhone/iPadを繫ぎ自動で転送すること
自動同期とは、MacとiPhone/iPadの間で情報をアップデート/転送して最新状態を自動で保つことができる機能のことです。
今まではiTunesを使用していた
Macと「iPhone/iPad」の自動同期は、今までiTunesにて行っていましたが、最新MacOSのCatalinaから仕様が変わり、iTunesから同期やバックアップ機能が切り離されました。
iTunesがなくなり今後はFinderを利用する
その切り離された、バックアップや自動同期機能はFinderに移植されました。今後はこの「Finder」を使い自動同期を行う必要があります。
 「macOS Catalina」へのアップグレードについて解説!
「macOS Catalina」へのアップグレードについて解説!Macと「iPhone/iPad」を手動で同期する方法
ここからは、Macと「iPhone/iPad」を手動で同期する方法をご紹介していきます。
手動同期の手順
手動同期の手順は次の通りです。
iPhone/iPadをMacに接続する
まずは、iPhone/iPadをMacに接続します。
ファイルをドラッグアンドドロップで移動させる
同期をしたいファイルをドラッグアンドドロップでiPhone/iPadに移動させることで手動同期ができます。
 「新13インチMacBook Pro」を発表!Magic Keyboardを採用!
「新13インチMacBook Pro」を発表!Magic Keyboardを採用!Macと「iPhone/iPad」を自動同期のオン/オフ設定方法
ここからは、Macと「iPhone/iPad」の自動同期のオン/オフについて解説をします。
自動同期を個別にオンに設定する手順
自動同期を個別にオンに設定する手順は次の通りです。
MacとiPhone/iPadとを接続する
まずは、MacとiPhone/iPadとを接続します。
Finderを起動したら信頼を選択する
Finderを起動したら左メニューからiPhone/iPadを選択します。次に画面に表示される 「信頼」を選択します。
iPhone/iPadに表示される「信頼しますか?」の質問にも「信頼」で回答をしましょう。
iPhone/iPadの自動同期にチェックを入れオンに設定し適用を選択する
画面が切り替わったら、下にスワイプをします。
「このiPhone/iPadが接続されているときに自動的に同期」にチェックを入れ、最後に画面右下の適用を選択することで同期が完了します。
自動同期を個別にオフに設定する手順
続いて、自動同期を個別にオフに設定する手順をご紹介をします。
iPhone/iPadの自動同期にチェックを入れオフに設定し適用を選択する
「このiPhone/iPadが接続されているときに自動的に同期」にチェックを外し、最後に適用を選択することで自動同期をオフにできます。
 【Mac】「デスクトップ」にハードディスクアイコンを表示/非表示にする方法を解説!
【Mac】「デスクトップ」にハードディスクアイコンを表示/非表示にする方法を解説!Macと「iPhone/iPad」をWi-Fiで行う方法
続いて、Macと「iPhone/iPad」の自動同期をWi-Fiで行う方法をご紹介します。
設定の手順
Macと「iPhone/iPad」の自動同期をWi-Fiで行う設定は次の通りです。
MacとiPhone/iPadを接続する
まずは、MacとiPhone/iPadを接続します。
Wi-Fiをオンにしてこのデバイスを表示を選ぶ
次に、「Wi-FiがオンになっているときにこのiPhoneを表示」を選択をします。
適用を選択する
最後に適用を選択することで設定が完了です。MacとiPhone/iPadが同じネットワークで接続されていれば自動でデバイスが同期されます。
まとめ
今回は、Macと「iPhone/iPad」の自動同期のオン/オフ設定方法をご紹介してきました。最新のMacOSは自動同期をするアプリは異なりますが、基本的な操作の手順はほとんど変わっていません。
今までMacとiPhone/iPadの自動同期を使ったことがある人は混乱せずに設定をすることができるはずです。新しい仕様の操作手順については、この記事を参考に試してみてください。
合わせて読みたい!Macに関する記事一覧
 【Mac】「Google 日本語入力」の環境設定について解説!
【Mac】「Google 日本語入力」の環境設定について解説! 【Apple】Mac/iOSアプリが買える「ユニバーサル購入」の提供を開始!
【Apple】Mac/iOSアプリが買える「ユニバーサル購入」の提供を開始! MacのVirtualBoxにWindows10をインストールする方法を解説!
MacのVirtualBoxにWindows10をインストールする方法を解説!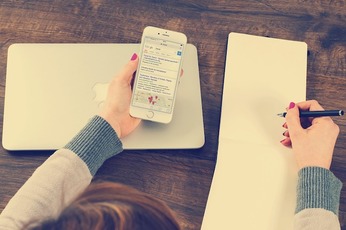 【Mac】外付けSSD/HDDをフォーマットする方法をくわしく解説!
【Mac】外付けSSD/HDDをフォーマットする方法をくわしく解説!






















