2021年02月06日更新
【Windows】Pagesファイルの開き方・確認方法を解説!
Macの文書作成ソフト「Pages」で作成された文書の拡張子「.pages」。Windows10ではこのPagesファイルを開くことができません。WindowsでのPagesファイルの開き方と内容の確認方法を解説していきます。

目次
【Windows】Pagesファイルの開き方/確認方法
WindowsとMacでは利用するソフトが異なりますが、ソフトによって異なるのはその使い方や名称だけではありません。そのソフトで作成したファイルの拡張子も、それぞれ開く/開けないというものが相互にあります。
「.pages」のファイルはそのままでは開けない
Macの文書作成ソフトであるPagesもまたその1つです。Macには、WindowsでいうWordの簡易版のような形で作成できるPagesというものがあります。
Pagesで作成されたPagesファイルの拡張子「.pages」は、Windowsのソフトウェアではないためではそのまま開くことができません。
とはいえPagesファイルが開けないと言っているわけにもいかないので、Pagesファイルの開き方を知りたいという人が大半かと思います。Windows単体でPagesファイルを開こうとする場合、どのように開くのかを次の項目から紹介していきます。
iCloudを利用して開く
まずはMacと同じくApple製のクラウドサービスiCloudではPagesを利用することができます。すなわち、iCloudを利用することでPagesファイルを開くことができるわけです。
まずはiCloudに開けないPagesファイルをアップロードしましょう。今回はブラウザ版のiCloudを利用します。Appleアカウントにサインインしたら、「Pages」をクリックしてください。
ドラッグアンドドロップでPagesファイルをiCloudへアップロードします。
WindowsからアップロードしたPagesファイルをダブルクリックすると、Pagesファイルを開くことができます。
iCloudにアップロードしたPagesファイルをPDFやWordの形式に変換することもできますので、Apple IDを所持しているのであればこちらが安全かつ確実な開き方です。
サードパーティー製のソフトを使用
サードパーティ製のソフト(オンラインコンバーター)などを利用したPagesファイルの開き方もあります。PagesファイルをWindowsでも簡単に開く/編集できるようにする場合はこちらの方法を取ることになります。
CloudConvertやZamzarを使用
PagesファイルをWindowsで開くことができるようにするために、拡張子の変換をおこないます。
PagesファイルをPDFなどWindowsでも利用できる拡張子に変換すればWindowsでも開くことができるようになるため、CloudConvertやZamzarなどを利用してみてください。
拡張子を変換して内容を確認する方法
オンラインコンバーターを利用しなくても、Pagesファイルの拡張子をWindowsの方で変更して内容を確認することができるようにすることはできます。こちらの方法では編集はできません。
Pagesファイルの内容の確認をおこなうだけなので、WindowsでPagesファイルの編集をしたいのであれば前述した方法を用いてください。
確認するだけなら拡張子を「.zip」に変換してフォトビューワーで確認可能
まずはPagesファイルの拡張子を「.zip」に変換しましょう。変換する前に、元のPagesファイルのバックアップは取っておいてください。Pagesファイルで右クリックします。
「名前の変更」をクリックしてください。
Pagesファイルの拡張子を「.zip」にしてエンターキーを押してください。
注意のポップアップが表示されます。「はい」を押してもPagesファイルの内容を見る分には問題ありませんので、「はい」をクリックしましょう。
作成されたZipファイルを開いてください。
WindowsのエクスプローラーでZipファイルの解凍ができますので、「すべて展開」をクリックします。
解凍が完了すると、その解凍後のフォルダのなかにPagesファイルの文書が画像になったファイルが作成されますので、そこでPagesファイルの中身の確認をすることができます。
最後に
Macで作成されたPagesファイルをWindowsで開くためにはひと手間かける必要があります。編集が必要なのか、閲覧だけで問題ないのかなどでPagesファイルを開く方法は異なりますので、利用目的に応じた対処法を利用してみてください。
 【Windows】「dmg」ファイルを開く方法を解説!
【Windows】「dmg」ファイルを開く方法を解説!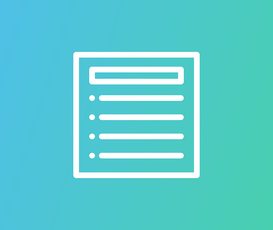 拡張子「rtf」ファイルとは?doc/docxファイルに変換する方法を解説!
拡張子「rtf」ファイルとは?doc/docxファイルに変換する方法を解説! 拡張子「heic」の画像をPCで見る方法!jpegへの変換方法も解説!
拡張子「heic」の画像をPCで見る方法!jpegへの変換方法も解説!













