2021年03月11日更新
【Mac】ショートカット(エイリアス)の作成方法!ディスクトップにアイコンを作成しよう!
Mac OSでショートカット(エイリアス)を作成することで、デスクトップから簡単にアプリなどを開くことができます。Mac OSでデスクトップにショートカット(エイリアス)をどのように作成するのか、様々なやり方をこの記事で紹介していきます。

【Mac】ショートカット(エイリアス)の作成方法
Mac OSでアプリを利用する際、いちいちFinderから開くなどするのは面倒だと感じている人もいるでしょう。
エイリアスとは?
そんな手間を省くことができるのがエイリアスというものです。
Mac OSに備わっている機能
エイリアスとはMac OSに標準で搭載されている機能で、Windowsでいうショートカットを指します。
よく利用するフォルダをデスクトップにアイコンで表示
よく利用するフォルダなどをデスクトップにアイコンで表示することができるため、いちいちFinderなどから開かずに簡単に開くよう設定することが可能です。
エイリアスの作成方法
Macでエイリアスを作成する方法は複数存在しています。エイリアスを作成する方法とはどのようなものなのか順に説明していきます。
メニューバーから作成
Macのメニューバーからエイリアスを作成する場合、エイリアスを作成したいアプリやファイル・データを選択します。
デスクトップ上部の「メニューバー」から「ファイル」→「エイリアスを作成」をクリックすることでエイリアスの作成が完了します。
ショートカットキーで作成
ショートカットキーを利用する場合、追加したいものを選択して「Command」キー+「L」キーを押すことで作成可能です。
ドラッグ&ドロップで作成
ドラッグ&ドロップでエイリアスを作成する場合、「command」キー+ 「Option」キーを押しつつ、エイリアスの作成をしたいアプリやファイル・データをデスクトップへドラッグ&ドロップしましょう。
コンテキストメニューで作成
コンテキストメニュー、というものでエイリアスの作成をすることもできます。
コンテキストメニューとは、デスクトップやアプリのウインドウのほか、ファイルやフォルダなどで右クリック(もしくは「control」キーを押しながらクリック)した際に表示されるメニューを言います。
デスクトップにエイリアスを作成したいアプリやファイル・データを選択して右クリック(もしくは「control」キーを押しながらクリック)で表示されたコンテキストメニューの中から「エイリアスを作成」を選択しましょう。
iTunesの情報のプレビューから作成
なお、iTunesの「情報」のプレビューからエイリアスの作成をおこなうこともできます。「ファイル」から「情報を見る」を選択すれば開くことが可能です。なお、「command」+「I」でも開くことができます。
この「情報」画面で「プレビュー」にあるアイコンを「command」キー+「option」キーを押しながらドラッグ&ドロップすることでデスクトップにエイリアスの作成をすることが可能です。
iTunesの情報のプロキシアイコンから作成
なお、「情報」ウィンドウの上部にある小さなアイコンをプロキシアイコンと呼ぶのですが、そこを「command」キー+「option」キーを押しつつドラッグ&ドロップすることでもエイリアスの作成をすることが可能です。
アプリケーションのプロキシアイコンから作成
アプリケーションなどを開いた際にも上部ウィンドウにプロキシアイコンが表示されます。ここをファイルを開いたアプリケーションのプロキシアイコンを「command」キー+「option」キーを押しつつドラッグ&ドロップすることでエイリアスの作成が可能です。
なお、アプリなどによってはできないこともあるようですので、できない場合は他の方法を利用してください。
Finderのプロキシアイコンから作成
Finderでフォルダなどを選択している場合、その上部ウィンドウにあるプロキシアイコンからエイリアスの作成をすることもできます。こちらも「command」キー+「option」キーを押しつつドラッグ&ドロップすればエイリアスの作成ができます。
Finderのパスバーアイコンから作成
また、同じくFinderでフォルダなどを選択している場合、下部にあるパスバーアイコンからエイリアスの作成をすることもできます。こちらも「command」キー+「option」キーを押しつつドラッグ&ドロップすればエイリアスの作成が可能です。
よく使う項目にエイリアスを作成する方法
よく使う項目、というフォルダがありますが、そこにエイリアスの作成をすることも可能です。
「Shift」キーを押しながら「ファイル」→「よく使う項目に追加」を実行すると作成できます。「command」キー+「Shift」キー+「T」キーのショートカットでも作成可能です。
最後に
Macでエイリアス(ショートカット)を作る方法は様々あります。エイリアスの作成は作業の効率化にも繋がりますので、是非活用してみてください。
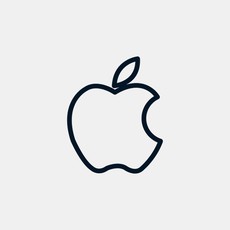 Macアイコンの変更する3つの方法!アイコンを自分好みに変更しよう
Macアイコンの変更する3つの方法!アイコンを自分好みに変更しよう Macのショートカット一覧!よく使う基本とショートカットキー設定
Macのショートカット一覧!よく使う基本とショートカットキー設定 【初心者】Macの「Finder」使い方をくわしく解説!
【初心者】Macの「Finder」使い方をくわしく解説!

