2020年07月05日更新
【Macアプリ】OnyXのクリーニングの設定と実行について解説!
Macでメンテナンスなどを行うことができるOnyXでクリーニング機能を使う方法を紹介します。OnyXでメンテナンスを行う際におすすめの、OnyXのクリーニングの設定方法や実行方法を解説するので、メンテナンスしたい方はぜひ参考にしてください。

目次
【Macアプリ】OnyXのクリーニング前の事前設定
OnyXのクリーニング機能を使う前の事前設定を紹介します。これから紹介する事前設定を行っておかなければ、OnyXでファイル操作ができなくなるのでクリーニング機能が使えなくなります。予め事前設定を確認してください。
フルアクセスの許可手順
OnyXを利用するには、Macの環境設定からフルアクセスの権限を与える必要があります。設定手順を紹介しますのでぜひ参考にしてください。
システム環境設定からセキュリティとプライバシーを開く
まずは、リングマークをクリックして「システム環境設定」を開きます。
システム環境設定から「セキュリティとプライバシー」を選択します。
フルディスクアクセスを選びパスワードを入力する
「セキュリティとプライバシー」を選択したら、内容変更に必要ですので画面左下の錠前をクリックします。
錠前をクリックしたら、パスワード入力画面が表示されるのでパスワードを入力してフルディスクアクセスを選択してください。
OnyXを選択し追加する
OnyXを選択して追加します。
システムを一度閉じて反映させる
システムを一度閉じて、変更を反映させます。
作業前にはバックアップがおすすめ
OnyXではMacの様々な操作を行うことができます。ファイル操作も可能ですので、OnyX利用前にファイルのバックアップをおすすめします。
 【Mac】「OnyX」の使い方をくわしく解説!
【Mac】「OnyX」の使い方をくわしく解説! 【Mac】「OnyX」のコマンドマニュアルの表示(確認)について解説!
【Mac】「OnyX」のコマンドマニュアルの表示(確認)について解説!【Macアプリ】OnyXのクリーニングでできること
OnyXのクリーニングでできることを項目ごとに紹介します。
クリーニングの項目
OnyXのクリーニングには4つの項目があります。これらの項目について紹介します。また、これらの項目について詳細な設定を右側の設定ボタンから行うことができます。
システム
システムの項目にチェックすると、システムの不要なキャッシュなどを削除します。
アプリケーション
アプリケーションの項目にチェックすると、アプリケーションが残した不要なキャッシュなどを削除します。
インターネット
インターネットの項目にチェックすると、ブラウザのキャッシュやクッキーを削除します。
ログメッセージとレポート
ログメッセージとレポートの項目にチェックすると、システムがエラー発生時などに残したログやレポートを削除します。
 【Macアプリ】OnyXの「初期設定」について解説!
【Macアプリ】OnyXの「初期設定」について解説!【Macアプリ】OnyXのクリーニングの設定方法
OnyXのクリーニングの設定方法を紹介します。OnyXを利用するには、管理者権限が必要です。そのため、OnyXの設定を始める前に管理者権限を持ったアカウントを用意しておきましょう。
また、OnyXのクリーニングは不要なキャッシュなどを削除する機能ですがアプリによってはキャッシュを削除してしまうと、設定内容がリセットされてしまうように設計されているものもあります。
アプリによってどのように設定を保持しているのかは、アプリごとに分かれていますので、心配な方は、頻繁に利用したり、設定が消えてしまっては困るアプリの設定をひかえたり仕様を確認したりしておきましょう。
設定の手順
OnyXのクリーニングは実行前に、クリーニング項目などの設定が必要です。OnyXのクリーニングの設定手順を紹介しますので、ぜひ参考にしてください。
管理者権限のあるアカウントでログインする
OnyXを利用するには、管理者権限を持ったアカウントが必要です。まずはMacに管理者権限を持ったアカウントでログインしましょう。
アプリを起動する
管理者権限を持ったアカウントでOnyXを起動してください。
パスワードを入力しメンテナンスを選ぶ
OnyXの起動には、管理者権限が必要ですのでパスワード入力を求められます。管理者権限を持ったアカウントのパスワードを入力してください。
OnyXが起動できたら、「メンテナンス」を選択します。クリーニングはOnyXのメンテナンス機能の一つです。メンテナンスタブでは、Macに対する様々なメンテナンスを行うことができ今回はその中の、クリーニング機能を利用します。
項目を設定する
「メンテナンス」を選択したら、画面中央部あたりにクリーニングの項目があります。実行したいクリーニング項目をそれぞれ選択して、実行する項目だけチェックを入れておきます。続いて、各項目の詳細設定のおすすめ設定を紹介します。
おすすめの設定
OnyXのクリーニングではカテゴリごとの項目だけでなく、さらにその項目に対する詳細設定を行うことができます。おすすめの詳細設定を紹介しますのでぜひ参考にしてください。
ブラウザのクッキーは削除しない
インターネットの項目にチェックを入れるときには、詳細設定で「Cookieと他のサイトデータ」のチェックを外しておくことをおすすめします。Cookieを消してしまうと、ログイン情報等が消えてしまうので、再度サイトへのログインが必要になります。
【Macアプリ】OnyXのクリーニングの実行方法
OnyXのクリーニング項目を設定したら、いよいよクリーニングを実行しましょう。OnyXはクリーニング項目の実行だけでは、クリーニングはまだ実行されないので、クリーニング設定後に手動で実行する必要があります。
また、OnyXはクリーニング単体ではなくメンテナンス機能として、他のメンテナンス項目についても同時に実行することができます。今回紹介したクリーニング機能以外にもOnyXには様々なメンテナンス機能があります。
他の、メンテナンス機能も使ってみたい方は、今回紹介したクリーニング機能と合わせてそれらのメンテナンス機能もチェックして、実行しておけばまとめてMacのメンテナンスを行うことができます。
実行の手順
OnyXでクリーニングを実行する手順を紹介します。クリーニングを実行すると、実行前の状態に戻すことはできなくなります。OnyXでクリーニングを実行するさいには、必ず不要な項目や削除したくないもののチェックを外していることを確認しましょう。
項目の設定を再度チェックしたら実行をクリックする
クリーニングを実行するには、画面右下の「実行」ボタンをクリックします。実行前に必ず、クリーニングの設定項目を再確認して、不要なものにチェックを入れていないか確認しておきましょう。
合わせて読みたい!Macに関する記事一覧
 【Mac】Wi-Fiの最適なチャンネルを探す/ワイヤレス診断について解説!
【Mac】Wi-Fiの最適なチャンネルを探す/ワイヤレス診断について解説! 【Mac】「Mac QuickTime Player」にカメラ/マイクのアクセス権を与える方法!
【Mac】「Mac QuickTime Player」にカメラ/マイクのアクセス権を与える方法!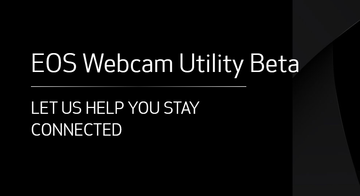 キヤノンEOSを「Webカメラ」にするmacOS版ソフトを公開!
キヤノンEOSを「Webカメラ」にするmacOS版ソフトを公開! 「Apple Developer」 アプリがmacOSにもWWDCに向け対応!
「Apple Developer」 アプリがmacOSにもWWDCに向け対応!















