【Mac】Wi-Fiの最適なチャンネルを探す/ワイヤレス診断について解説!
この記事ではMacのパソコンでWiFiの最適なチャンネルを探す「ワイヤレス診断」について特集していきます。Mac端末で最適なチャンネルを探すWiFiのワイヤレス診断の手順、接続の方法についてショートカットキーなども使用しながら操作してきます。

目次
【Mac】Wi-Fiの最適なチャンネルを探す/ワイヤレス診断の事前準備
本題に入る前に、まずはMacの端末でWiFiの最適なチャンネルを探すワイヤレス診断をするための事前準備について解説をしていきます。最初にチェックしておくとスムーズです。
事前準備の手順
Macのパソコンなどでワイヤレス診断をする事前準備については以下の手順になります。それほど難しい操作ではありませんので、どなたでもすぐに行うことができます。
Finderを起動する
最初にやることは、お使いのMacのPCでFinderを起動するということです。Finderはプリインストールです。Dockに表示されていますのでクリックして起動します。
ショートカットキー「Command + Shift + G」を入力する
次にショートカットキー「Command + Shift + G」を入力します。これで次の画面に移ります。
フォルダの場所を入力でパスを入力する
次に、フォルダの場所を入力で、「/System/Library/CoreServices/」を入力していきます。フォルダの場所を入力欄にコピペしても結構です。
移動を選択しApplicationsでワイヤレス診断を開く
フォルダの場所を入力後、最後に移動を選択し、Applicationsのメニューを探します。Applicationsでワイヤレス診断を開くことができます。
 MacでWi-Fi/無線LANの接続優先順位を変更する方法!
MacでWi-Fi/無線LANの接続優先順位を変更する方法!【Mac】Wi-Fiの最適なチャンネルを探す/ワイヤレス診断の方法
ここからはMacの端末でApplicationsからワイヤレス診断をする方法の解説に入ります。
ワイヤレス診断の手順
お使いのMac端末でワイヤレス診断をするための手順については以下の通りになります。最初に上記で紹介した方法でワイヤレス診断に移動してから進めていきます。
アプリのメニューからスキャンをクリックする
移動後、まずはアプリのメニューからスキャンをクリックします。
スキャン完了後に概要を開く
スキャン完了後に概要を開きます。
最適なチャンネルを確認する
この時点で最適なチャンネルを確認するという仕組みになります。概要画面から最適なチャンネル数を確認し、最後にルーターの設定からチャンネルを変更します。
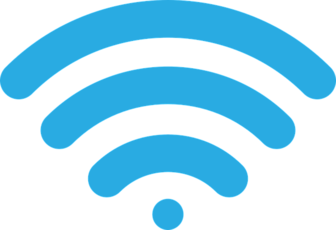 MacをWi-Fi(無線LAN)のアクセスポイントにする方法
MacをWi-Fi(無線LAN)のアクセスポイントにする方法【Mac】Wi-Fiの最適なチャンネルに接続する方法
Macの端末でWiFiの最適なチャンネルに接続するためのワイヤレス診断についてやり方を説明してきました。アプリを起動してしまえばスキャンをするだけになります。適宜使用してください。ここからは最適なチャンネルに接続する方法について解説していきます。
接続の手順
早速接続の手順を説明していきます。以下のステップで進めていきます。
AirMac ユーティリティ.appを開く
最初にやることはAirMacユーティリティ.appを開きま。お使いのMac端末内部にインストールされているアプリですので、追加でインストールする必要はありません。
Apple AirMac Time Capsuleに接続する
次に、MacでApple AirMac Time Capsuleに接続します。接続できましたらその画面で「編集」をクリックします。
ワイヤレスオプションを開く
編集をクリックすることで設定メニューが表示されています。次に「ワイヤレスオプション」をクリックします。
自動から最適チャンネルに変更する
最初の設定では、自動になっていますのでこちらを最適チャンネルにご自身で変更します。
再起動後に接続を確認する
最後に再起動をしますので、接続を確認して終了となります。
具体的にどれくらい速くなる?
自身でチャンネルを適切なものに変更することで、具体的にどのくらい速くなるのかという疑問が生じます。こちらではその疑問に回答しておきます。
2倍の動作速度になることもある
自動チャンネルから、ご自身で適正チャンネルに変更することで確実にこの数値に変化するということは言えませんが、大体の場合は改善され、2倍の動作速度になる場合もあります。
【Mac】Wi-Fiの最適なチャンネルに接続できないときの対処法
ここまでMacのパソコンでWiFiの最適なチャンネルを設定する方法について解説していきました。FinderなどからMacにもともと搭載されているAirMac ユーティリティ.appを使用することで、最適なチャンネルを設定することがいつでも可能になります。
ここからは最後のセクションに移ります。Macのパソコンを使ってWiFiの最適なチャンネルに接続することができない場合の対処法について説明していきます。初期化などの方法をメインにピックアップして解説していきます。
初期化の手順
Finderやショートカットキーを利用して最適なチャンネルを検出できたのにもかかわらず、どうしてもそのチャンネルに変更することができない場合には、対処法として初期化を行っていくことがおすすめです。お困りの場合はこちらをおすすめします。
手順として、ネットワーク構成の初期化、MTU値の確認、そしてOSシステムファイルの初期化についてそれぞれピックアップして対処法を説明していきます。まだ試していない方は、一度初期化をしてみると改善される可能性があります。
ネットワーク構成の初期化
早速対処法としてネットワーク構成の初期化について説明します。システム環境設定を起動し「ネットワーク」から現在のネットワークをクリックし、タブメニューから「ネットワーク環境を編集」というメニューがありますので選択します。
ここで、現時点で使用しているネットワーク設定とは異なるネットワークを構築します。「+」をクリックすることで新しいネットワークを作成できます。
不要になったネットワーク環境については、適宜削除をすることでリセットされます。
MTUの値の確認
MTU値の確認についても紹介します。通信量の最大サイズをチェックできます。「$ ping -D -s 1472 192.168.1.1」から結果がtoo longと表記される場合はサイズは大きすぎるということになります。応用的な手段ですのでわかる場合は試してください。
OSのシステムファイルの初期化
次にOSシステムファイルの初期化について紹介します。「com.apple.airport.preferences.plist」「com.apple.network.eapolclient.configuration.plist」などのファイルをFinderから削除し、OSの再起動をします。
Mac公式ページ
Macの公式ページについては以下に記載しておきます。
 【Mac】Wi-Fi(無線LAN)でインターネットに接続する方法
【Mac】Wi-Fi(無線LAN)でインターネットに接続する方法合わせて読みたい!Macに関する記事一覧
 AppleがMacが登場するアニメCM「Macの向こうから」を公開!
AppleがMacが登場するアニメCM「Macの向こうから」を公開! 「新13インチMacBook Pro」を発表!Magic Keyboardを採用!
「新13インチMacBook Pro」を発表!Magic Keyboardを採用! 【Mac】メッセージアプリがCatalyst版に次期macOSで変更か?
【Mac】メッセージアプリがCatalyst版に次期macOSで変更か? 【Macアプリ】OnyXの「ファイルシステムの検証」について解説!
【Macアプリ】OnyXの「ファイルシステムの検証」について解説!

















