【Mac】「Mac QuickTime Player」にカメラ/マイクのアクセス権を与える方法!
QuickTime PlayerはMacに最初から入っており、内部カメラを用い録画や再生を行うことが出来るアプリケーションです。今回はMacでQuickTime Playerを使う方法と、カメラのアクセス権を与える下準備等についてご紹介していきます。

目次
【Mac】「Mac QuickTime Player」にカメラのアクセス権を与える方法
Macの標準アプリであるQuickTime Playerを使うためには、アクセス権を与える必要があります。まずは、カメラのアクセス権を与える方法からご紹介していきたいと思います。
カメラにアクセス権を与える手順
MacでQuickTime Playerを利用するためには、4つの手順を用いてカメラにアクセス権を与えていきます。では、それぞれの手順について確認していきたいと思います。
システム環境設定を起動する
まずは画面の左上「りんごマーク」をクリックして「システム環境設定」をクリックしてください。
セキュリティとプライバシーを選択する
続いて「セキュリティとプライバシー」をクリックしてください。
次に「プライバシー」をクリックしてください。
カメラを開く
続いて左側の項目の「カメラ」をクリックしてください。
プライバシー内のMac QuickTime Playerをチェックする
すると「QuickTime Player」の項目が出てきますのでチェックを付けると、カメラのアクセス権を与えることができます。
 【Mac】停止中のインターネットアカウントを使用する方法!
【Mac】停止中のインターネットアカウントを使用する方法!【Mac】「Mac QuickTime Player」にマイクのアクセス権を与える方法
続いて、マイクへアクセス権を与える手順が必要になります。こちらの手順もご紹介していきたいと思います。
マイクにアクセス権を与える手順
マイクにアクセス権を与える手順も4つの手順にて行います。それぞれの手順を確認していきたいと思います。
システム環境設定を起動する
最初はシステム環境設定を起動する必要ありますが、カメラの手順の際に開いていると思います。システム環境設定を消してしまった場合は上記を参考に開き直してください。
セキュリティとプライバシーを選択する
こちらも同様に「セキュリティとプライバシー」を選択後、「プライバシー」をクリックしてください。
マイクを開く
続いて左側の項目の「マイク」をクリックしてください。
プライバシー内のMac QuickTime Playerをチェックする
QuickTime Playerの項目にチェックをつけることでマイクのアクセス権も付与することができます。
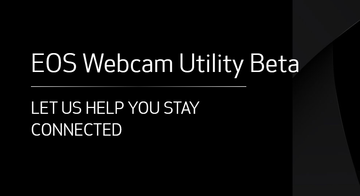 キヤノンEOSを「Webカメラ」にするmacOS版ソフトを公開!
キヤノンEOSを「Webカメラ」にするmacOS版ソフトを公開!【Mac】「Mac QuickTime Player」にカメラ/マイクのアクセス権を与える理由
ここまでカメラやアプリ等のアクセス権を与えてきました。ではアクセス権を与える必要があったのかの理由について簡単に確認していきたいと思います。
主な理由
主な理由としては、「User Consent」と呼ばれる保護機能が強化されたことが原因です。簡単に言うと、プライバシーの保護をする為にアクセス権を付与する必要があるということです。
OSの更新でアクセス権の付与が必要になった
「macOS 10.14」にて強化されたので、バージョンアップをしている方は基本的にアクセス権の付与が必要です。
新たに許可が必要になったデータ
バージョンアップにより許可が必要になったデータについて何点かまとめましたので、気になる方は是非参考にしてみてください。macOS 10.13の5項目はmacOS 10.14でも許可が必要です。
| macOS 10.13 High sierra | macOS 10.14 Mojava | |
| 保護対象 | ・位置情報 ・連絡先情報 ・写真 ・カレンダー ・リマインダー |
・カメラへのアクセス ・マイクへのアクセス ・Mailデータベース ・Messageの履歴 ・Safariのデータ ・Time Machineバックアップ ・iTunesデバイス(iOS)のバックアップ ・利用頻度の高い場所情報 ・システムクッキー |
【Mac】「Mac QuickTime Player」のカメラで録画する方法
いよいよQuickTime Playerを用い、カメラで録画する方法について確認していきたいと思います。
カメラの録画手順
カメラの録画はたった3つの手順で行うことができます。カメラの録画は自分の録画をしたい時などに利用することができます。では3つの手順について確認していきたいと思います。
Mac QuickTime Playerを起動する
まずはMacの中の「QuickTime Player」をクリックし、起動してください。
新規ムービー収録を選択する
画面左上の「ファイル」をクリックし、「新規ムービー収録」をクリックしてください。最後に白と赤色の丸いボタンを押せばムービーの収録が開始されます。
Mac画面の録画手順
続いてMac画面の録画手順について確認していきたいと思います。Mac画面の録画は4つの手順です。
Mac QuickTime Playerを起動する
まずはQuickTime Playerを起動してください。
新規画面収録を選択する
続いて画面の左上の「ファイル」をクリックし、「新規画面収録」をクリックしてください。
収録する画面の範囲を設定する
収録する画面の選択ができるので範囲の選択をしてください。その後「収録」の項目をクリックすると画面の録画が始まります。
iPhone画面の録画手順
続いて、iPhoneの画面をMacのQuickTime Playerを用いての録画手順について確認していきたいと思います。手順は5つでできます。
iPhoneをMacに接続する
まず初めにiPhoneをUSBケーブルでMacに接続してください。iPhoneの画面上に信頼するかの選択画面が出てきたら「信頼する」を選択してください。
Mac QuickTime Playerを起動する
続いてMacの画面上でQuickTime Playerをクリックし起動してください。
新規ムービー収録を選択する
画面左上の「ファイル」をクリック後、「新規ムービー収録」をクリックしてください。
録画ボタンからiPhoneを選択する
録画ボタンの右側に「v」のマークがあります。「v」をクリックすると、iPhoneの選択ができるようになるので、iPhoneの選択してください。この手順によりiPhoneの画面録画をすることができます。
最後に
今回はQuickTime Playerの録画方法までの手順について確認してきました。セキュリティとプライバシー等でアクセス許可が必要になったりしていますが、簡単にできますので是非利用してみてください。
 【Mac】GoProの「Quik」のインストールについて解説!
【Mac】GoProの「Quik」のインストールについて解説!合わせて読みたい!Macに関する記事一覧
 MacでWi-Fi/無線LANの接続優先順位を変更する方法!
MacでWi-Fi/無線LANの接続優先順位を変更する方法! 【Mac】Finderタイトルをフルパス表示する方法を解説!
【Mac】Finderタイトルをフルパス表示する方法を解説! 【Macアプリ】「Apple Remote Desktop」のインストール/初期設定について解説!
【Macアプリ】「Apple Remote Desktop」のインストール/初期設定について解説! 【初心者】Macの「Finder」使い方をくわしく解説!
【初心者】Macの「Finder」使い方をくわしく解説!











