2019年02月16日更新
AnyTrans for iOSの使い方を徹底解説!iPhoneデータを一括管理
AnyTrans for iOSというアプリを使ってiPhoneのデータを効率的に管理しましょう。AnyTrans for iOSの使い方も簡単です。データの転送、同期機能の他、動画や音楽をダウンロードする機能もあります。最後にアプリの評判も見てみましょう。

目次
- 1AnyTrans for iOSとは
- ・同期の制限なしでiPhoneデータを全面的に管理できるアプリ
- ・価格は?
- 2AnyTrans for iOSでできること
- ・iTunesライブラリの管理
- ・バックアップの管理
- ・自動バックアップ(エアバックアップ)の設定
- ・データやアプリの管理・転送
- ・デバイス管理
- ・iOSへの引っ越し(AndroidからもOK)
- ・iCloud管理
- ・音声/動画のダウンロード
- ・テーマの変更設定
- 3AnyTrans for iOSのダウンロード/インストール方法
- ・ダウンロード
- ・インストール
- 4AnyTrans for iOSの初期設定
- ・起動
- ・言語設定
- ・ライセンス認証
- 5AnyTrans for iOSの使い方
- ・iTunesで暗号化を解除する方法
- ・iTunesからPC/iOSデバイスに曲/テレビ番組/Podcastなどを転送する方法
- ・バックアップ管理
- ・エアバックアップ管理
- ・デバイス管理
- ・AndroidからiPhoneにデータを移行する方法
- ・iCloud管理
- ・動画・音声ダウンロード
- ・着信音管理
- ・Appダウンロード
- ・ホーム画面管理
- 6AnyTrans for iOSの評判は?
- ・評判やレビュー
- ・合わせて読みたい!iTunesに関する記事一覧
AnyTrans for iOSとは
AnyTrans for iOSというアプリは、iMobileという会社が配信している、iPhone用のデータ管理ソフトです。パソコンにインストールして利用します。
iTunesと似ていますが、iTunesと比べると軽いので、ストレスなくiPhoneのデータを管理することができます。使い方も簡単でデータの同期や転送もすぐに完了します。評判も上々のアプリです。
同期の制限なしでiPhoneデータを全面的に管理できるアプリ
AnyTrans for iOSは同期の制限なしで、音楽、写真、動画などのコンテンツ、連絡先、メッセージなどもさまざまなデバイス間でデータの移行をすることができます。
データの同期は、iTunesでは双方向同期と片方向同期のコンテンツがありますが、AnyTrans for iOSでは、すべて双方向同期の機能です。
対象デバイスも非常に幅広く、iPhone、iPad、iPod、iTunes、iCloud、パソコンの間で移行できます。iPhoneデータを全面的に管理できるアプリということです。本当に高性能なので、評判がいいのもわかります。
価格は?
AnyTrans for iOSの公式サイトを確認すると、利用する方法は有料と無料のものがあります。どちらを利用しても機能は変わりません。初めてAnyTrans for iOSを利用するのなら、まずは無料版で試してみることをおすすめします。
有料版は2プラン(1台か5台までか)
AnyTrans for iOSの価格は、2つあります。
・シングルライセンス:5980円(税抜)→3980円(税抜)
・マルチライセンス:12980円(税抜)→5980円(税抜)
シングルライセンスの場合はパソコン1台のみですが、マルチライセンスを購入すればパソコン5台でAnyTrans for iOSを利用できます。有料プランには、電話サポートもついているので安心です。
1週間の無料お試し期間がある
AnyTrans for iOSを初めて利用するのであれば、1週間の無料お試し期間がありますのでそれを利用することをおすすめします。AnyTrans for iOSを利用してみて、継続して利用するのであれば、有料で利用すればOKです。
1週間の無料お試し期間は、1日に転送できる数が制限されています。大量のデータの転送をするとすぐに1日分の転送数を超えてしますので注意しましょう。
AnyTrans for iOSでできること
AnyTrans for iOSで実際にどんなことができるのか解説していきます。パソコンにインストールして利用しますが、Windows、Macともに利用可能です。
iTunesライブラリの管理
AnyTrans for iOSではiTunesライブラリの管理ができます。iPhoneをパソコンに接続し、iTunesにアクセスすることができます。
iTunesライブラリを他のパソコンやデバイスに転送することができるようになっています。ストレージの空きを作るために、iTunesライブラリを転送して管理するのには非常に便利です。
バックアップの管理
AnyTrans for iOSは、iPhoneのバックアップデータをパソコン内に作成することができます。ファイルの選択や出力先も選択することができます。
iTunesバックアップではすべてのデータを一括で作成しますが、AnyTrans for iOSではバックアップ後、個別にバックアップデータを転送することもできます。
自動バックアップ(エアバックアップ)の設定
AnyTrans for iOSでは、エアバックアップ機能が搭載されています。エアバックアップとは自動バックアップのことで、同じWi-Fi圏内にいるだけで、バックアップを自動で作成してくれます。
AnyTrans for iOSでは、エアバックアップをオフにしたり、バックアップを作成する時間を設定したりすることができます。iTunesでは、USBでの接続が必要なので、その手間が省けるというメリットがあります。
データやアプリの管理・転送
AnyTrans for iOSは、デバイス間で様々なデータやアプリの管理や転送ができます。iPhoneからパソコン、パソコンからiCloudなど、デバイスの幅も広いのが特徴です。
AnyTrans for iOSがあれば、デバイスのデータやアプリの管理が、簡単かつ効率的に管理できることは間違いありません。
デバイス管理
AnyTrans for iOSでは、デバイス内のあらゆるファイルの管理、操作ができます。音楽、写真、動画などのコンテンツ、連絡先、メッセージなどを効率的に管理することができるのです。
iOSへの引っ越し(AndroidからもOK)
機種変更をしたときにも役に立つのがAnyTrans for iOSのデータ引越し機能です。iPhoneとAndroidをパソコンに接続すれば、AndroidからiPhoneへのデータ引越しができます。
またAndroidからiTunes、iCloudへもデータの転送ができます。データは選択して、写真だけ、連絡先だけなど個別にも転送できるので非常に便利です。
iCloud管理
iPhoneやMacで利用できるiCloudのバックアップは、全部のデータを一括で復元するのに対して、AnyTrans for iOSでは、データを選択して復元することもできます。
iCloudアカウントが複数あっても、それぞれのiCloudアカウントからデータを選んで復元できます。
音声/動画のダウンロード
AnyTrans for iOSは、インターネット上の動画や音楽の共有サイトから音声/動画や音楽もダウンロードできる機能もあります。対象のサイトもYouTubeやInstagramなどの有名どころばかりなので、好きな動画や音楽をiPhoneに保存できます。
オンライン動画のダウンロード
AnyTrans for iOSでのオンライン動画をダウンロードする際には注意しなければならないことがあります。
・私的に利用する場合
・著作権に違反しないコンテンツのみ
上記のような制約がありますので、ダウンロードする音楽や動画の共有サイトでチェックしましょう。
テーマの変更設定
AnyTrans for iOSでは、自分の好きなテーマに変更できる機能もあります。見た目にもこだわりたい方はぜひ利用してみてください。
AnyTrans for iOSのダウンロード/インストール方法
実際にAnyTrans for iOSをパソコンで利用するには、まずはAnyTrans for iOSをパソコンでダウンロード、インストールする必要があります。公式サイトからダウンロードしましょう。
ダウンロード
今回は1週間の無料体験版、Windowsでのダウンロードをします。この下の公式サイトのダウンロードページを開き、AnyTrans for iOSをダウンロードしましょう。
1.画面左の「無料体験」をクリックします。
2.「Win版をダウンロード」をクリックします。
これで、パソコンにAnyTrans for iOSをダウンロードできます。有料版をダウンロードするとき、Macの場合はそれぞれに合ったボタンを選択すればOKです。
インストール
次にそのままインストール作業に入ります。
1.エクスプローラーか、ダウンロードマネージャから実行ファイルを開きます。
2.インストーラが起動したら、一番上の「インストール」をクリックします。
AnyTrans for iOSは複合プログラムですが、ダウンロード、インストールの時間はそれほどかかりません。すべて合わせてもおおよそ5分程度です。
AnyTrans for iOSの初期設定
インストールが完了したら、AnyTrans for iOSを起動して初期設定を行います。
起動
インストール完了直後は、自動的にAnyTrans for iOSが起動します。もし起動しない場合や2回目以降の場合はデスクトップアイコンからダブルクリックで起動します。
今回はWindowsでの操作を主に紹介します。しかし、Macであっても操作性はほぼ同じですので安心してください。
言語設定
初回は言語設定が必要です。「日本」をクリックしてチェックを入れ、「Getting Started」をクリックします。
ライセンス認証
今回は1週間の無料体験版をダウンロードしたので、ライセンス認証の必要はありませんでした。有料版のAnyTrans for iOSでは、ライセンス認証作業が必要です。すでに購入している場合はライセンス認証作業も必要です。
1.AnyTrans for iOSを起動します。
2.画面右上の「認証」をクリックします。
3.購入時のライセンスコードをコピーし、画面上部の「ライセンスコード」欄にペーストし、認証ボタンを押します。
マルチライセンスを購入した場合は、5台のパソコンでそれぞれ設定する作業を行ってください。
 iPhoneとiTunesをWi-Fi経由で同期する方法
iPhoneとiTunesをWi-Fi経由で同期する方法AnyTrans for iOSの使い方
AnyTrans for iOSのインストール、初期設定が完了したら、実際に使ってみましょう。それぞれの機能の使い方を解説します。まずは、AnyTrans for iOSとiOSを接続します。接続時にロックがiOS側のロックがかかっていると表示されたら、ロックを解除します。
AnyTrans for iOS画面で「信頼」をクリックすれば、接続完了です。iTunesで暗号化バックアップをしている場合はAnyTrans for iOSがバックアップデータにアクセスできません。
あらかじめiTunesでの暗号化バックアップを解除しておくとAnyTrans for iOSでの作業がスムーズです。
iTunesで暗号化を解除する方法
Appleのセキュリティは強固なので、AnyTrans for iOSがデータにうまくアクセスできないことがあります。最初にiTunesで暗号化を解除しておくようにします。
1.iTunesを開き、iPhoneとパソコンを接続します。
2.画面左上のiPhoneマークをクリックします。
3.概要画面で、「iPhoneのバックアップを暗号化」のチェックを外します。
4.バックアップのパスワードを入力し、OKをクリックします。
iTunesの暗号化を解除しないまま、AnyTrans for iOSを開くとデータにアクセスができない旨のメッセージが出ます。
iTunesの暗号化されたバックアップを今まで利用していた場合は、最初に暗号化解除を行っておきましょう。
iTunesからPC/iOSデバイスに曲/テレビ番組/Podcastなどを転送する方法
AnyTrans for iOSを使って、iTunesからPC/iOSデバイスに曲/テレビ番組/Podcastなどを転送する方法です。
1.AnyTrans for iOS画面の上部からメニューボタンをクリックします。
2.画面右側の「iTunesライブラリ」をクリックします。
3.iTunesライブラリ内のコンテンツが表示されます。
4.転送したいコンテンツにチェックを入れます。
5.画面右上の「パソコンに転送」もしくは「デバイスに転送」を選択し進めます。
引き続き転送を行う場合は、右下の「ほかの項目を転送」をクリックして再度転送することができます。画面左上の「×」をクリックしてもiTunesライブラリの選択画面に戻ります。「転送した項目を確認」を選択すれば、転送先が開きます。
バックアップ管理
AnyTrans for iOSでのバックアップ管理の使い方を説明します。バックアップ管理では、AnyTrans for iOSを使ったバックアップデータを作成することができます。
またAnyTrans for iOSで作成したバックアップデータだけでなく、iTunesで作成したiPhoneのバックアップデータも閲覧することができます。
AnyTrans for iOSでのバックアップ先を変更する
AnyTrans for iOSで作成するバックアップデータの保存先は任意で変更することができます。
1.画面一番上のメニューボタンをクリックします。
2.「バックアップ管理」をクリックします。
3.右上の「設定」をクリックします。
4.出力先を任意の場所に変更します。
5.「保存」をクリックします。
パソコンのデータ保存先を変更することで、データの管理もしやすくなります。自身の使いやすいところに変更することをおすすめします。
iPhoneをAnyTrans for iOSでバックアップする
次に、AnyTrans for iOSでiPhoneデータをバックアップする方法を紹介します。保存先を変更している場合は、バックアップ作成時に変更後の場所にバックアップデータが作成されます。
1.画面一番上のメニューボタンをクリックします。
2.「バックアップ管理」をクリックします。
3.右上の「デバイスをバックアップ」をクリックします。
4.バックアップが完了するまで待ちます。
バックアップできたら、バックアップ一覧に戻ってデータを確認します。AnyTrans for iOS画面に作成したバックアップが表示されます。
バックアップデータを閲覧する
今までにiTunesで作成したバックアップのデータを閲覧する方法です。
1.画面一番上のメニューボタンをクリックします。
2.「バックアップ管理」をクリックします。
3.閲覧したいバックアップの「表示」をクリックします。
左のコンテンツの種類をクリックすると、各データが閲覧できます。バックアップデータの読み込みが上手くいかない場合には、右上の再読み込みボタンを押します。
バックアップデータを個別に転送する
AnyTrans for iOSでは、作成したバックアップデータの中から個別にデータを選択してパソコンに転送することができます。
1.バックアップデータの表示画面で、転送するバックアップの「表示」をクリックします。
2.転送したいコンテンツを選択し、右上の転送ボタンをクリックします。
iTunesでは、まとまってバックアップデータを移行する方法しかありません。しかしAnyTrans for iOSでは、個別にバックアップデータを選択し、転送することができるようになっています。
エアバックアップ管理
iPhoneとAnyTrans for iOSがインストールされたパソコンが同じWi-Fi圏内で接続されている場合には、エアバックアップの機能が便利です。
1.AnyTrans for iOSの上部からメニューを開きます。
2.「エアバックアップ管理」をクリックします。
3.「エアバックアップを有効にする」をクリックします。
エアバックアップの画面で自動バックアップがオンになっていれば、設定は完了です。その他、エアバックアップの詳細もこの画面から設定できます。
iPhone、パソコンで同じWi-Fi圏内でないとバックアップできないので、もし別のWi-Fiに接続している場合には、画面上でWi-Fiへの接続方法を確認できます。
デバイス管理
AnyTrans for iOSでは、iOSデバイス、パソコン、iTunes、iCloudの間でデータを自由に転送・管理することができます。
1.デバイス管理画面から、転送する方法を選択します。今回はパソコンへ音楽を転送します。
2.「音楽」にチェックを入れ、転送先も設定します。
3.右側の「>」マークをクリックします。
今回はiPhoneからパソコンにコンテンツデータを転送しました。
他にもiPhoneからパソコンへ、iPhoneから別のiPhoneへ、iPhoneからiTunesへなど様々なデバイス間でのデータを転送できます。またコンテンツデータを個別に選択して転送する使い方も紹介します。
1.デバイス管理画面を下にスクロールします。
2.転送するカテゴリを選択します。
3.コンテンツの種類を選択します。
4.転送したいコンテンツを選択します。Ctrlキーを押しながら選択すると複数の選択ができます。
5.画面右上の転送方法を選択します。
デバイスの管理方法がiTunesに比べてかなり細かくできることがわかります。デバイス間のデータ転送も容易なので、他のデバイスとの共有もしやすいです。
AndroidからiPhoneにデータを移行する方法
AnyTrans for iOSでは、AndroidデバイスからiPhoneへのデータ移行も可能です。AndroidとiPhoneを2台接続します。画面一番上のメニューボタンから「iOSへ引っ越し」を選択し画面に沿って操作します。
iCloud管理
iCloudに同期されたデータにもAnyTrans for iOSからアクセスできます。AnyTrans for iOSを通じて、iCloudに保存されたコンテンツデータにアクセスし、ダウンロードすることが可能です。
1.iCloud管理画面を開きます。
2.Apple IDとパスワードを入力してOKを押します。2ファクター認証にしている場合は認証コードを入力します。
3.ダウンロードしたいコンテンツの種類を選択します。
4.コンテンツデータを選択し、右上の「ダウンロード」をクリックします。
パソコン内に保存したデータをiCloudへアップロードすることもできます。画面右上のアップロードボタンをクリックし、コンテンツを選択します。
2つのiCloudアカウント同士でのデータ転送も可能です。画面を上にスクロールして「iCloud同期」で操作してください。
動画・音声ダウンロード
AnyTrans for iOSでは、インターネット上で配信される動画や音声をダウンロードして管理することもできます。
1. 動画・音声ダウンロード画面を開きます。
2.保存先を選択します。
3.URLをサイト上からコピーしてペーストし、「ダウンロード」をクリックします。
ダウンロードする際には、対象の音楽や動画が「私的に利用する場合」「著作権に違反しないコンテンツのみ」と制約がありますので注意してください。
右上の「↓」ボタンを押すと、ダウンロードの詳細の閲覧ができます。iPhoneにデータをそのまま転送することもできます。
着信音管理
AnyTrans for iOSでは、iPhoneやパソコンから音楽を取り込んで着信音として保存することができます。もちろん作った着信音をiPhone上で着信音として利用することも可能です。
1.着信音管理画面を開きます。
2.着信音にする楽曲をデバイスから選択、もしくはドラッグ&ドロップします。
3.着信音、もしくは通知音を選択し、切り取る部分を選択します。
4.右下の「着信音ライブラリに保存」をクリックします。
保存が完了し「表示」をクリックすると着信音に保存されていることが確認できます。iPhoneにそのまま転送して、着信音として利用することができます。
Appダウンロード
Apple IDにはアプリのダウンロードを1度でもするとその情報が記録されています。
AnyTrans for iOSでApple IDを認証させると、ダウンロードしたことがあるアプリをAnyTrans for iOSのアプリライブラリにダウンロードして保存しておくことができます。
1.Appダウンロード画面を開きます。
2.Apple IDでサインインします。
3.Appを検索します。
4.画面右の「↓」ボタンを押せばダウンロードできます。
AnyTrans for iOSのアプリダウンロード機能では、アプリをそのバージョンごとに保存できます。そのため、アップグレードしてしまった後でもいつでもダウングレードしたアプリを再度インストールすることもできます。
ホーム画面管理
iPhoneのホーム画面にあるアプリのアイコンを整理できます。
1.ホーム画面管理の画面を開きます。
2.現在のホーム画面のバックアップをとっておきます。
3.アイコンをドラッグ&ドロップで移動します。
4.「デバイスに同期」をクリックします。
iPhone上で整理するよりもホーム画面すべてを見ながら操作できるのが魅力の機能です。カスタマイズが完了したら、同期することで、一括でiPhoneのホーム画面のアイコンを整理することができます。
また、スマート分類の機能を使えば、自動でアプリを分類してカテゴライズしてくれるので便利です。なお、同期前に元のホーム画面のバックアップをとっておけば、同期前に同期した後に、以前のホーム画面に戻すこともできます。
ここまで解説した機能はすべて、公式サイトでも確認することができます。AnyTrans for iOSの機能の使い方やトラブルがある場合には、公式サイトで確認してみましょう。有料版を購入した場合には電話で使い方を聞くこともできます。
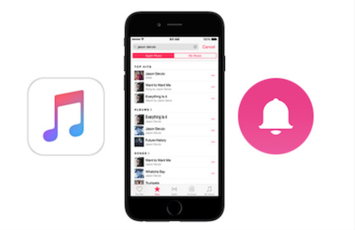 iPhoneの着信音をiTunesの音楽に設定する方法
iPhoneの着信音をiTunesの音楽に設定する方法 必見!iPhoneの写真をiTunesでバックアップする方法
必見!iPhoneの写真をiTunesでバックアップする方法AnyTrans for iOSの評判は?
AnyTrans for iOSの使い方を紹介しましたが、実際のところ評判はどうなのかも紹介します。
評判やレビュー
iTunesその他データ管理アプリと比べてみると評判も非常に良く、AnyTrans for iOSのメリットはかなりあると言えます。
・管理できるコンテンツデータの種類が圧倒的に多い
・転送速度が速い
・AndroidからiPhoneへのデータ転送ができる
・動画・音楽のダウンロードができる
・デバイス間での双方向転送が可能
・操作がシンプルで使い方が簡単
デメリットも挙げておきます。
・コンテンツデータの読み込みに時間がかかることがある
・有料でないと継続利用できない
デメリットはあるものの、ここまで高性能の機能が多数ついていますし、使い方も簡単であらゆるデータ管理が可能なので、そんなに気にならないです。評判も非常にいいことが印象に残ります。TwitterでのAnyTrans for iOSの評判も見てみましょう。
「AnyTrans for iOS 」でiPhoneの動画を一気に400個以上PCに転送中だけど、順調に転送してるみたい。
— おじまる@軽キャンパー (@ojimaru23) January 28, 2019
これで簡単にiPhoneのファイルをウィンドウズへ簡単に転送できるようになるかな~
iPhone X 256GBの空き容量をやっと作れそう。
残り5GBしかないのは辛い! pic.twitter.com/MyMrZ0Qg8p
iPhoneからiTunesにプレイリストやらを戻せないから、OSを入れ直してから少し困ってたけど代わりにAnyTransってソフトを使ったらやりたいことが出来て便利だわ!iPhoneのミュージックから再構築がしたかったし、使いやすい感じだったから体験版から即購入してみた
— みさお (@Misaoroom) January 29, 2019
家のMacが自分のiPod Touchを認識しなくなり(iOS12で古いMac使っていると起こるらしい)、色々試してもさっぱりだったのでAnyTransというソフトをインストール。インストールも一瞬(バイナリがたった4.5MB!)で終わり、無料体験版であっさり目的の曲をコピーすることができた。
— おんがえし (@ongaeshi) December 17, 2018
このように、AnyTrans for iOSはTwitterでもかなり評判がいいようです。もちろん、悪い評判もちらほらありますが、動作が重いなど、パソコンのスペックに依存するデメリットも見受けられます。
私自身も今回初めてインストールしてみましたが、使い方も簡単で管理できるデータの種類に驚きました。これだけ評判がいいのも納得しました。お試し期間が終了したら、有料版を購入しようと思います。
iPhoneのデータ管理は、Appleの規約にもありますが、ユーザーで管理するものです。バックアップも時間がかかるので大変ですが、AnyTrans for iOSであれば、簡単にデータ管理できます。ぜひ無料版をインストールして試してみることをおすすめします。
合わせて読みたい!iTunesに関する記事一覧
 【iTunes】iPhoneにCDから音楽・曲を取り込み/入れる方法
【iTunes】iPhoneにCDから音楽・曲を取り込み/入れる方法 【iTunes】iPhoneのデータをバックアップ保存する方法
【iTunes】iPhoneのデータをバックアップ保存する方法 【Mac】iPhoneのiTunesバックアップ保存先を外付けHDDに変更する方法
【Mac】iPhoneのiTunesバックアップ保存先を外付けHDDに変更する方法 iTunesをアップデートして最新バージョンにする方法【Windows/Mac】
iTunesをアップデートして最新バージョンにする方法【Windows/Mac】



































































































