2018年11月24日更新
Clipboxからパソコンにファイルをバックアップする方法
この記事では、動画ダウンロードアプリのClipboxアプリからパソコン(PC)にデータをバックアップする方法や、Clipboxアプリからパソコン(PC)に動画などのデータを、バックアップする際の注意点などをまとめました。
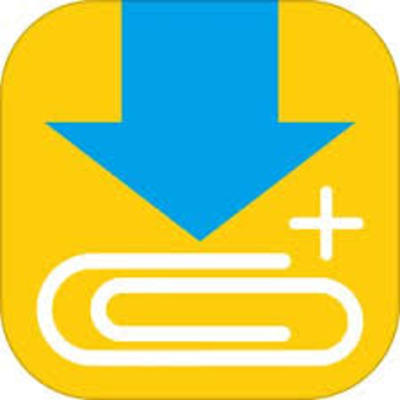
目次
Clipboxからパソコンにファイルを自動バックアップiTunesではできない
みなさんは、Clipboxというものをご存知でしょうか。Clipboxとはパソコン(PC)のソフトではなく、Androidスマートフォンや、タブレット、iPhoneなどのiOS端末で動画ファイルをダウンロードできる無料動画ダウンロードアプリです。
Clipbox(アプリ)は動画ファイルを保存する機能があり、とても便利ではありますが、iOS端末ではiCloudにバックアップしてもClipboxは復元することはできません。
バックアップしても復元されるのは、Clipboxアプリのみで、Clipboxアプリ内のデータやファイルはバックアップされず復元できません。
バックアップからClipbox(アプリ)を復元するとClipbox内のファイルやデータは消えるようになっています。
Clipboxからパソコンにファイルをバックアップする方法
ClipboxとスマホではClipboxをバックアップ(保存&コピー)し、復元することができません。そこでClipbox内のファイルやデータをバックアップするためにパソコン(PC)とPC版iTunesを利用します。
パソコン(PC)とPC版iTunesを使えばClipbox内のデータをバックアップ(保存&コピー)し、復元することが可能です。
バックアップしたいファイルを選択する
では、Clipbox内のファイルデータをパソコン(PC)にコピーする方法を説明していきます。
1、PC版iTunesをパソコン(PC)にダウンロードし、iTunesを起動させます。
2、iPhoneとパソコン(PC)をlightningケーブルで接続します。
3、上の方にある長方形のスマホマークを押します。
4、スマホマークを押すと、使用端末情報が載っているページになるので、下の方にある「ファイル共有」を押します。
5、ファイル共有を押したら、アプリがずらーと並んでいますので、Clipboxを探してクリックします。
6、Clipboxのアプリアイコンをクリックすると、「Clipboxの書類」という欄があるのでそこでパソコン(PC)にコピー&バックアップ(保存)したいデータをクリックします。
ファイルをドラッグ&ドロップして保存する
先ほどパソコン(PC版)iTunesで保存&コピー、バックアップしたいデータを選択しましたので、次はドロップ&コピーしてパソコン(PC)に保存しましょう。
パソコン(PC)でドロップ&コピー(保存)をするには、コピーしたいデータを左クリックしながらマウスポインタを動かし、コピーしたいフォルダーでクリックをやめるとできます。(途中で手を離すとコピーできないことがあります)
 ClipboxでYouTubeアプリに飛ぶのを防ぐ方法
ClipboxでYouTubeアプリに飛ぶのを防ぐ方法Clipboxにパソコンからデータを復元する方法
ClipboxのデータをPC版iTunesを使用してパソコン(PC)にバックアップする方法を説明してきました。
しかしこれだけではClipboxの復元作業は完了していません。ClipboxのデータはPC版iTunesを使用してパソコン(PC)にコピーしましたが、次は、PC版iTunesを使用してパソコン(PC)からClipboxにデータを戻さなければなりません。
Clipboxからパソコン(PC)にデータを戻す方法を説明していきます。 Clipbox⇒パソコン(PC)
iTunesでの復元では戻らない
ClipboxはiCloudと同じようにパソコンのiTunesでバックアップしても復元することはできません。パソコンのiTunesはiCloudとバックアップのシステムが似ています。
では、iTunesのバックアップを使用せずにパソコン(PC)で直接データをバックアップから復元する方法を説明していきます。
復元したいデータをドラッグ&ドロップしてコピーする
- パソコン(PC)からClipboxにバックアップデータを戻す
1、パソコンでiTunesを起動し、長方形のスマホマークを左クリックして端末情報が表示されているぺーじに移ります。
2、端末情報が載っているページの下の方に、「ファイル共有」という項目がありますので、そこをクリックします。
パソコンのiTunesでファイル共有をクリックしたら、Clipboxを探しクリックします。
4、Clipboxをクリックしたら、「Clipboxの書類」という項目があるのでそのページをクリックして開いたままにします。
次に、先ほどパソコンに保存したClipboxのデータを保存してあるパソコンのストレージをエクスプローラから開きます。
開いたらClipboxのデータがあると思いますので、エクスプローラの画面を少し小さくして、ドロップ&コピーでiTunesで開いたClipboxの書類のページにコピーします。
ですが、パソコンからClipboxにコピーしたからといってここで接続をやめてはいけません。
この状態では、iPhoneのClipboxにはデータが保存されていません。Clipboxにデータを保存するためには、右下にある青色のボタン「同期」をクリックします。
「同期」ボタンをクリックすると、画面上部にコピーの進行状況が載っていますのでパソコンからClipboxにコピーが終われば復元完了です。
ファイル名に使用できない文字
Clipboxのデータをパソコンとの間でやり取りする際の注意点があります。(使用できない文字)
Clipboxのファイル名に使用すると移行ができない文字があります。
使用できない文字
- カンマ : ,
- コロン : :
- スラッシュ : /
- セミコロン : ;
- アスタリスク : *
- クォーテーション: ”
- パイプ : |
- 円 : ¥
- クエスション : ?
- 大なり : >
- 小なり : <
以上の文字を使用したClipbox内のファイルをパソコン移行した場合は高確率でエラーになり、移行ができないようです。ですのでエラーにならないような英数字や日本語を使用したファイル名にしましょう。
こうすることで無用なエラーを防げます。
 Clipbox(クリップボックス)からカメラロールに動画/画像を保存する方法【iPhone】
Clipbox(クリップボックス)からカメラロールに動画/画像を保存する方法【iPhone】Clipboxのデータが消えるのはどんな時か
Clipbox内のデータが消える現象がごく稀にあるようです。Clipbox内の大事なデータが消えるのはとてもショックですよね。Clipbox内のデータが消えるなんてことが起こらないように少しずつリスクを減らす方法を説明していきます。
1、先ほど言いましたファイル名についてです。(消える可能性)
パソコンに移す際はエラーが出るようなファイル名でも可能かと思いますが、パソコンからClipboxに戻す際はエラーになる可能性があるので、もしClipbox内で気づかなければ、パソコンにコピーした後にファイル名を書き換えましょう。
2、ファイル名が長すぎる場合 (消える可能性)
iTunesでは、極端に長いファイル名のデータはパソコンにコピーする過程で、はじかれてしまうようです。ファイル名は100文字以内がベストです。
3、ファイル容量が大きすぎる場合 (消える可能性)
このリスクはデータのコピー時ではなく、アプリ内での話になります。ファイルサイズがiPhoneなどに対応していないAVI形式などだったり、ファイルサイズが極端に大きい場合はフリーズしてしまいまともにアプリが使用できない状態になる場合があるようです。
最悪、アプリが開けなくてもパソコンからパソコン版iTunesを利用することで、強制的に削除することは可能ですがそれでは意味がありません。できるだけiPhoneに対応していないファイル形式は避けましょう。
しかし一般的なファイル形式であってもiPhone側の不調でアプリがクラッシュしてしまうこともありますのでこればかりはこまめにパソコンにバックアップを取るしかありませんね。
アプリのアップデートでは消えない
Clipboxのアップデートが来ても、データが消えるかもしれないなどと思ってアップデートを躊躇ってしまう方がいるかもしれません。しかし心配はご無用です。Clipboxアプリのアップデートだけでは、アプリ内のデータが消えることはありません。
機種変更時のデータ移行に注意
機種変更時はもちろん先ほどまで書いていた方法でバックアップ&復元しなければ当然引き継がれません。面倒だからといってClipboxアプリ内のデータをバックアップせずに移行すると後悔します。
Clipboxと連携できるPC版アプリはあるのか
2018年11月末時点ではClipboxと連携できるPC版ソフトは見つかりませんでした。もしかしたら見逃している可能性があります。
Clipboxのデータ移行について書いてきましたがいかがでしたでしょうか。注意点もありましたので、移行は慎重にすることをおすすめします。
 ClipboxでYouTube動画を保存する方法!ダウンロードできない対処法は?
ClipboxでYouTube動画を保存する方法!ダウンロードできない対処法は?





















