2019年03月07日更新
Gmailにログインできない時の7つの原因・解決策
Androidスマホが普及したこともあり、今や世界中で利用されているGmail。仕事にプライベートにと利用している方も多い中、ログインできないのは困りますよね。そんな方のために、Gmailにログインできない時の原因や解決策について説明します。

目次
- 1Gmail(Google)にログインできないときの原因と対処法
- 2Gmailにログインできない理由1
- ・ユーザー名が違う or 忘れた
- ・対処法
- 3Gmailにログインできない理由2
- ・パスワードが違うor忘れた
- ・対処法
- 4Gmailにログインできない理由3
- ・別のアカウントにログインしている
- ・対処法
- 5Gmailにログインできない理由4
- ・Gmailアカウントを削除してしまった
- ・対処法
- 6Gmailにログインできない理由5
- ・Gmailアカウントをロックされている
- ・対処法
- 7Gmailにログインできない理由6
- ・Gmailアカウントを乗っ取られている
- ・対処法
- 8Gmailにログインできない理由7
- ・2段階認証プロセスで問題が発生
- ・対処法
- 9その他のログインできない原因
- ・Gmailアカウントのログイン時の本人確認に失敗/できなくてログインできない
- ・13歳未満でログインできない
- ・Gmailアプリでログインできない
- ・IEでログインできない
Gmail(Google)にログインできないときの原因と対処法
パソコンだけでなく、Androidスマホやiphoneから利用することもあるGmail。利用しようと思っても、ログインできない場合や、エラーが出て急にGmailにログインできない場合など、原因は何であれ困る方は多数いらっしゃると思います。
Gmailにログインできない要因というのは、状況やその原因によってさまざまに変化します。
今回は、ログインできない原因とその解決策について解説します。
大まかな種類は以下の7つです。
- ユーザー名が違う or 忘れた場合
- パスワードが違う or 忘れた場合
- 別のアカウントにログインしてしまっている場合
- Gmailアカウントを削除してしまった場合
- Gmailアカウントをロックされている場合
- Gmailアカウントを乗っ取られている場合
- 2段階認証プロセスで問題が発生している場合
説明は主にパソコンを中心に行いますが、スマホやiphoneからでもブラウザから同じようにできるので、参考にしてみてください。
 Gmailで開封確認する方法!相手がメールを開封したか通知で確認しよう
Gmailで開封確認する方法!相手がメールを開封したか通知で確認しようGmailにログインできない理由1
1つ目はユーザー名が違う or 忘れた場合です。
しばらくGmailを利用していないと、アカウントの名前を忘れてしまう方もいらっしゃるかもしれません。
ユーザー名が違う or 忘れた
ユーザー名というのは、基本的にはGoogleアカウントのIDであり、Gmailアドレスそのものになります。
Gmailにログインするときに、仮にパスワードが合っていても、ユーザー名が間違っている場合、エラーメッセージが出てはじかれてしまいます。もしかしてログインできないのではと不安になる方もいると思います。
しかし、事前に再設定するために必要な電話番号やメールアドレスを設定してあれば、ユーザーの確認をすることができ、ログインが可能になります。
ここからはその解決策の説明に入ります。
対処法
この場合、パソコンであれスマホであれiphoneであれ、条件を満たしていればユーザー名の確認は可能です。
ただし、Androidスマホで普段利用しているアカウントかどうかで確認方法が少し変わってきます。
【AndroidスマホでGoogleアカウントを普段利用しているアカウントの場合】
ユーザー名(Gmailアドレス)を知りたいアカウントが、普段Androidスマホで利用しているものでその端末が利用できる状況であればGoogle側へ本人確認の情報を提示する必要がなくなる可能性があります。
Androidスマホの[設定]を開いて[Google]を選択します。
更に[Googleアカウント]を開くと……。
アカウントの情報が表示されます。赤丸で囲った部分がGmailアドレス、すなわちGoogleアカウントのユーザー名です。これでパスワードが合っていれば、Gmailにログインすることができますね。
そのほかにも、GooglePlayストアでメニューを開くとアカウント名とともにGmailアドレスが表示されます。
こんな形でGoogleアカウントのユーザー名が分かり、Gmailのメールアドレスも分かるので、ログインの原因は解消されます。パスワードを入力すれば無事ログイン可能です。
なお、Androidスマホを持っていてもこの方法で確認できない場合は、次に示す解決策で確認を試みてください。
【AndroidスマホでGoogleアカウントを普段利用していないアカウントの場合】
パソコンで利用している場合やiphoneから利用している方の場合はこの場合に当てはまる方が多いと思います。
この場合の解決策は、Google側に本人確認の情報を提示し、確認コードを取得してGoogleアカウントのユーザー名を取得することになります。
まずはログイン画面へ入ります。
するとアカウントの選択画面に遷移します。
ユーザー名が分かる方はここでユーザー名を入力しますが、今回は違っていたもしくは忘れた場合の話ですので、「メールアドレスを忘れた場合」を選択します。
次に表示された画面で、Googleアカウントに登録してある、アカウントの再設定用の電話番号か再設定用のメールアドレス(そのアカウントのGmailアドレスではないのでご注意ください)を入力します。
その次に、登録してあるGmailアカウントの姓名を入力します。
このあと、最初に入力したのが電話番号であればスマホやiphoneの携帯電話番号宛にSMSで、メールアドレスであればそのメールアドレス宛にメールで確認コードが通知されることになります。
電話番号の場合は、下の画像のような画面に移ります。
「配信」を押せば、頭に「G-」がついた確認コード6ケタが送られてきます。それを確認コードを入力する欄に入力します。
メールの場合は下の画像が表示されますので、こちらも「配信」を押して確認コードを取得します。
メールの場合は6ケタの数字が送信されてくるので、それを確認コード入力欄に入力します。
確認コードを入力すると、アカウントを選択する場面に切り替わります。
基本的には一つのアカウントが表示されますので、それを選択することになります。
なお、同じ電話番号や再設定用のメールアドレスを同じ姓名で作ってある場合(いわゆるGmailを複数アカウントで作っている場合)は、下の画像のようにアカウントが複数並ぶことになりますので、ログインしたいアカウントを選択してください。
もし再設定用の電話番号や再設定用のメールアドレスを登録していない場合(その電話番号やメールアドレスを変更してしまって現状確認できない場合も含みます)には、ユーザー名の確認は難しいと思います。
どうしても思い出せず、それでもGoogleアカウントが必要だという方は、以前使っていたGmailアカウントでのログインは諦めて、代わりのアカウントを作ることも考慮してみてください。
 Gmailのアドレスを変更する方法
Gmailのアドレスを変更する方法Gmailにログインできない理由2
2つ目はパスワードが違う or 忘れた場合です。
Gmailを利用していても、ずっとログインしたままの場合、パスワードを入力することはそうそうない分、忘れることもよくあるかと思います。
パスワードが違うor忘れた
おそらく、どういったサイトに関しても、ログインできない最も多い理由がパスワードが間違っていたり忘れてしまった場合でしょう。ログインしようとしたら、自分の中では合っていると思っているのに「パスワードが違います」というエラーメッセージと共に弾かれた時のショックは結構大きいですよね。
最近ではパソコンやスマホ、iphoneともに(ブラウザによるとはいえ)ユーザー名とパスワードをブラウザ上に保存することも可能になっている分、余計に忘れやすいというのも一種の原因かもしれません。
基本的に、パスワードを忘れてしまった場合というのはパスワードのリセット等を経て再度設定し直すことができます。もちろんGmailに関しても可能です。
次にその解決策を記載していきます。
なお、iphoneからGoogle以外のアプリを用いてGoogleへログインした場合、「パスワードが正しくありません」というエラーメッセージが表示されることもありますが、この場合の原因は
- 使っている端末もしくはアプリがGoogleが定めたセキュリティの基準に対応していない
- アプリが2段階認証プロセスに対応していない
対処法
パスワードに関しては、乗っ取りや不正ログインを防ぐために本人確認を厳重に行っています。残念ながら今のパスワードを知ることはできませんが、リセットののち再設定することは可能です。
これも先ほどのユーザー名の場合と同じく再設定用の電話番号やメールアドレスがあればそれで可能ですし、同期している端末があれば、それが本人確認となってリセットからの変更も可能ですので、その方法も説明していきます。
なお、2段階認証の設定をしてある場合、手順が違う・飛ばされる場合もありますのでご注意ください。
同期しているAndroidスマホやiphoneやタブレット端末(現在利用している端末も含みます)が存在している場合、ロックを解除して「はい」と答えれば本人確認完了です。
これができない場合は再設定用の電話番号もしくはメールアドレスでの本人確認となります。
【電話番号での本人確認の場合】
ここでSMSを選択すれば、登録してある電話番号宛(スマホやiphone)にテキストメッセージがSMSで届きます。そこに記載されている6ケタの確認コードを入力します。
電話を選択すると、登録してある電話番号宛に電話がかかってきます。音声メッセージで6ケタの確認コードが告げられるので、メモしたのち、その確認コードを入力してください。
【メールでの本人確認の場合】
「配信」を押せば、登録してある再設定用のメールアドレス宛に確認コード6ケタが記載されてくるので、それを確認コードを入力する欄に入力してください。
2段階認証を設定してある場合は、この過程を経ずに、2段階認証設定で登録したバックアップ用の電話番号やバックアップコードなどを利用して認証ができる場合もあります。
どの場合も、このあとパスワードの再設定画面へ移行するので、ここでパスワードを変更してください。
なお、これまでに使ったパスワードは入力するとエラーメッセージが表示されるので、完全に新しいパスワードを入力してください。
なお、パスワードに関しては、本人確認さえ取れれば、再設定用の電話番号やメールアドレスを登録していなくても、場合によってはパスワードをリセットののち再設定した上でGmailにログインすることが可能です。
その方法に関しては6番目に説明する「Gmailアカウントを乗っ取られている場合」の方で説明します。
【iphoneからGoogle以外のアプリでログインした場合】
iphoneに元々ついているメールで管理している方も多いと思います。この場合の解決策は下記のとおりです。
- アプリをアップデートする
- 安全性の低いアプリにGoogleアカウントの使用を許可する(アカウントの設定から可能。ただし非推奨)
- ブラウザでiphoneへのGoogleアカウントの追加を許可させてからログインする
こう言った事態が想定されるので、できるだけGoogleアプリを利用してGmailを利用することが推奨されています。
 Gmailのパスワードを忘れた時にリセット/確認/ログインする方法!
Gmailのパスワードを忘れた時にリセット/確認/ログインする方法!Gmailにログインできない理由3
3番目は別のアカウントにログインしてしまう場合の話です。ログインしてみたはいいけれど、別のアカウントにログインしている、ということもある可能性があります。
別のアカウントにログインしている
この場合の原因は、勘違いだったり入力間違いだったりが多いかと思います。
また、キャッシュやCookieが残っていると、その情報をもとにログインしてしまうエラーが起きる可能性もあります。
対処法
上記で勘違いだったり入力間違いだったりといった原因で示した通り、それがないかを確認するしかありません。
- アルファベットが間違っていないか
- ピリオド(.)が抜けていないか、場所が間違っていないか(ピリオドはGmailアドレスで唯一利用できる記号です)
- 数字が間違っていないか
- 半角英数字で入力されているか
- 0(ゼロ)とo(オー)など、似たような数字やアルファベットで入力していないか
- Caps Lockの設定が思っているのと逆になっていないか(ユーザー名は大文字小文字区別されませんが、パスワードは区別されます)
- そもそも別のユーザー名とパスワードを利用していないか
勘違いや間違いが原因の場合は大まかにこんなところかもしれません。どの場合であっても、一致さえしてしまえばログインできてしまいます。
なお、勘違いや間違いが原因じゃない場合、キャッシュやCookieが原因の場合がありますので、ブラウザの設定からキャッシュやCookieを削除してみてください。これはパソコンやスマホ、iphoneの違いに限らず同様です。
キャッシュやCookieの削除方方法は、基本的にはブラウザの「設定」からできると思いますので、試してみてください。
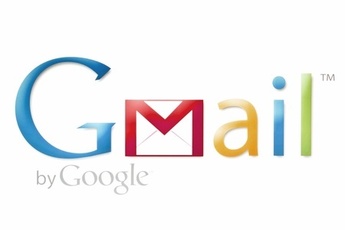 Gmailアカウントの作り方!新規作成・複数アカウントの作成方法も解説
Gmailアカウントの作り方!新規作成・複数アカウントの作成方法も解説Gmailにログインできない理由4
4つ目の原因として考えられるのは、Gmailアカウントを削除してしまった場合です。「Googleアカウント全体を削除した」場合と「Gmailアドレスのみを削除した」場合とがあります。
Gmailアカウントを削除してしまった
うっかりだったり不必要だったからだったり。原因として考えられる理由は人それぞれあると思います。
基本的に、アカウントを削除してしまった場合、復元することはとても難しいです。しかし、Googleの場合、削除してからの期間が短ければ解決策がないわけではありません。
Gmailは最近削除したばかりのアカウントであれば、本人確認が取れる(=最後のパスワードが分かる)場合であれば復元できる場合があります。
対処法
この場合はアカウントの復元を行うことから始まります。
【Googleアカウントそのものを消してしまった場合】
下記URLがそのアカウント復元を行うところです。
下記のような画面が表示されるので、ここに復元したいGmailアドレスを入力します。
削除してあるGmailアドレスだと、「このアカウントは削除されました」と赤字でエラーメッセージが表示されます。
その後ろにある「アカウントの復旧を試す」をクリックすると、「覚えている最後のパスワードを入力してください」と表示されるので、パスワードを入力してください。
無事ログインできれば、アカウント復元オプション(パスワードを忘れた際などに利用する再設定用の電話番号やメールアドレスの登録)の設定を行います。
これが終われば、アカウントの復元が完了し、Gmailやそれ以外のGoogleのサービスの利用も再び可能になります。
なお、この方法は削除から2~3週間以内の場合に可能な方法ですので、それ以上の期間が開いてしまうと復元できない可能性が非常に高いです。削除の際は本当に消していいのか熟考してください。
【Gmailのみを削除した場合】
Gmailのみを削除した場合も、一定期間が過ぎるまでであれば復元することができます。
復活させたいGoogleアカウントでログインした後、Gmailのページへ入ります。GoogleアカウントにGmailアドレスを追加するするページになりますので、復元が可能であればそこに自身の「名前」「以前利用していたGmailアドレス(Googleアカウントに紐づいているメールアドレス)」「電話番号」「現在利用しているメールアドレス(再設定用に登録してある予備のメールアドレス)」が表示されます。
ここで「送信」をクリックすれば、本人確認の作業に移ります。
確認コードを受け取るために利用する「携帯電話のメールアドレス(テキストメッセージ)」もしくは「携帯電話の電話番号(音声通話)」を選択し、確認コードを取得します。
ここで無事に認証ができれば、Gmailアドレスが復活し、再度利用可能になります。
 Gmailアカウントを削除する方法と注意点[スマホ/パソコン]復活させる方法も解説
Gmailアカウントを削除する方法と注意点[スマホ/パソコン]復活させる方法も解説Gmailにログインできない理由5
5つ目の原因はGmailのアカウントをロックされてしまった場合です。よほど何か不審なことなどをしなければロックされるようなことはないですが、ないとは言えないのが事実です。
Gmailアカウントをロックされている
セキュリティ保護の観点から、Googleアカウントがロックされる場合があります。
この場合、アカウントそのものであれGmailのみであれ、何かしらのエラーメッセージが表示されます。
Googleアカウントがロックされてしまうと必然的にロックされてしまいますが、この場合の原因として考えられるのは「何度もログインしようとして失敗ばかりした」場合です。パスワードを忘れてしまって何度も試みた場合などが入ります。
もう一つの原因はGmailで異常な何かを行った場合です。
- 短時間で大量にメールの送信、受信を行った場合
- 多数のユーザーに向け、大量にメールを送信した場合
- 一つのGmailアドレスを多数のクライアントで同期している場合
- Gmailを複数のウィンドウやタブで開いている
- ブラウザを更新して何度も受信トレイの更新を行った
- Chromeの拡張機能が影響している
- ブラウザのキャッシュやCookieが影響している
主だった理由としてはこんなところでしょうか。おそらくこれ以外にもあるとは思います。
なんにせよ、Google側が異常だと認識した場合にロックされてしまいます。
対処法
この場合の解決策としては、ブラウザ側の設定が影響している場合(拡張機能やキャッシュなど)はそれをOFFにしたり削除したりすることになります。
それが原因でない場合やそれを経た場合どちらにしても、最終的に行き着くのは待つこと、それだけです。
Googleアカウントそのもののロックの解除には最長で24時間かかりますので、24時間経ってから再度挑戦してみましょう。エラーメッセージが出る場合はまだダメだと考えてください。
Gmailがロックされた場合の解決策も同様です。
ただし、もしログインに何度も失敗したわけでもないのにGoogleアカウントがロックされている場合や、心当たりがないのにGmailがロックされた場合は、しばらく経ってからログインした後、ログインできた暁にはパスワードの変更をすることをお勧めします。この場合は不正ログインを試みられた可能性があるからです。
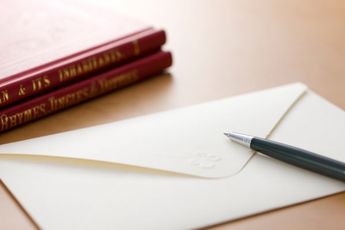 Gmailでメールを送信できない/相手に届かない原因と対処設定方法
Gmailでメールを送信できない/相手に届かない原因と対処設定方法Gmailにログインできない理由6
6番目の原因は、恐らく最も嫌なパターンですね。Gmailアカウントを乗っ取られている場合です。
Gmailアカウントを乗っ取られている
たかが乗っ取り、されど乗っ取り。そのアカウントを使って、GooglePlayストアでいいように利用されたり、スパムメールをGmailアドレスから大量に送られたりと、被害は大小さまざまとはいえ計りしれません。
これに関する原因は明確です。Gmailアカウントを乗っ取られているということはすなわち、Googleアカウントを乗っ取られていることにほかなりません。
乗っ取っただけでなくパスワードを変更されてしまった上、再設定用の電話番号やメールアドレスも変更されてしまっていたりするとログインができるはずもないですよね。じゃあそのまま泣き寝入りしなければいけないのか。
そんなことはありません。本人確認ができれば――つまりアカウントの本来の持ち主だと証明できればアカウントを取り戻すことができる可能性が高いです。
対処法
これの解決策としては、本人確認用の質問で本人だと証明することです。
パスワードを忘れた場合に、再設定用の電話番号やメールアドレスを登録していない場合もこの解決策で再度ログインできる可能性があるので、試してみてください。
まずはログイン画面へと移り、そこから自身のGoogleアカウントのユーザー名(Gmailのメールアドレス)を入力します。
パスワードの入力画面に移るのですが、今回は乗っ取られた上でパスワードが分からない場合だとしましょう。その場合、「パスワードを忘れた場合」を選択します。
乗っ取った相手が電話番号やメールアドレスを変更している場合、この後に出てくる電話番号、メールアドレス関係は利用できないと考えて「別の方法を試す」や「スマートフォンを持っていない」を選択し、「このGoogleアカウントで覚えているパスワードを入力してください」の画面まで行ってください。
パスワードの正誤に関わらず、次に提示されるのは「セキュリティ保護用の質問」になります。これに関しては、2018年現在新規登録及び変更はできず、削除のみが可能となっています。
登録時にこれを登録した方はこの質問が出てくる可能性がありますので、当時入力した回答を頑張って思い出して入力してください。
これも正誤に関わらず次の質問に移ります。この次の質問は「アカウントを作成したのはいつですか?」というものになります。正確な日付までは求められておらず、年と月を選択するだけです。
これは少し難しいかもしれないですが、アカウントを作ったきっかけや、誰かに送ったメールなどから類推してください。Androidスマホを持っている方であれば初めて購入した年月な場合もありますね。
これに関しても正誤に関わりなく最後の質問へ移ります。
最後に求められるのは連絡用のメールアドレスです。過去にGoogleアカウントに登録してあった再設定用のメールアドレスを利用すると良いかもしれません。登録していなかった場合の方でも、いまメールを受け取れるメールアドレスをなんでもいいので入力してください。
ここまでで質問の答えが正しければ、本人確認の情報を提示できたということで、先ほど入力した連絡用のメールアドレス宛に6ケタの確認コードが送られてきます。確認コードを入力すればパスワードをリセットすることができ、パスワードを再設定することができます。
ここで、これまでに利用したことのない、他人に分かりづらいパスワードに変更してください(以前利用したことのあるパスワードはエラーメッセージが表示されて登録できなくなっています)。
ついでに再設定用の電話番号やメールアドレスの変更もしてください。もともと登録していなかった方は設定を行いましょう。
なお、もし全部もしくはいずれかが間違っていた場合、下の画像の様に「ログインできませんでした」と言うエラーが表示されます。ほとんどの質問に「別の方法を試す」を選択してしまうとほぼ高確率でここへたどり着きますので、できるだけ質問には答えてください。
 Gmailのセキュリティを設定/強化して不正アクセス対策をする方法!
Gmailのセキュリティを設定/強化して不正アクセス対策をする方法!Gmailにログインできない理由7
7番目は最近不正ログインや乗っ取りを防止するためによく利用される「2段階認証」のプロセスで問題が生じた場合です。
2段階認証はセキュリティ強化には効果的ですが、端末の紛失などをしてしまうとログインできなくなるというデメリットもあります。
2段階認証プロセスで問題が発生
これに関しては様々な原因が考えられますが、原因として主だったものはおそらく以下の場合ではないかと思います。
- 機種変更により、2段階認証に使っていた電話番号やメールアドレスが変わってしまった
- 2段階認証に利用していた端末を紛失した・利用できない
2段階認証プロセスでの問題、というのは、2段階認証のためのコードを取得できないという意味に相違ありません。
これに関しての解決策は、事前に設定してあった設定の有無にも左右されます。
対処法
2段階認証に関しては、「バックアップ用の電話番号を登録してある」場合と「バックアップコード(1回きり使える、あらかじめ設定してある確認コードのようなもの)が設定してある」場合が、2段階認証のプロセスに問題が生じた場合に最も簡単にログインできる方法になります。
2段階認証できなかった時の保険みたいなものですね。
ログイン時にユーザー名とパスワードを入力した後、「別の方法を試す」もしくは「その他のオプション」、「その他の設定」を選択します。すると、2段階認証の設定の中で登録してあるバックアップ用の電話番号であれば「確認コードを受け取る」、バックアップコードが設定してある場合は「8桁のバックアップコードのいずれかを入力」を選択します。
電話の場合は届いた確認コードを、バックアップコードの場合は設定してあるバックアップコードを入力してからログイン可能になります。
なお、2段階認証を設定してあってもどちらも登録していない場合は、「アカウントを乗っ取られた場合」と同じ方法で本人確認の情報をGoogle側へ提示し、ログインを試みてください。
 Googleアカウント/Gmailに2段階認証を設定/有効にする方法!セキュリティを強化しよう
Googleアカウント/Gmailに2段階認証を設定/有効にする方法!セキュリティを強化しようその他のログインできない原因
ここまで上げた7つ以外にもログインできない原因というのは存在しています。
Gmailアカウントのログイン時の本人確認に失敗/できなくてログインできない
「Gmailアカウントを乗っ取られた場合」でも示した本人確認ですが、これに失敗するとログインできません。何度もエラーが表示されてしまうと心が折れる方もいらっしゃると思います。試行回数が増えるとロックされる可能性もありますので、重なるエラーに嫌になる方も多いでしょう。
これに関しては、確実な情報はそれをそのまま入力し、あやふやな部分は何度も様々な組み合わせで質問へ回答してみるほかありません。
ただ、現在使っているその端末がいつも利用していたものではなかったり、別のブラウザを利用していたりすると、質問が合っていてもログインできない場合もあります。普段使っているパソコン、スマホ、iphoneやブラウザを利用してログインを試みてください。
13歳未満でログインできない
Googleの設定上、Googleのアカウントの取得には年齢制限があります。日本の場合は13歳未満は自分自身で登録はできません。しかし、ファミリーリンク設定を利用すれば、13歳未満の方のアカウントを作成することができます。
ファミリーリンク設定というのは、簡単に言えば、ファミリーリンクアプリを利用して保護者の監視のもとでGoogleアカウントを利用する設定、ということです。
この場合、アカウントの管理をしているのはファミリーリンクの管理者の方になりますので、パスワードの設定関係もファミリーリンクの管理者、つまり保護者の方になります。
ログインできない13歳未満のお子さんアカウントをファミリーリンクアプリで選択した後、「設定」からアカウントの管理へ飛び、保護者の方ご自身のアカウントにログインしたのち、お子さんのパスワードを変更することができます。
Gmailアプリでログインできない
Androidスマホであれiphoneであれ、何かしらのエラーメッセージが出てGmailアプリでログインできないこともあります。
原因は単純明快に「Gmailアプリが旧バージョンのままになっている」ことです。となると解決策はこの逆ですよね。
Gmailアプリをアップデート(更新)すればよいのです。
AndroidであればGooglePlayストアで、iphoneであればAppStoreでそれぞれアプリをアップデート(更新)してください。
なお、これでログインできない場合はユーザー名やパスワードが間違っている可能性がありますので、よくよく確認してみてください。
IEでログインできない
Windowsのパソコンに搭載されているInternet Explorerでは、標準表示のほかに互換表示と言って、過去のIEのバージョンに合わせてWebページを表示する機能が存在します。
しかし、GmailでこれがONになっていると、ログインできなかったりメールを見ることができなかったりと、エラーが起きる要因になります。Googleに限らず、Yahoo!メールなどの場合もこのエラーでログインできなかったりメールが見れなかったりということがあります。
この場合は互換モードをOFFにした後、再度ログインを行ってみてください。もしそれでもログインできなければ、キャッシュやCookieの問題もあるのでそれを削除し、再度行ってみることをお勧めします。
Gmailにログインできない原因と解決策、いかがでしたでしょうか? ログインできなかった方はログインできましたでしょうか?
原因は人それぞれ様々にあるとは思いますが、もし乗っ取られてしまった場合等にも、本人だという確認が取れればログインが可能だということも理解していただけたかと思います。
また、ログインできなかった時のためやセキュリティ保護の関係などから事前の準備もが大事であることが分かっていただけたかと思います。
備えあれば憂いなしといいます。今からでもいいので、Googleアカウントの設定を見直してみるのもいいかもしれませんよ。
 Gmailのショートカットキーの厳選一覧と設定方法
Gmailのショートカットキーの厳選一覧と設定方法




































