2019年02月23日更新
Gmailで開封確認する方法!相手がメールを開封したか通知で確認しよう
送信したGmailを相手が開封したのか、LINEのようにすぐに開封確認できる方法があれば便利ですよね。実はGoogle Chromeの拡張機能を使えば、Gmail上で相手に知られずに、送ったGmailが開封済みか確認できます。その方法をここではご紹介します。
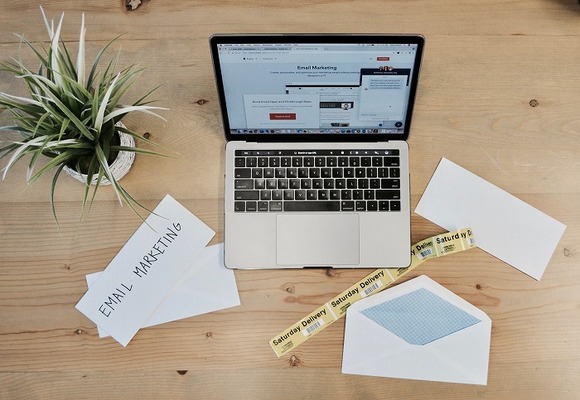
目次
Gmailで送ったメールを相手が開封したか確認する手段!
Gmailを使う機会が増えた昨今、Gmailでメールを送ったけど返事が来ない…相手はメールを開封した?開封していない?とヤキモキした経験はないでしょうか。そんな時、送信したGmailを相手に知られずに、メールが開封されたことが自分のGmail上で確認できれば、便利ですし助かりますよね。
例えばOutlookだと開封リクエスト機能を使う方法がありますが、使い方次第で開封したことが相手にわかってしまいます。一方Gmailには、相手がGmailアドレスかそれ以外のアドレスかに関わらず、開封したかを相手に知られずにGmail上で確認・通知できる方法があります。PCのGmailはもちろん、AndroidスマホのGmailにも対応しています。
「Mailcastr」無料アプリ
今回紹介するのは、Gmail向け開封確認用の「Mailcastr」です。PC用Gmail版とAndroidスマホ用Gmail版があります。
PC用Gmail版の正式名称は「Mailcastr - Email tracker and signature」で、Google Chromeの拡張機能として組み込みGmail上で使用します。正式名称からもわかる通り、Gmailで送信したメールの開封通知・確認だけでなく、Gmail署名作成機能もあります。
一方、Androidスマホ版にはGmail署名作成機能はなく、Gmailの開封確認が主です。Gmailでの送信メール開封確認を相手に知られずできる、という点は同じです。
利用頻度が多い方には有料版(Gsuite)もおすすめ
Mailcastrは無料でGmailに組み込めますが、Gmailのメール開封通知機能には
- 1日に5通まで
- 1ヶ月で150通まで
制限を超えてGmailで開封確認したい場合は、Mailcastrの有料版を購入すればGmail上の開封確認が無制限になります。1か月あたり1.9ドルですので高くはないでしょう。
また、Gsuiteを導入してGmailを使用していれば、GsuiteのBasic版(有料)にアップグレードすることで、開封確認がGmail上でできるようになります。拡張機能の設定も不要です。
Gmailでのメール作成を頻繁に行うのであれば、これら有料版のGmail向けツールを活用して開封確認するのも1つの方法です。
 Gmailでメールを作成/送信する方法
Gmailでメールを作成/送信する方法Gmailで相手がメールを開封したか通知機能を設定する方法!
Gmailで相手がメールを開封したか通知機能を設定する方法を紹介していきたいと思います。
「Mailcastr」をChrome拡張機能に追加
それでは、まずPC用Gmail版をGoogle Chromeの拡張機能としてGmail内に組み込み、Gmailでメールを送信しGmail上で開封確認する、までの方法を見ていきます。
1.Google Chromeを開き、右上のアプリボタンをクリックします。この時点ではGmail画面の起動は不要です。
2.アプリ一覧が出るので、「もっと見る」をクリックします。
3.一番下までスクロールして「さらにもっと」をクリックします。
4.Google Chrome内に別タブで画面が起動するので確認します。Gmail用に限らず様々なツールが表示されていますが、下までスクロールしていくと「サービス一覧」があります。その中の「Chrome ウェブストア」をクリックします。
5.再度別タブで、Chrome ウェブストアの画面が開くので確認します。左上の検索ウィンドウに「Mailcastr」と入力し検索すると、拡張機能一覧にMailcastrが出てきます。これをGmail上で使用することになります。
6.右上の「+ CHROMEに追加」をクリックします。
7.確認メッセージが出てくるので「拡張機能を追加」をクリックします。
8.お持ちのGmailアドレスでMailcastrを有効化してください、という確認メッセージが出るので「Login now」をクリックします。
9.続けるにはサインインが必要、という確認メッセージが出てきます。Gmailですので「Sign in with Google」を選びます。
10.表示されたGmailアドレスをクリックします。もしGmailアドレスを複数持っていたり、他人のGmailアドレスでログインした履歴がある際は、複数の候補が出ますので、自分のGmailアドレスを確認し選択してください。
11.MailcastrがGoogleアカウント(Gmailアドレス)へのアクセスを行ってもよいか、の確認メッセージが表示されますので「許可」をクリックします。
12.通知をしてもよいかの確認メッセージが出ますので、「許可」をクリックします。これはGmailで送信したメールの開封通知のために必要です。
13.Google Chrome上の別タブで、Gmail画面が開かれているので確認すると、Mailcastr作者からのメッセージがポップアップ表示されています。「NEXT」で最後まで確認すると「OKAY」に変わるので、クリックしてGmail画面をアクティブにしてください。
14.Gmail画面右上に「Mailcastr」のアイコンが確認できれば、拡張機能としての組み込みは完了です。
メールの開封を通知してもらう
これでGmail上でMailcastrが有効化されましたので、実際にGmailのメールを送信して、Gmail上で相手に知られず開封通知がされるか確認してみましょう。
新規Gmail作成画面にすると、送信ボタンの右側にダブルチェックのボタンが表示されているのが確認できます。下図のように、チェックの色が緑色であれば、開封通知機能がオンになっています。
このチェックをクリックするとボタンが赤色になり、現在作成中のGmailについて開封通知機能はオフになります。相手がメールを開封しても通知は来ず確認はできません。(クリックするたびに緑色と赤色が切り替わります)無料版の場合はGmail上での開封通知は回数制限があるので、オンオフを使い分けてください。
Gmail上にMailcastrを組み込み後、初めてGmailでメールを送信した際は「Mailcastrを使った初めてのメール送信に成功しました。相手がメールを開封した際に、プッシュ通知でお知らせします。また、開封状況はダッシュボード上でも確認できます。」というメッセージが表示されます。「OK」で閉じておいてください。
ダッシュボード上で送信済みGmailの開封確認ができるとのことなので、実際にGmail画面から開いて確認してみましょう。
1.Google Chrome上の、Gmail画面右上にあるMailcastrアイコンをクリックすると、以下のようなリストが出てくるのが確認できます。「Dashboard」をクリックします。
2.Google Chrome上で新しいタブとして、ダッシュボードが開きます。左側のリストで「Sent Emails」が選択されていて、先ほど送信したGmailのメールが右側に表示されているのが確認できたら、これをクリックします。
3.Gmailの送信時刻など、詳細情報が表示されます。下の例では「Not Yet」となっており、まだ相手がメールを確認しておらず既読になっていないことがわかります。
4.相手がメールを開封すると、PC上でポップアップ表示され、送信したGmailが既読になったことが通知されます。もちろん、相手側のPCやスマホには何も表示されないので、相手に知られず既読確認ができます。
5.ダッシュボード上でも確認してみましょう。左メニューの「Sent Emails」もしくは「Read Emails」をクリックし、送信したGmailを選択します。
6.ステータスが「1 time(s)」となり、送信したGmailが開封されたことが確認できます。下のActivity内では、送信したGmailが既読になった詳細な時間が表示されます。
また、自分のGmailアドレス宛にも、開封通知が成功した旨のメールが来ますので確認しましょう。Gmail画面より開きます。また、Gmail本文の「Go Dashboard」ボタンから、ダッシュボードを開き既読確認をすることもできます。
署名の作成も可能
PC用Gmail版のもう一つの機能である、Gmailの署名作成について見ていきます。
1.Gmail画面よりダッシュボードを開き、左メニューの「Email Signature」をクリックします。
2.Gmail署名作成画面になるので、下図の例のようにGmailアドレスのほか必要箇所を入力します。Facebook・Twitter・Linkedin・Google+のアカウントも入力可能です。もし、入力したくない項目があれば、各項目の右側にあるチェックボタンを押してチェックを外してください。「UPLOAD AN IMAGE」より画像のアップロードもできます。
3.入力すると、画面右側のテンプレート一覧に内容が表示されます。Gmailアドレスの表示有無など様々ですが、好きな署名の上でマウスオーバーすると「ADD TO COLLECTION」のボタンが出ます。これをクリックするとGmail署名が保存され、完了となります。
4.Google Chrome上のGmailで新規メール画面を起動すると、作成したGmail署名が自動的に挿入されていることが確認できます。
Android版アプリの使い方
次に、Androidスマホ用Gmail版で、スマホでのGmail確認までの手順を見てみましょう。
1.スマホ上のPlayストアにて「Mailcastr」で検索し、表示させます。インストールボタンをタップします。
ちなみに名称は「Mailcastr- Read receipts for Gmail and Gsuite」で、PC用Gmail版とは異なっています。
2.インストールが終わったら「開く」をタップします。
3.「GET STARTED」をタップします。
4.ログインアカウントを選択できます。通常は「Gmail」でOKです。
5.自分のGMailアドレスをタップします。もし複数のGmailアドレスが表示されていたら、使用する方を選んでください。
6.「次へ」をタップします。
7.アクセス許可設定確認が2回出るので、それぞれ「許可」をタップします。送信したGmailの開封通知の確認のために必要です。
8.Gmailの差出人名に表示される名前を入力し「完了」ボタンをタップします。
9.作者からのメッセージが表示されるので「NEXT」で確認し、最終ページの「FINISH」をタップします。
10.再びアクセス許可設定確認が出るので、「許可」をタップします。
11.これでGmail開封確認が使用できる状態になりました。Gmailで送信したメールの一覧が表示されますので、スマホ上でも相手に知られず確認ができます。また、下部の「Reply」や「More」ボタンから、Gmailのメール作成も可能です。
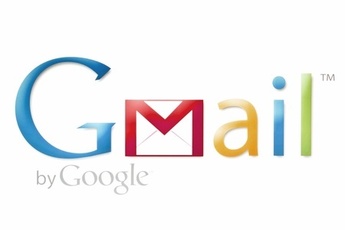 Gmailアカウントの作り方!新規作成・複数アカウントの作成方法も解説
Gmailアカウントの作り方!新規作成・複数アカウントの作成方法も解説Gmailでメールの開封確認は完璧ではない可能性も!
Mailcastrを使用した、Gmailのメール開封確認方法について見てきましたが、1つ注意点があります。それは、Gmailの開封確認の正確さは100%に限りなく近いものの、100%ではないということです。開封していないのに既読通知が来たり、逆に開封されているのに既読通知が来ない可能性があります。
例えば、相手は開封確認に対応していないメールソフトを使っているかもしれません。プロバイダや企業メールによっては、セキュリティが厳しく余計な通信は遮断している可能性もあります。本当に大事な内容であれば、Gmail上で相手に知られず開封確認に頼り切らず、あえて電話で既読かどうか確認も行う、等も併せて行うのがよいでしょう。
とはいえ、Gmailは今やとても身近なものであり、Gmailでメールを作成したりGmail認証で使用することも多いと思います。Gmail向けのツールは今後も増えていくでしょうからうまく活用し、Gmailを便利に使っていきましょう。
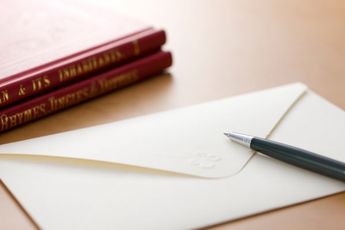 Gmailでメールを送信できない/相手に届かない原因と対処設定方法
Gmailでメールを送信できない/相手に届かない原因と対処設定方法









































