【絵文字ジェネレーター】Slackの絵文字作成方法!
絵文字ジェネレーターというツールを知っていますか?これは、Slackの絵文字を作成する上で非常に便利なツールです。本記事では絵文字ジェネレーターの使い方を中心に紹介します。また、作成した絵文字をSlackに追加あるいは登録する方法をお伝えします。

目次
絵文字ジェネレーターとは?
「絵文字ジェネレーター」とは何か知っていますか?「Slack」の絵文字を作成するツールのことです。本記事では、絵文字ジェネレーターの使い方や追加する方法を中心に紹介していきます。
そこでまずは、絵文字ジェネレーターとはどんなツールなのか深掘りしていきましょう。下記のリンクから絵文字ジェネレーターを使用できるサイトに飛べるので、ぜひ試してみてください。
絵文字を作成してくれるツール
絵文字ジェネレーターを使用することで、あらゆる種類の絵文字を作ることができます。なお、綺麗な絵文字が簡単に無料で作る方法は、お好みのテキストと色を指定するだけなので非常に簡単です。
絵文字ジェネレーターによって作成した絵文字を使って、Slackをはじめとするチャットツールで、コミュニケーションを楽しむことができます。
機能としては好みの色やテキスト、フォントから絵文字作ったり、作成した絵文字のSlackチームへの直接登録したりできるのです。さらに、過去の作成履歴や自分以外の作成履歴を閲覧することもできます。
 「XPANDコード」にiOS版アプリが登場!200m先から読み取り可能
「XPANDコード」にiOS版アプリが登場!200m先から読み取り可能【絵文字ジェネレーター】Slackの絵文字作成方法〜必要なもの〜
続いて解説するのは、Slackの絵文字作成するために「必要なもの」です。下記で述べていますが、「Slackワークスペース」と「絵文字ジェネレーター」の2つになります。以下で詳しくみていきので、ぜひ参考にしてみてください。
Slackワークスペース
はじめに紹介する「Slackのワークスペース」とは、自分以外のメンバーの人たちとコミュニケーションを取り合い、業務を行うための共有スペースを指します。 ワークスペースに参加する条件としては、アカウントを作成しなければなりません。
なお、ご自身が参加するワークスペースごとに個別の「Slackアカウント」というアカウントが必要になるので、作成していない方は作っておきましょう。
それぞれのワークスペースに対して、同じメールアドレスを使えるのでアカウントの管理が簡単なので、問題はありません。
絵文字ジェネレーター
2つ目に紹介するSlackの絵文字作成することにおいて「必要なもの」とは、「絵文字ジェネレーター」です。冒頭で解説しましたが、絵文字ジェネレーターとはSlackなど、チャットツールで絵文字を使えるようにするものです。
下記では、実際に絵文字ジェネレーターで絵文字を作成する方法をみていきます。それでは使い方を3つに分けて詳しく紹介しましょう。
使い方は非常に単純なので、すぐにできると思います。スクリーンショットを用いて解説しているので、ぜひ参考にしてください。
 SIMフリースマホやPixel 3/XLで「idアプリ」が「dカード」登録可能に!
SIMフリースマホやPixel 3/XLで「idアプリ」が「dカード」登録可能に!【絵文字ジェネレーター】Slackの絵文字作成方法〜作成〜
今回の記事の本題である「絵文字ジェネレーター」での絵文字作成方法をお伝えしていきます。Slackで仕事のやりとりしている方は多いと思いますが、絵文字を活用している方は少ないでしょう。
そこで、この機会に絵文字を作成してよりカジュアルに、仕事のメールしてみてください。それでは使い方についてお伝えします。
絵文字ジェネレーターの使い方
「絵文字ジェネレーター」の使い方ですが、下記で3つのパターンに分けて紹介します。まずは「テキストの入力」で、二つ目は「フォントと色を指定する」。そして三つ目は「作成した絵文字をダウンロード」するという手順で解説していきます。
テキストの入力
「絵文字ジェネレーター」のホームページに飛ぶと、画面左側に「テキスト」と表示されているのが分かります。そのすぐ下に黒い線で囲まれた枠があるので、そこにお好みのテキストを入力してください。
フォント/色を指定する
また、「絵文字ジェネレーター」のホームページの中央部に「フォント」と表示されているので、選択肢から自分の好みのフォントを指定しましょう。
カラーから色を選択
さらに「絵文字ジェネレーター」のホームページの画面右側に「カラー」と表示されているのが分かると思います。自分好みの色を指定しましょう。
作成した絵文字をダウンロード
手順の最後として、絵文字をダウンロードするという作業があります。上記のとおり、テキストの入力をはじめ、フォントと色を指定するという手順を進めていきましょう。そして「生成する」という表示ボタンをクリックし、絵文字を作成してください。
なお、「生成する」という表示ボタンは画面の上部にあるので分かりやすいと思います。このボタンをクリックするだけで、ダウンロードできます。以上で絵文字ジェネレーターの使い方の解説は終わりです。
非常に簡単なので、ぜひリンクから飛んでいただき試してみてください。絵文字ジェネレーターをダウンロードする必要はありませんので、すぐに作成し登録できます。
 Googleが自動車アプリ「Android Auto」のアップデートでダークテーマにインターフェースを変更
Googleが自動車アプリ「Android Auto」のアップデートでダークテーマにインターフェースを変更【絵文字ジェネレーター】Slackの絵文字作成方法〜追加〜
次に紹介するのは、作成した絵文字をSlackに「追加」する使い方です。上記の手順同様に3パターンで紹介していきます。追加する方法だけではなく、登録する方法も解説します。
カスタム絵文字の追加なので、選択する際に間違えなように注意してください。それでは早速みていきましょう。
Slackに作成した絵文字を追加/登録する
前述したように3パターンに分けて、作成した絵文字をSlackに追加あるいは登録する方法をお伝えします。
下記の見出しにも書いてありますが、1つ目は「カスタム絵文字の追加」、2つ目は「作成した絵文字を選択」、3つ目は「保存」というような構成で解説するので順番に確認していきましょう。
カスタム絵文字の追加
先ほど紹介した方法で、まずは絵文字ジェネレーターで追加したい絵文字を生成します。Slackのデフォルトの絵文字は、自分のお好みのテキストを入力してください。
テキストをはじめ、フォントやカラー を指定し、選択するだけで簡単に作れるので難しいことはありません。そして作成した絵文字をダウンロードしておきましょう。
それからSlackにカスタム絵文字を追加する使い方の説明です。ダウンロードした後に、Slackのワークスペースのカスタマイズを選択します。次に「カスタム絵文字を追加する」をクリックしてください。
作成した絵文字を選択
続いて、カスタム絵文字を追加したら作成した絵文字を選択しましょう。「画像をアップロードする」という項目をクリックしてください。
なお、「画像をアップロードする」という表示は「カスタム絵文字を追加する」をクリックすると画面上部に表示されているので、分かりやすいでしょう。
保存し完了
次に、スクリーンショットに表示されている「名前を付ける」と表示されている下にある入力欄に、コメントに付ける場合の文字列を記入します。
そして画面右下に表示されている「保存する」をクリックしましょう。Slackのカスタム絵文字に登録するだけで完了なので、ぜひ試してみてください。
 スマホアプリ「Googleカレンダー」の使い方!共有など活用術を徹底解説
スマホアプリ「Googleカレンダー」の使い方!共有など活用術を徹底解説まとめ
今回の記事では、Slackの絵文字作成方法として「絵文字ジェネレーター」を使用した方法を紹介しました。まずは、絵文字ジェネレーターとは何か解説し、その後に必要なものとして「Slackワークスペース」と「絵文字ジェネレーター」を紹介しています。
また絵文字ジェネレーターの使い方では、テキストをはじめフォントやカラーの指定についても触れています。これらを指定して、作成した絵文字をダウンロードするだけで完成なので簡単ですね。
最後には、作成した絵文字をSlackに追加または登録する方法も紹介しました。ぜひ本記事を参考にしながら、絵文字ジェネレーターを使いこなして絵文字を作成してみてください。
合わせて読みたい!Slackに関する記事一覧
 【Slack】アプリで使うメリットを詳しく解説!
【Slack】アプリで使うメリットを詳しく解説!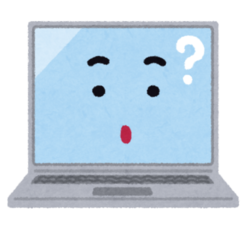 【Slack】チャンネルごとの通知設定方法を解説!
【Slack】チャンネルごとの通知設定方法を解説! Slackアプリの使い方!基本設定や登録方法を解説!
Slackアプリの使い方!基本設定や登録方法を解説! Slackの使い方!始め方・登録方法から基本操作まで完全ガイド!
Slackの使い方!始め方・登録方法から基本操作まで完全ガイド!
















