X-finderの使い方!Windowsのファイル操作を効率化!
Windows10、Windows8、Windows7に対応しているファイル操作効率化ソフトX-finderをご存知でしょうか?X-finderのダウンロード・インストール方法、使い方や基本的な設定方法、より効率化を計れる設定方法までもご紹介します。

目次
X-finderとは?
ファイルの移動や整理をする時にエクスプローラーを沢山表示してしまい、一々ウィンドウを切り替えるのが面倒臭かったり、フォルダ間のファイル移動が困難な場合があると思います。
今記事ではそういった問題をすぐに解決できるソフトX-finderについてご紹介していきます。X-finderのダウンロード方法、使い方や基本的、応用的な設定方法について主に説明します。以下の外部リンクからX-finderの開発者ページにアクセスできます。
ファイル操作を効率化するタブ型ファイラーソフト
X-finderとは楽(Gaku)氏が提供するファイル操作を効率化するタブ型ファイラーソフトとなっています。開発は海外ではないので、デフォルトでX-finderは日本語化されているので安心してください。またフリーソフトなので無料で使用することができます。
タブ型ファイラーソフトとは、多くのフォルダをタブ表示することができ、Windows7、Windows8、Windows10純正のエクスプローラーをフォルダごとに表示しなければならないといった面倒な作業を無くすことができます。
X-finderの環境開発がWindows10で行えないことから、2020年1月14日でサポート終了する予定です。ダウンロードページは閉鎖しない予定なので安心してください。
高いカスタマイズ性と幅広いOS対応が特徴
X-finderではタブの分割の方法を変更したり、フォルダーツリーを表示したり、コマンドキーを割当したり、沢山の高いカスタマイズ機能が搭載されています。またEverythingと連携することも可能で、ファイル検索機能も強化することができます。
またX-finderはWindowsOSに対応しており、Windows7、Windows8、Windows10といった最新のWindowsOSにも対応しています。
Windows7/Windows8/Windows10まで対応しているので乗り換えも楽々
X-finderはWindows7、Windows8、Windows10まで対応しているので、パソコンの乗り換えをしても簡単にX-finderの設定を移行することができます。X-finderの設定ファイルを移動して、前回のX-finderの設定を引継ぎします。
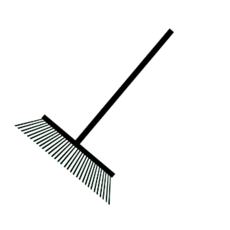 【Windows8】ディスククリーンアップで不要ファイルを削除する方法
【Windows8】ディスククリーンアップで不要ファイルを削除する方法 【Windows10】ディスククリーンアップで不要ファイルを削除する方法
【Windows10】ディスククリーンアップで不要ファイルを削除する方法X-finderを使うとできる事
X-finderを使用することで、Windows7、Windows8、Windows10純正のエクスプローラーよりできることが増え、ファイル管理の効率化を図ることができます。
フォルダの2画面表示
X-finderの設定によって、上の画像のようにフォルダを2画面分割表示することが可能となっています。これによりフォルダ間のファイル移動がしやすくなります。
テキスト・画像ファイルのタブ表示
X-finderはタブ型ファイラーソフトなので、フォルダごとにタブ表示をすることが可能になっています。しかしフォルダをタブ表示をするだけでなく、上の画像のようにテキストと画像ファイルもタブ表示することができます。
ファイルのお気に入り登録
X-finderでは、フォルダ・ファイルの簡単なお気に入り登録を行うことができます。現在開いているフォルダ・ファイルをお気に入り登録して、お気に入りしたフォルダ・ファイルにすぐアクセスすることができます。
X-finderの使い方
ここでは、X-finderのダウンロード・インストール方法や分割表示といったX-finderの主な使い方について説明していきます。
ダウンロードしてインストール
以下の外部リンクからX-finder公式ダウンロードページにアクセスすることができます。まず該当ページ下部にある"ファイルブラウザ・X-finder"の項目にある"X-Finder 13 更新日:2015/1/1"を左クリックしてください。
上の画像のようなX-finderダウンロードページに移動したら、"X-Finder 13 ダウンロード 更新日: 2015/1/1"を左クリックしてください。また"Vectorからダウンロード"を左クリックすると、VectorのX-finderダウンロードページが表示されます。
すると、圧縮ファイル"xf13.cab"のダウンロードが開始します。
解凍する
ダウンロードした圧縮ファイル"xf13.cab"を解凍していきます。cabファイルに対応したLhapsなどの解凍ツールで解凍してください。Windows7、Windows8、Windows10の純正解凍ツールはcabファイルに対応していないようです。
OSに合わせたファイルを選択して起動しよう
解凍したフォルダ内にある"XF.exe"か"xf64.exe"を起動することでX-finderを起動することができます。これらはOSのbit環境ごとに対応しています。32bit環境に対応した"XF.exe"、64bit環境に対応した"xf64.exe"を左クリックしてください。
分割表示をする方法
X-finderの起動ができたら、フォルダ間のファイルコピーをしやすいように分割表示を行います。まず"ツール"タブにある"基本オプション"を左クリックしてください。
新たに基本オプション"X-finderオプション"のタブが下のファイルタブに表示されます。基本オプション"X-finderオプション"内の"分割"タブを左クリックしてください。
"ウィンドウの分割"の"分割する"を左クリックして、選択してください。他にも分割の種類やアクティブなウィンドウも設定することができます。
"適用"か"OK"を左クリックして、現在の分割設定を保存し、基本オプション"X-finderオプション"を閉じてください。
X-finderの基本的な設定
ここではX-finderの基本的な設定の使い方について紹介していきます。基本的にX-finderの基本オプション"X-finderオプション"で設定を行っていきます。"X-finderオプション"を開くには、"ツール"タブの"基本オプション"を左クリックします。
起動設定
今の状態では、X-finderではなくWindows7、Windows8、Windows10のエクスプローラーが開く状態になっています。いちいちX-finderを開かなければならないので、X-finderがエクスプローラーの代わりに起動するよう対応させます。
まず、基本オプション"X-finder"のウィンドウにある"その他"のタブを左クリックしてください。
次に、"エクスプローラの代わりにX-Finderで開くフォルダ"の項目にある"規定値から選ぶ"を左クリックしてください。
表示された項目内から"すべて"を左クリックしてください。
最後に"適用"を左クリックして、基本オプション"X-finderオプション"を保存してください。これでX-finderが開きやすくなるのでファイル操作の効率化を図ることができます。
表示設定
X-finderでファイルの表示の設定を行う場合、基本オプション"X-finderのオプション"の"表示"タブを左クリックして、表示設定を変更する必要があります。
軽量化・全てのファイルを表示
"軽量表示"にチェックを入れると、ファイル表示が軽くなり、作業の効率化を図ることができます。"隠しファイルや隠しフォルダを表示"にチェックを入れると全てのファイルを表示させることができます。
最後に必ず"適用"を左クリックしてください。
タブ設定
X-finderで表示されるタブの設定を変更したい場合、基本オプション"X-finderオプション"の"タブ"を左クリックしてください。
閉じるボタンを追加する
Windows7、Windows8、Windows10に対応するエクスプローラーのように、X-finderでは閉じるボタンをつけることができます。"オプション"の"閉じるボタン"にチェックを入れてください。
最後に必ず"適用"を左クリックしてください。
フォルダツリーの表示設定
X-finderのフォルダーツリーを表示させるためには、基本オプション"X-finderオプション"にある"ツリー"タブを左クリックします。
次に"スタイル"の"フォルダツリーを表示"にチェックを入れてください。
最後に必ず"適用"を左クリックしてください。
キーコマンドの割当
X-finderではファンクションキーなどのキーにコマンドを割当して、ショートカットを行うことができます。キーにコマンドを割当する場合、X-finderの"ツール"タブにある"キー"を左クリックしてください。
すると、新たに"キー"タブが表示されます。その中からキー割当を変更したいアイコンを左クリックしてください。
例えば、ファイルの作成の"パス"の項目欄に"NewFile:%DateTime:yyyymmdd%"というコマンドを打ち込むと、そのファイル名を作成した日時に変更することができます。
またアクションに対応するキーの組み合わせなども変更することができます。"拡張"の項目内のキーを変更することで、対応キーも変更することができます。"kb"を左クリックしてキーボード入力でキーを変更できます。
"OK"を左クリックして、対応キーを保存してください。
最後に"OK"を左クリックすることで、各アクションごとのキーコマンドの割当を行うことができます。
ファンクションキーのメニュー項目の変更
F7~F9のファンクションキーを押すことで、メニューを生じさせて効率化を図ることもできます。ファンクションキーのメニュー項目を変更するためには、"ツール"タブにある"F7~F9"をそれぞれ左クリックする。
変更したいメニュー項目を左クリックしてください。この後キー割当と同様に、表示されたウィンドウの"パス"のコマンドを変更して、"名前"の名前もコマンドに対応した項目名に変更して"OK"を左クリックしてください。
X-finderをより効率的に使う設定方法
X-finderではタブ分割などでWindows7、Windows8、Windows10に対応したエクスプローラーより効率化することができます。
しかしこのX-finderはもっと効率化することができます。ここではX-finderにインストールしたファイル検索ソフトEverythingと連携することで、より効率化を図る使い方について説明していきます。
Everythingと連携させて検索をスムーズにする
X-finder公式サイトにはEverythingと連携するスクリプトが存在しています。X-finderのタブにEverythingのファイル検索を使うことができるので、主にフォルダの入れ替え動作の効率化を図ることができます。
まずは下の外部リンクからEverythingのコマンドラインをダウンロードします。該当ページにアクセスできたら、上の画像のように"Download Everything Command-line Interface"にある"ES.zip"をダウンロードしてください。
ダウンロードしたES.zipを解凍してください。その後解凍したファイルをEverythingのインストールしたフォルダ内に貼り付けてください。
下の外部リンクからX-finderのEverythingフォルダエクステンションをダウンロードします。上の画像のように"es.js"を左クリックして、ダウンロードしてください。
ダウンロードしたファイルを解凍してください。その後X-finderのフォルダに"script"フォルダを作成して、"script"フォルダ内に解凍した後のファイル"es.js"を貼り付けてください。
前述した"キーコマンドの割当"で説明したように、Everythingで検索するコマンドをキーに対応していきます。"パス"の項目に「Input:”Everything検索”,”検索文字列”0:SF:JScript es.js %InputData%」と入力してください。
"名前"も分かりやすく変更したら、"OK"を左クリックしてEverythingの検索を対応させてください。これでEverything検索とX-finderが連携してWindows7、Windows8、Windows10のエクスプローラーより効率化を図ることができます。
 Everythingのインストールと使い方【ファイル高速検索ソフト】
Everythingのインストールと使い方【ファイル高速検索ソフト】 Prefetch(プリフェッチ)を削除/無効化してWindows7を高速化する方法
Prefetch(プリフェッチ)を削除/無効化してWindows7を高速化する方法合わせて読みたい!Windowsに関する記事一覧
 WindowsリモートデスクトップでCtrl+Alt+Delを送信する方法
WindowsリモートデスクトップでCtrl+Alt+Delを送信する方法 【Windows10】リモートデスクトップ接続ができない時の対処法
【Windows10】リモートデスクトップ接続ができない時の対処法  Windows10でファイル/フォルダを検索する方法【エクスプローラ】
Windows10でファイル/フォルダを検索する方法【エクスプローラ】 【Windows10】ファイルの中身(本文)で検索する方法と設定方法を解説
【Windows10】ファイルの中身(本文)で検索する方法と設定方法を解説
















































