2019年03月11日更新
WindowsリモートデスクトップでCtrl+Alt+Delを送信する方法
今回の記事では、WindowsリモートデスクトップでCtrl+Alt+Delのショートカットコマンドを送信する方法について紹介します。また、多重でリモートデスクトップを接続している際のCtrl+Alt+Delを送信する方法についても紹介します。

目次
リモートデスクトップとは?
皆さんWindowsリモートデスクトップという機能を使われていますか?本記事では、リモートデスクトップでCtrl+Alt+Delのショートカットコマンドを送信する方法、多重でリモートデスクトップをしている際にショートカットコマンドを送信する方法についてご紹介します。
本章ではそんなCtrl+Alt+Delのショートカットコマンドの送信方法についてご紹介する前に、まずこのリモートデスクトップがどのような機能なのかをご紹介していきたいと思います。
自分のPCで遠くのPCを接続して操作できる機能
リモートデスクトップとはスマホやタブレット、PCから、自宅やオフィスなど離れた場所にあるPCに接続し、遠隔操作できる機能です。あたかもローカルのPCを使っているような感覚で、リモート接続先のPCを操作することができます。
Windowsには標準でリモートデスクトップの機能が搭載されてるため、だれでも簡単に使用することができます。
ただし、接続する側(ゲスト)は使用できるOSに制限はほとんどありませんが、接続される側(ホスト)は使用できるOSの種類が限られています。ホスト側になれるWindowsのエディションの一覧は以下の通りです。
- Windows 10 Pro、Enterprise、Education
- Windows 8.1 Pro、Enterprise
- Windows 8 Pro、Enterprise
- Windows 7 Professional、Ultimate、Enterprise
- Windows Vista Business、Ultimate、Enterprise
- Windows XP Professional、Tablet PC Edition
上記OSでない場合は、LogMelnやTeamViewer、Google ChromeのChrome リモートデスクトップといったサービスを利用することで、Windowsリモートデスクトップ機能と同様な環境を構築することができます。
リモートデスクトップの活用例
リモートデスクトップについて初めて知った方は、どのように活用すればよいかイメージがつきにくいかと思いますので、活用法を簡単にご紹介したいと思います。
- 自宅やオフィスのPC内のデータ参照
- 画像編集や動画編集等、非力なモバイルPCでできない作業
- 個別のライセンスが必要なソフトを手元のPCにインストールせず使用
上記活用法はノマドワークやリモートワークを行う上で欠かせないものです。
皆さんも、まずは一度試してみて、面白い活用法を考えてみてはいかがでしょう。
 【Windows10】リモートデスクトップ接続を許可(有効)する方法
【Windows10】リモートデスクトップ接続を許可(有効)する方法 Chromeのリモートデスクトップの使い方!PCを遠隔操作しよう
Chromeのリモートデスクトップの使い方!PCを遠隔操作しよう MacでWindowsにリモートデスクトップ接続する「Remote Desktop8.0」の使い方
MacでWindowsにリモートデスクトップ接続する「Remote Desktop8.0」の使い方WindowsリモートデスクトップでCtrl+Alt+Delを送信した際の挙動
前章ではリモートデスクトップとはどのような機能なのかをご紹介しました。これで自宅やオフィスのPCをインターネットを介して接続し、操作できる機能だということをご理解頂けたかと思います。
さて、リモートデスクトップでの操作時に何らかの理由で接続先のホストPCが遅くなった際に、再起動のためにゲストPCからホストPCへCtrl+Alt+Delのショートカットコマンドを送信したい場合があるかと思います。本章では、Ctrl+Alt+Delコマンドを送信した場合の挙動について紹介いたします。
自身のPCが反応してしまう
リモートデスクトップではフルスクリーン表示で捜査している場合、ほとんどのショートカットキーをそのまま使うことができます。
しかし、Ctrl+Alt+Delコマンドを送信すると、自身のゲストPCがCtrl+Alt+Delコマンドに反応し、Windowsセキュリティ画面が表示されてしまいます。
リモートデスクトップ起動中にショートカットキーのCtrl+Alt+DelコマンドをホストPCに送信すると。
自身のゲストPCでCtrl+Alt+Delコマンドが認識され、Windows セキュリティ画面が表示されてしまいます。
WindowsリモートデスクトップのホストPCを操作したい場合
本章ではWindowsリモートデスクトップのホストPCでCtrl+Alt+Delのコマンドを実行したい場合の操作方法についてご紹介していきます。
ショートカット
Ctrl+Del+Altのコマンドを別のショートカットキーで実行することができます。
[Ctrl]+[Alt]+[End]
Ctrl+Alt+Endキーを入力することで、WindowsリモートデスクトップのホストPCにCtrl+Alt+Delが送信されます。よってリモートでホストPCを再起動させたりすることができます。
ちなみに、こちらの操作はウィンドウ表示、フルスクリーン共に使うことができます。
リモートデスクトップ起動中にCtrl+Alt+Endキーをショートカットで入力すると。
リモートデスクトップのホストPCでWindows セキュリティ画面を表示することができます。
Windows セキュリティ
Ctrl+Del+Endキー以外のリモートデスクトップのホストPCでWindowsセキュリティ画面を表示する方法についてご紹介します。
それは、リモートデスクトップ側のスタートボタンをクリックして表示されるメニューから、Windowsセキュリティをクリックする方法です。これにより、Ctrl+Del+Endキーと同様にWindowsセキュリティ画面を表示することができます。
リモートデスクトップのホストPCでスタートをクリックし、メニューを表示します。そして、Windowsセキュリティをクリックします。
Ctrl+Alt+Delキーと同様に、リモートデスクトップのホストPCでWindows セキュリティ画面を表示することができます。
多重でリモートデスクトップをしている場合
続いて、多重でリモートデスクトップをしている場合のCtrl+Alt+Delコマンド送信方法をご紹介します。ここではゲストPC、ホストPC1、ホストPC2と多重で接続している場合を想定して説明します。
前章でご紹介した方法では、ホストPC2にCtrl+Alt+Delコマンドを送信したい場合、Ctrl+Alt+Delキーを押すとホストPC1が反応してしまいます。
操作方法
ホストPC2にCtrl+Alt+Delコマンドを送信したい場合、スクリーンキーボードを使用します。
初めに、ホストPC1でコントロールパネルを開き、コンピューターの簡単操作を開きます。次に、コンピューターの簡単操作センターを開き、スクリーンキーボードを開始しますを選択すると、画面にキーボードが表示されます。
続いて、スクリーンキーボードを用いてCtrl+Alt+Endキーを送信すると、ホストPC2でWindowsセキュリティ画面を表示することができます。
この方法は多重のリモートデスクトップがさらにホストPCが増えても、同様にスクリーニングキーボードを用いてCtrl+Alt+Endキーを送信することで、Windowsセキュリティ画面を表示することができます。
リモートデスクトップ接続時に覚えておきたいショートカット5選
本記事で紹介したCtrl+Alt+Del以外に、リモートデスクトップ接続時に使っていただきたいおすすめのショートカットコマンドをまとめてみました。こちらもぜひ活用してみてください。
- ウィンドウの切り替え Alt+PageUp
- ウィンドウズキー Alt+Home
- リモートデスクトップのフルスクリーン⇔ウィンドウモード切替 Ctrl+Alt+Pause
- リモートデスクトップ先でのウィンドウ表示 Alt+Delete
- リモートデスクトップ上でスクリーンショットをとる Ctrl+Alt+-(テンキーのマイナス)
まとめ
リモートデスクトップとは
リモートデスクトップとはスマホやタブレット、PCから、自宅やオフィスなど離れた場所にあるPCに接続し、遠隔操作できる機能で、Windowsには標準で搭載されている機能です。
WindowsリモートデスクトップでCtrl+Alt+Delを送信する方法
リモートデスクトップ接続時にCtrl+Alt+Delコマンドを送信するとゲストPCでWindowsセキュリティ画面が表示されてしまいます。
リモートデスクトップ接続時にはCtrl+Alt+Endコマンドを送信することで、ホストPCにWindowsセキュリティ画面を表示することができます。
リモートデスクトップの画面からメニュー、Windowsセキュリティを選択することで、Ctrl+Alt+Endコマンドと同様にホストPCにWindowsセキュリティ画面を表示することができます。
多重でリモートデスクトップをしている場合
多重でリモートデスクトップをしている場合は、スクリーンキーボードを用いることでCtrl+Alt+EndコマンドをホストPCに送信することができます。
皆さんも是非Windowsリモートデスクトップを使われる際に活用してみてください。
合わせて読みたい!Windowsに関する記事一覧
 Prefetch(プリフェッチ)を削除/無効化してWindows7を高速化する方法
Prefetch(プリフェッチ)を削除/無効化してWindows7を高速化する方法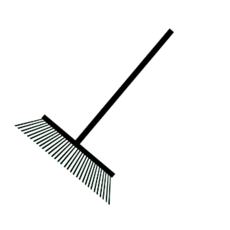 【Windows8】ディスククリーンアップで不要ファイルを削除する方法
【Windows8】ディスククリーンアップで不要ファイルを削除する方法 【Windows10】Windows Media Playerをダウンロード&インストールする方法
【Windows10】Windows Media Playerをダウンロード&インストールする方法 Windows10でファイル/フォルダを検索する方法【エクスプローラ】
Windows10でファイル/フォルダを検索する方法【エクスプローラ】



















