2019年03月09日更新
Prefetch(プリフェッチ)を削除/無効化してWindows7を高速化する方法
Windows7には、Prefetch/プリフェッチというディスクの最適化を行う機能が標準で搭載されています。このPrefetchを削除/無効化するとWindows7が高速化することがあります。その削除方法からプリフェッチの機能を解説していきます。

目次
Prefetch/プリフェッチとは?
Prefetch・プリフェッチとは、WindowsXP、WindowsVista、Windows7に標準で搭載されているものです。Prefetch・プリフェッチの機能とは、ユーザーの行動パターンを分析して、予測による情報の先読みをしたり、ディスクの最適化を行う機能を持ちます。
Prefetch・プリフェッチがWindows7に標準で入っていますので、すぐにパソコンの高速化などができます。ファイル名を指定して実行で「Prefetch」と入力して検索に引っかかったらお使いのWindows7に、Prefetchが入っています。
このPrefetchの機能を利用すると高速化などができるのですが、実際に高速化しなかったり逆に遅くなったりしてしまうことがあります。その問題となったものが肥大化していくことが分かりました。その場合の削除や無効化を本日は紹介します。
Prefetchの機能
Prefetchの機能とは、「アプリケーション」「Windowsシステム」の二つの動作を最適化してパソコンを高速化させる機能を搭載しています。このPrefetchの機能は、Windows7などで標準設定で有効になっています。
ユーザーの行動パターンを先読みしてくれますので、その分の動作が素早くなります。Prefetchを有効にして、高速化できているか一度動作確認をしてみるのがいいでしょう。複雑な行動パターンが多くなると、その分Prefetchが肥大化してしまいます。
このPrefetchが肥大化により、パソコンの動作が不安定になります。その為、有効にして動作確認をしながらPrefetchを使うか使わないか判断をしていく必要があります。もしPrefetchが肥大化してしまった場合の対処法を後程説明させていただきます。
 Chromeを高速化する拡張機能や設定方法は?flagsでChromeを高速化しよう【2018年最新版】
Chromeを高速化する拡張機能や設定方法は?flagsでChromeを高速化しよう【2018年最新版】Prefetchを削除/無効化する前準備
Prefetchが肥大化してしまった場合は、Prefetchを削除/無効化してみましょう。しかしその前にやらなければならないことがあります。その事前準備とは、パソコンに問題があった場合の復旧手段やさらに高速化する為の準備です。
この前準備をしているだけで、安全にそして完全にPrefetchを削除/無効化して正常にパソコンを動作させることができます。それでは、その前準備を解説していきます。
システムのバックアップ
もしPrefetchを削除/無効化して、パソコンに何かしらの問題が発生するということがあります。その問題とは、Windows7が起動しなくなったり、システムが不安定になるなど影響がでる場合もあります。
そういった場合は、事前にシステムのバックアップをしておくことが重要になってきます。そのバックアップとは、システムの復元を作成することです。システムの復元を作成すると、正常に動作していた環境に戻すことができます。
必ずシステムのバックアップを行ってから、Prefetchを削除/無効化しましょう。
OSのディスククリーンアップを使う
事前に、OSのディスククリーンアップをすることにより、さらにパソコンを高速化させることができます。Prefetchを有効にするより、ディスククリーンアップをしたほうが高速化するという話もあります。一度そこは動作確認をして調べた方が良さそうですね。
CCleanerなどでシステムメンテナンスを行う
CCleanerといった不要なファイルやレジストリを管理できるような、システムメンテナンス機能を持つソフトやアプリでパソコンをシステムメンテナンスを行った後、Prefetchを削除/無効化するとさらに効果が表れるでしょう。
XPの場合はCドライブにデフラグをかける
お使いのパソコンが、Windows XPだった場合はCドライブにデフラグをしておくことと良いでしょう。Prefetchを利用するより、デフラグを行った方がパソコンによっては効果が表れるかもしれません。
またデフラグ後に、Prefetchを削除/無効化することでさらにより効果が表れるでしょう。
 レジストリクリーナーでWindows10を掃除して高速化!必要性は?
レジストリクリーナーでWindows10を掃除して高速化!必要性は?Prefetchを削除/無効化してWindows7の動作を高速化する手順
Windows7に搭載されている「Prefetch」を削除/無効化すると、パソコンの起動速度の高速化や動作の安定がより期待されます。それでは、そのPrefetchの機能を停止するなどの変更手順を一つ一つ解説していきますので、見ていきましょう。
注意点ですが、Prefetchの先読み機能が停止/削除されてしまいますので、もちろんパソコンや動作環境によってはソフトの動作が遅くなったりしてしまうことがあります。よく考えてPrefetchの機能変更を行うようにしてください。
Prefetchを停止する手順
Prefetchを停止することによりWindows7の動作が安定して、動作が早くなる場合があります。またPrefetchを有効にして問題があった場合はすぐに、Prefetchを停止する手順を行ってください。
またPrefetchを停止することにより先読み機能が停止してしまいます。それでは、Prefetchを停止する手順を紹介します。まず「スタート」から「コントロールパネル」を開いてください。
つぎに「システムとセキュリティ」をクリックしてください。
システムとセキュリティが表示されましたら、画面を下にスクロールしてください。その先に管理ツールという項目があるはずです。その「管理ツール」をクリックして進んでください。
管理ツールが表示されましたら、多くのショートカットが一覧になっていると思います。その中から「サービス」をダブルクリックしてください。サービスからSuPrefetchの名前を探して「SuPrefetch」をダブルクリックします。
SuPrefetchのプロパティ画面が表示されます。全般タブから「停止」をクリックするとPrefetchの機能がすべて停止します。Prefetchを停止したら動作確認を行って、動作が安定しているかを確認してみましょう。
またPrefetchを有効にしたい場合は、SuPrefetchのプロパティから開始をクリックすると再びPrefetchが起動します。
Prefetchを無効化する手順
Prefetchを無効化したい場合の操作方法を説明していきます。SuPrefetchのプロパティ画面を開いてください。SuPrefetchのプロパティの開き方は「Prefetchを停止する手順」に詳しく説明していますのでそちらを見てください。
SuPrefetchのプロパティの全般タブから行います。自動となっている項目があります。その「自動」をクリックします。すると「自動」「手動」「無効」の3つが選択できるので「無効」をクリックします。これでPrefetchを無効化が完了しました。
PCを再起動し動作確認する
Prefetchを無効化/停止した場合は、一度再起動する必要があります。再起動によりPrefetchの変更した設定が反映されるようになっています。必ず再起動して、動作確認をしてください。
動作確認に問題がある場合は、Prefetchの設定を元通りにする。動作が安定した場合は、Prefetchを使わないようにするようにしましょう。
 Windows10の起動が遅い?時間がかかる原因や起動を高速化する方法は?【2018年最新版】
Windows10の起動が遅い?時間がかかる原因や起動を高速化する方法は?【2018年最新版】Prefetchをリフレッシュする方法
Prefetchが肥大化してしまったら、パソコンに悪影響を及ぼすことが分かりました。そのPrefetchが肥大化を止めるためには、リフレッシュをする必要があります。そのリフレッシュする方法を解説していきます。
Prefetchで蓄積したデータはどこ?
Prefetchが肥大化してしまったデータが分からないと、リフレッシュすることができません。そもそも何処にあるのかを理解することが必要です。その場所とは「Prefetchフォルダ」にあるのです。
リフレッシュする手順
Prefetchをリフレッシュしましょう。Prefetchフォルダには、肥大化してしまったデータがたまっています。それを全て削除しましょう。
まずは「ファイルを指定して実行」を起動します。そこに「prefetch」と入力して「OK」をクリックします。すると画像のように、Prefetchフォルダが開きます。そのすべてのファイルを削除してください。これでリフレッシュが可能です。
まとめ
以上が、Prefetch(プリフェッチ)を削除/無効化してWindows7を高速化する方法の記事でした。Prefetchは便利な機能ですが、ときには動作を不安定にさせます。Prefetchに問題がある場合はこの記事を参考にして対処をしましょう。
合わせて読みたい!Windowsに関する記事一覧
 Windows7 - 画像や写真サイズの圧縮(縮小)方法
Windows7 - 画像や写真サイズの圧縮(縮小)方法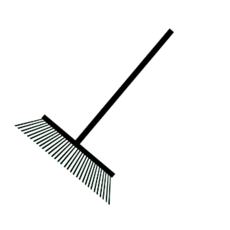 【Windows8】ディスククリーンアップで不要ファイルを削除する方法
【Windows8】ディスククリーンアップで不要ファイルを削除する方法 Windows10の起動が遅い?時間がかかる原因や起動を高速化する方法は?【2018年最新版】
Windows10の起動が遅い?時間がかかる原因や起動を高速化する方法は?【2018年最新版】 Windows10が勝手に起動する場合の原因・対処法
Windows10が勝手に起動する場合の原因・対処法


















