【Windows10】「モノラルオーディオ」をオンにする方法!
Windows10で「モノラルオーディオ」をオンにする方法をスタートメニューから設定へ進み簡単操作で行っていきたいと思います。そもそもWindows10の「モノラルオーディオ」はどういった機能なのか、オンにすると何ができるのかを説明します。

目次
【Windows10】「モノラルオーディオ」をオンにする概要
Windows10で「モノラルオーディオ」をオンにする方法を知らない人や知りたい人に向けて「モノラルオーディオ」をオンにする方法についてくわしく解説していきたいと思います。
まずは、Windows10で「モノラルオーディオ」をオンにする概要から探っていきたいと思います。、Windows10の「モノラルオーディオ」は、どういった機能を行う設定であるのか、オンにすることで何ができるのか説明をしていきます。
それでは、Windows10で「モノラルオーディオ」をオンにする概要を一つ一つ説明していきたいと思いますので、理解してからスタートメニューから設定へ進み簡単操作で、「モノラルオーディオ」をオンにしてみることをおすすめします。
モノラルオーディオとは
そもそもWindows10で「モノラルオーディオ」について分からないという人もいるかと思いますので、概要にフォーカスして説明をしていきたいと思います。
左右の音声データを一つにまとめる
Windows10で「モノラルオーディオ」は「左右の音声データを一つにまとめる」ことができる設定機能となっています。スピーカーから流れる音声データを片方から同じように鳴らすことができます。
また、イヤホンやヘッドホンの片方のみ流すので、簡素な音声になる特徴があります。
オフにするとステレオオーディオ
Windows10で「モノラルオーディオ」をオンにすると「ステレオオーディオ」になります。Windows10の「ステレオオーディオ」についてもくわしく解説していきたいと思います。
音声データを左右に流す
ステレオオーディオは「音声データを左右に流す」ことができる設定機能です。スピーカーから流れる音声データを左右へ流し左右それぞれのパートの音声データを流すことができます。
また、イヤホンやヘッドフォンの左右へ流すことができますので、バランスが良くなり臨場感あるサウンドになります。
デフォルトではステレオオーディオ
Windows10で「モノラルオーディオ」の設定ですが「デフォルトではステレオオーディオ」になっています。モノラルオーディオに変更したい場合は、簡単操作からオン・オフ切り替えなければなりません。
 【Windows10】「音量ミキサー」でアプリ表示されないときの対処法!
【Windows10】「音量ミキサー」でアプリ表示されないときの対処法!【Windows10】「モノラルオーディオ」をオンにする方法~メニュースタート画面~
Windows10で「モノラルオーディオ」をオンにする方法として「メニュースタート画面」の操作を行っていきます。
スタートメニュー画面からの手順
さっそくスタートメニュー画面からの手順を説明させていただきます。
画面左下のWindowsアイコンをクリック
画面左下にあるWindowsアイコンをクリックしていきます。
設定(歯車)アイコンをクリック
つづいて、設定(歯車)アイコンをクリックしていきます。
 オーディオインターフェイスとは?使い方とメリットについて解説
オーディオインターフェイスとは?使い方とメリットについて解説【Windows10】「モノラルオーディオ」をオンにする方法~簡単操作~
つづいて、「モノラルオーディオ」をオンにする方法として「簡単操作」の手順を説明します。
簡単操作からの手順
では、簡単操作からの手順を行っていきます。
簡単操作をクリック
Windowsの設定画面から「簡単操作」をクリックします。
画面左側メニューのオーディオをクリック
簡単操作の画面左側メニューのオーディオをクリックして進んでいきます。
 Chromecast Audio(クロームキャストオーディオ)の使い方や機能・価格まとめ
Chromecast Audio(クロームキャストオーディオ)の使い方や機能・価格まとめ【Windows10】「モノラルオーディオ」をオンにする方法~オーディオをオン~
つぎは、「モノラルオーディオ」をオンにする方法として「オーディオをオン」にしていきます。
オーディオをオンからの手順
オーディオをオンからの手順を見ていきます。
モノラルオーディオをオンにする
モノラルオーディオがオフになっているので「オン」にします。
これで「モノラルオーディオ」をオンにできます。
まとめ
以上が、【Windows10】「モノラルオーディオ」をオンにする方法!の記事でした。ステレオオーディオからモノラルオーディオに変更したい場合は、参考にして行ってみることをおすすめします。
合わせて読みたい!Windows10に関する記事一覧
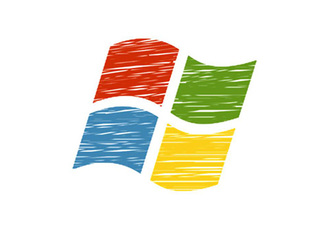 【Windows10】アプリのマイクの使用「使用許可/不許可」について解説!
【Windows10】アプリのマイクの使用「使用許可/不許可」について解説! Windows10の「スタートメニュー」の名前のカスタマイズ方法!
Windows10の「スタートメニュー」の名前のカスタマイズ方法! Windows10の「サウンドミキサー」でPCの音/マイク録音する方法!
Windows10の「サウンドミキサー」でPCの音/マイク録音する方法! Windows10で「カラーフィルター」を使用する方法!
Windows10で「カラーフィルター」を使用する方法!










