2020年06月11日更新
Windows10で「カラーフィルター」を使用する方法!
Windows10で「カラーフィルター」を使用する方法についてくわしく解説します。Windows10の「カラーフィルター」の簡単操作からオン・オフする方法やショートカットキーの使用を切り替える方法、色覚補助フィルターを設定する方法まで説明します。
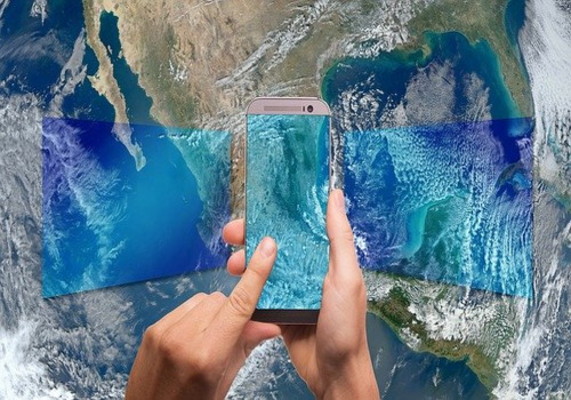
目次
Windows10の「カラーフィルター」とは
Windows10のカラーフィルターの設定を変更する方法を知りたいという人に向けて、「カラーフィルター」を使用する操作や選択手順から色覚補助フィルターやショートカットキーの使用を切り替える方法まで、くわしく解説をしていきます。
まずは、Windows10の「カラーフィルター」を簡単操作からオン・オフしていく前に、そもそも「カラーフィルター」についてフォーカスして説明をしていきたいと思います。
画面の色相を変更できる
Windows10の「カラーフィルター」を簡単操作からオン・オフに選択をすることで「画面の色相を変更できる」ことがあげられます。写真やあるカラーを見えやすくすることができます。
ですので、Windows10を使っていて見えずらい色がある場合は「カラーフィルター」を簡単操作からオンに選択をすることをおすすめします。
反転/グレースケール/色覚補助を選べる
Windows10の「カラーフィルター」としては「反転/グレースケール/色覚補助を選べる」ので、自分が一番見やすいと思うカラーを選択することができます。
すべてのWindows10の「カラーフィルター」を使用して観て、お気に入りの色覚補助を選択してみておくことをおすすめします
設定で切替可能
Windows10の「カラーフィルター」は、簡単設定で「切替可能」となっていますので、使用方法は簡単です。スタートメニューから数クリックでスムーズに設定することができます。
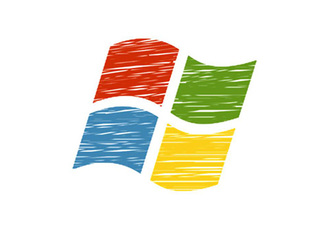 【Windows10】アプリのマイクの使用「使用許可/不許可」について解説!
【Windows10】アプリのマイクの使用「使用許可/不許可」について解説!Windows10で「カラーフィルター」を使用する方法~変更~
ここからは、Windows10で「カラーフィルター」を使用する方法について深堀をしていきたいと思います。Windows10で「カラーフィルター」を使用する方法は、4ステップありますので、手順を一つ一つ説明していきたいと思います。
それでは、Windows10で「カラーフィルター」を使用する手順を実際に画像付きで行っていきますので、操作を真似して、「カラーフィルター」をオンにしてしてみてはいかがでしょうか。
スタートメニューから設定を開く
Windows10で「カラーフィルター」を使用する手順を行っていきます。まずはWindows10からキーボードのWindowsキーを押して進んでいきます。するとスタートメニューが表示されます。スタートメニューから「設定」をクリックしていきます。
「簡単操作」を選択
そうしますと、Windowsの設定画面に切り替わります。ここの設定画面から「簡単操作」をクリックして操作を行っていきます。
「カラーフィルター」を選択
簡単操作の設定画面になります。簡単操作の画面の左の方にある「カラーフィルター」を選択して操作を行っていきます。
オン/オフを切り替える
カラーフィルターの画面に切り替わります。ここで、カラーフィルターの使用という項目の「カラーフィルターをオンにする」の下にある切り替えボタンをオンにすることで。Windows10でカラーフィルターの使用をすることができます。
 【Windows10】マウスポインターが見つからない/ポインターの位置について解説!
【Windows10】マウスポインターが見つからない/ポインターの位置について解説!Windows10で「カラーフィルター」を使用する方法~設定~
つづきましては、Windows10で「カラーフィルター」を使用する方法として「設定」についてフォーカスして説明をしていきたいと思います。
Windows10で「カラーフィルター」を使用できる状態にしたところで、ショートカットキーの使用を切り替えることやカラーフィルターを選択することを行って、設定を変更しなければなりません。
それでは、Windows10で「カラーフィルター」の設定内で、ショートカットキーの使用を切り替えや選択をする操作を行っていきますので、参考にしてみて進めてみていくことをおすすめします
ショートカットキーの使用を切り替える
ショートカットキーを使用してフィルターのオンとオフを切り替えることができます。Windowsキーを押しながら「Ctrl」キーと「C」キーを同時に押すことで、カラーフィルターのオンとオフを切り替えられます。
上の画像のように「ショートカットキーを使用してフィルターのオンとオフを切り替える」にチェックを入れておきます。オンにしておくと設定を開かなくても切替可能です。
カラーフィルターを選択する
つづいては、Windows10で「カラーフィルター」を選択する方法について、注目をしていきたいと思います。それぞれのフィルターの特徴を説明をしていきたいと思います。
反転色
Windows10で「カラーフィルター」の反転色にチェックをしますと「RGB値を全て反対にする(青→黄色など)」ようになります。
グレースケール
つづいて、Windows10で「カラーフィルター」のグレースケールにチェックをすると「色を明暗のみに変更する(白黒になる)」ようになります。
グレースケール反転色
最後に、Windows10で「カラーフィルター」のグレースケール反転色にチェックをすると「白黒にした上で反転させる」ようになります。
色覚補助フィルターを設定する
色覚補助フィルターを設定する場合は、画面下部のラジオボタンで切り替えることができます。特徴としては、色の違いが分かりやすいよう設定できますので、試しに設定を行ってみるといいでしょう。
 【Windows10】マウスポインターのサイズ/色の変更方法!
【Windows10】マウスポインターのサイズ/色の変更方法!Windows10で「テーマ」を変更する方法
つづきましては、Windows10で「テーマ」を変更する方法についても確認をしていきたいと思います。Windows10自体のテーマを変更することで、さらに画面表示の見やすさなどを向上させることができます。
それでは、Windows10で「テーマ」を変更する方法を行っていきたいと思います。
スタートメニューから設定を開く
Windows10で「テーマ」を変更する手順としては、キーボードのWindowsボタンを押してスタートメニューを表示させていきます。スタートメニューから「設定」をクリックして操作を行っていきます。
「個人用設定」を選択
Windowsの設定画面になります。ここから「個人用設定」をクリックして操作を行っていきます。
「テーマ」を選択する
個人用設定の設定画面から「テーマ」を選択して進んでいきます。
テーマを変更する
ここから、Windowsのテーマを変更することができます。自分が一番見やすいテーマを探してみることをおすすめします。背景画像とウインドウの色を合わせて変更できます。
まとめ
以上が、Windows10で「カラーフィルター」を使用する方法!の記事でした。Windows10で「カラーフィルター」を設定することで、自分好みの見やすいカラー表示ができますので、是非とも参考にしてカスタマイズしてみてはいかがでしょうか。
合わせて読みたい!Windows10に関する記事一覧
 Windows10で時刻同期ができないときの確認/対処法を解説!
Windows10で時刻同期ができないときの確認/対処法を解説!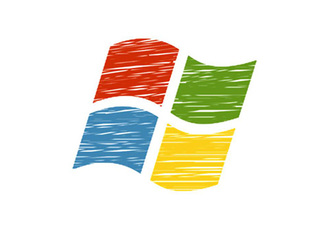 【Windows10】「SDカード」が認識されないときの対処法!
【Windows10】「SDカード」が認識されないときの対処法! 【Windows10】PC版「Spotify」の自動起動を停止する方法!
【Windows10】PC版「Spotify」の自動起動を停止する方法!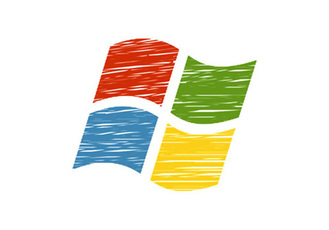 Windows10の初期化で「すべてのファイル」を削除する方法!
Windows10の初期化で「すべてのファイル」を削除する方法!













