2020年06月17日更新
【Windows10】「SDカード」が認識されないときの対処法!
Windows10パソコンでSDカードが認識されない現象で困ってはいませんか?Windows10パソコンでSDカードが認識されない現象が発生したときの対処法を紹介します。Windows10パソコンでSDカードが認識されない現象の対処法をぜひ参考にしてください。

目次
【Windows10】「SDカード」の使い方とは
Windows10パソコンでSDカードが認識されない現象で困ってはいませんか?Windows10パソコンでSDカードが認識されない現象の対処法を紹介しますが、まずはじめにWindows10パソコンにおける、SDカードの正しい使い方を紹介します。
データの移動手順
パソコンでSDカードを正しく使う方法として、データの移動手順を紹介します。データの移動も正しい方法っで行わなければ、正しくデータが書き込みされない可能性があります。また、便利なデータ移動方法もありますので参考にしてください。
SDカードを開く
パソコンでSDカードにデータを移動・コピーする際には、まずはSDカードを開く必要があります。パソコンにSDカードを接続したら、コンピューターやエクスプローラーから、SDカードのアイコンをクリックしてSDカードにアクセスしましょう。
コンピューターやエクスプローラーのアイコンが見つからない場合には、キーボードの「Ctrlキー」と「E」を同時押しで開くことができます。このショートカットはかなり便利ですので覚えておきましょう。
データを移動する
データをコピーする最もかんたんでわかりやすい方法は、「SDカードを開く」で開いたSDカードのフォルダに、任意のフォルダやファイルをドラッグ&ドロップすることです。これにより、パソコンからSDカードにデータがコピーされます。
移動させたいときには、元ファイルを右クリックして、切り取りを選んだあとにSDカードのフォルダで貼り付けを行いましょう。移動を行うと、移動元のファイルは削除されます。
ファイルを選択する
ファイルをまとめて複数選択したいときには、キーボードのShiftキーを押しながらファイルをクリックします。この操作で2つ以上のファイルを同時に選択することができます。
便利なショートカット
パソコンの操作に慣れてきた方はショートカットキーを使ってみましょう。キーボードの操作のみでコピーや貼り付けが行えるのでとても楽です。初心者でも活用できるショートカットを下記の表にまとめました。
| コピー | Ctrl + C |
| 切り取り | Ctrl + X |
| 貼り付け | Ctrl + V |
| すべて選択 | Ctrl + A |
 Windows 10「May 2019 Update」に不具合!USB/SDカードなど外してアップデートを
Windows 10「May 2019 Update」に不具合!USB/SDカードなど外してアップデートを 【Windows10】「SDカード」の使い方を解説!
【Windows10】「SDカード」の使い方を解説!【Windows10】「SDカード」が認識されないときの対処法~事前確認~
SDカードが認識されないときの対処法として、SDカードが認識されてないときの対処法に移る前の事前確認を行いましょう。SDカードの差し込みの不具合やパソコンの不具合かもしくは、SDカード自体の不具合かを切り分けます。
問題がパソコンかSDカードかを確認する
SDカードが認識されないときには、問題がパソコンにあるのかSDカードにあるのか確認します。
他のパソコンに差し込み確認してみる
問題がパソコンかSDカードかを切り分けるために、別のパソコンにSDカードを差し込み正常に認識できるか確認しましょう。別のパソコンがない場合には、デジカメなどそのSDカードを利用していた端末で正常に認識できるか確認します。
 【Android】アプリをSDカードに移行するメリット/デメリットを解説!
【Android】アプリをSDカードに移行するメリット/デメリットを解説!【Windows10】「SDカード」が認識されないときの対処法
SDカードは正常で、パソコンが原因でSDカードが認識できないときの対処法を紹介します。前述の方法で、SDカード自体には問題がなく正常に読み取れた場合には、パソコンが原因の可能性が高いのでこれに対して対処法を試します。
使えるSDカードの種類を確認する
SDカードには種類があります。そのため、利用したいSDカードがパソコンのSDカードリーダーが対応するSDカードでなければいけません。主に、SDカードには3種類の規格があります。
SDカードの主な種類は、「SD」「SD HC」「SD XC」です。更にこの中にも詳しい種類がありますが、基本的にはこの3種類の全てに対応している、カードリーダーがあれば問題ありません。
現在発売されているほとんどのパソコン、SDカードリーダーやSD XC対応ですが、SD XCは現在でもまだ最大容量のものが発売されていないため、SD XCの256GBまで対応など容量によって対応が分かれているものもあります。
マニュアルを参照する
利用しているパソコンが対応しているSDカードの種類は、パソコンのマニュアルを参照して確認しましょう。また、非対応の種類のSDカードでもその種類のSDカードに対応するUSBカードリーダーがあれば利用可能です。
正常に差し込まれているか確認する
SDカードが認識しないときに最も多い原因として、SDカードの差し込みの不良があります。また、SDカードの差し込みがしっかりしていてもSDカードの向きを間違えている可能性があります。
また、スマホなどでよく利用されているマイクロSDカードを利用する場合には、変換アダプターを利用する方も多いですが、変換アダプターを利用する際にはより、差し込みの確認をしっかりと行う必要があります。
その他、アダプターの故障の可能性も考えられます。もし、別のSDカードアダプターを用意して正常に認識された場合には、アダプターが故障している可能性が高いです。
向きや挿入状態/アダプターをチェック
SDカードの差し込みがしっかりと奥までされているかや、SDカードの前後や裏表が間違っていないかを確認しましょう。また、SDカードの変換アダプターを利用している場合には、変換アダプターへの差し込みもしっかりと確認しましょう。
ドライブの文字を確認する
通常は外付けHDDやSDカード、USBメモリなどをパソコンに接続すると、ドライブレターと呼ばれるそのドライブを識別する一位のアルファベット(ドライブレター)が割り当てられます。一度SDカードのドライブレターを確認しましょう。
割り当てた文字が競合しているか確認
通常、ドライブレターが被ることはありませんが手動で強制的に変更した場合などに被る可能性があります。ドライブレターを確認して、重複が無いか確認してある場合には一度、ドライブレターの割当を変更してみましょう。
電気が帯電している
パソコンが不具合を起こす原因として、パソコンの内部に不要な電気が溜まってしまっていることがあります。そのた場合には、その電気を放電すると正常動作が期待できます。
パソコンを放電させる
パソコンの内部に不要な電気が溜まっていると不具合の原因になるので、一度放電操作を行いましょう。電源を切って、電源コード・バッテリー、その他ケーブルや外部装置を取り外して90秒ほど放置・電源ボタンを数回押下します。
パソコンを放置してから、電源ボタンを数回押下することによって不要な電気を放電することができて、正常に動作できる可能性があります。長期間利用しているコンピューターに多い現象です。
ドライバが壊れている
パソコンはSDカードやUSBメモリなど外部装置を読み取る際には、ドライバと呼ばれるソフトウェアを自動的にインストールして、それらの外部装置固有の動作に伴う差異を埋めています。
通常、ドライバは自動的にインストールされるかはじめから、Windowsに搭載されているドライバが利用されますが、何らかの原因でドライバが破損すると、SDカード等外部装置が読み取れなくなることがあります。
ドライバを再インストールしてみる
SDカードが正しく動作しないときには、ドライバが破損している可能性があります。ドライバの状態はデバイスマネージャーから行えます。スタートボタンを右クリックして、デバイスマネージャーを選択してください。
デバイスマネージャーを起動すると、SDカード等現在接続しているデバイスの情報を確認できます。デバイスマネージャーでドライバが正しく動作して、SDカードが認識されていることを確認します。動作が異常な場合はドライバを再インストールします。
【Windows10】「SDカード」がまだ認識されないときの対処法
SDカードがまだパソコンに認識されないときの対処法として、SDカードをフォーマットしてみる方法とパソコンを再セットアップする方法があります。
ただし、これらの方法はデータの消失を伴う方法ですのでおすすめはしません。もし、SDカードを利用しているデジカメなどではデータを読み取れるときには、デジカメとパソコンやスマホをUSBや内蔵Wi-Fiで接続してデータを救出してみましょう。
解決しない場合の対処手順
SDカードがまだ認識されないときには、SDカードをフォーマットしてみましょう。ただし、SDカードのデータは全て削除されてしまいます。
SDカードをフォーマットしてみる
SDカードをフォーマットすると正常に利用できる可能性があります。SDカードをフォーマットするには、SDカードを右クリックしてフォーマットをクリックします。
SDカードをフォーマットするとデータは全て削除されてしまいます。もし、SDカードの中身を見れる場合や他のコンピューターで利用できる場合にはSDカードのバックアップをとっておきましょう。
パソコンの再セットアップをしてみる
何をしてもSDカードが利用できないときには最終手段として、パソコンを初期化して再セットアップして見る方法があります。ただし再セットアップするとパソコン内のデータは全て削除されてしまいますので、必ずバックアップを取りましょう。
合わせて読みたい!SDカードに関する記事一覧
 【Android】アプリをSDカードに移行するメリット/デメリットを解説!
【Android】アプリをSDカードに移行するメリット/デメリットを解説! 【Lightroom】iOS/iPadOS版でSDカードから直接読み込みが可能に!
【Lightroom】iOS/iPadOS版でSDカードから直接読み込みが可能に! 【Android】スマホアプリをSDカードに移動する方法!
【Android】スマホアプリをSDカードに移動する方法!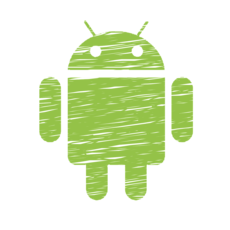 【解決】AndroidでSDカードにアプリ・写真データを移動できない時の対処法!
【解決】AndroidでSDカードにアプリ・写真データを移動できない時の対処法!









