【Windows10】アプリのマイクの使用「使用許可/不許可」について解説!
Windows10でアプリによるマイクの使用の許可・不許可を設定する方法をご存じでしょうか?Windows10ではアプリによるマイクの使用の許可・不許可を設定することができます。Windows10でアプリによるマイクの使用の設定方法を紹介します。
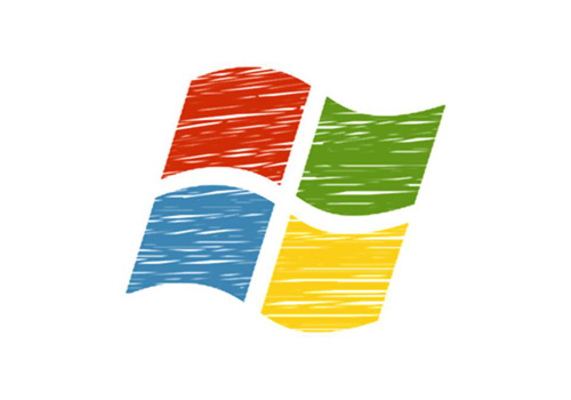
目次
- 1【Windows10】アプリのマイクの「使用許可/不許可」を設定するには?
- ・端末側とアプリ側の設定をそれぞれ変更する
- 2【Windows10】アプリのマイクの「使用許可/不許可」を設定する方法~Windows端末~
- ・スタートメニューから設定を開く
- ・「プライバシー」を選択
- ・「マイク」を選択
- ・「このデバイスでのマイクへのアクセスを許可する」を選択
- 3【Windows10】アプリのマイクの「使用許可/不許可」を設定する方法~アプリ別~
- ・一括で許可設定を切り替える
- ・個別にアクセス許可/不許可を切り替える
- 4【Windows10】アプリのマイクを設定する際の注意点
- ・アプリによっては設定がきかない
- ・マイクが鳴らない時の対処方法
- ・合わせて読みたい!Windowsに関する記事一覧
【Windows10】アプリのマイクの「使用許可/不許可」を設定するには?
Windows10では、アプリによるマイクの使用をWindows10のOS側から許可・不許可を設定することができます。また、Windows10で利用中のアプリ全体だけでなく、アプリごとに個別にプライバシー設定が可能です。
最近、テレワークの普及などによりパソコンで、マイクを使ったオンライン会議などをする機会が増えています。そのようなときに、マイクを正しく接続したのにマイクが動作しないといった不具合で困ってはいませんか?
もし、マイク内臓のパソコンやマイクを接続したのに、マイクを利用できないときには、マイクの使用許可が不許可になっている可能性が高いです。Windows10でアプリのマイクの使用権限の変更方法を紹介するのでぜひ参考にしてください。
端末側とアプリ側の設定をそれぞれ変更する
Windows10では端末側(Windows10のOS側)とそのWindows10上で動作する、アプリ側のマイク使用の許可をそれぞれ変更することができます。
端末側から設定する
Windows10でマイク使用の許可・不許可を設定する際には、まずはじめに端末側(OS自体)がマイクを利用することを許可しなければいけません。端末側がオフになっていると、アプリ側がオンになっていてもマイクは利用できません。
アプリごとに許可/不許可を設定できる
Windows10では、アプリがマイクを利用することを一括で設定できる他、アプリごとに個別で設定することが可能です。そのための一括で設定を行う方法と、アプリごとに個別で設定を行うための操作方法は後ほど紹介しますのでぜひ参考にしてください。
 【パソコン】「Zoom」の使い方!基本機能/操作方法を解説!
【パソコン】「Zoom」の使い方!基本機能/操作方法を解説! Windows10の「サウンドミキサー」でPCの音/マイク録音する方法!
Windows10の「サウンドミキサー」でPCの音/マイク録音する方法!【Windows10】アプリのマイクの「使用許可/不許可」を設定する方法~Windows端末~
端末側(Windows10 OS側)にマイクの使用許可を与える方法を紹介します。アプリ側から個別にマイクの使用許可を与えても、端末側にマイクの使用許可が与えられていなければ、マイクが利用できないので注意してください。
スタートメニューから設定を開く
端末側にマイクの使用許可を与えるには、Windows10のプライバシー設定を変更します。プライバシー設定を開くには、スタートメニューを開いて、スタートメニュー左側にある歯車アイコンの設定を開きます。
「プライバシー」を選択
スタートメニューから設定を開いたら、プライバシーを選択してプライバシー設定を開きます。プライバシーを選択すると、プライバシー設定画面が開くのでプライバシー設定画面でマイクについての設定を行います。
「マイク」を選択
プライバシー設定を開いたら、プライバシー設定画面の左側の項目から、マイクを選択してください。プライバシー設定設定画面には、Windows10が利用するデバイスや情報の中でも、カメラやマイク、位置情報などの権限を設定できます。
「このデバイスでのマイクへのアクセスを許可する」を選択
プライバシー設定からマイクの項目を選択すると、マイクの詳細設定が可能です。「このデバイスでのマイクへのアクセスを許可する」を確認してください。「このデバイスのマイクへのアクセスはオンになっています」になっていると許可されています。
オフにするとマイクを利用できなくなる
「このデバイスでのマイクへのアクセスを許可する」の部分の設定は、システム全体に対しての設定になります。そのため、ここでマイクをオフにしてしまうと全てのアプリから、マイクを利用できなくなってしまいます。
「変更」から切り替える
「このデバイスのマイクへのアクセスはオンになっています」の部分がオフになっていたときには、変更を押して、このデバイスのマイクへのアクセスをオンにします。
 「Zoom」のミーティング会議/通話に参加する方法!
「Zoom」のミーティング会議/通話に参加する方法!【Windows10】アプリのマイクの「使用許可/不許可」を設定する方法~アプリ別~
Windows10でアプリにマイクの使用権限を設定する方法を紹介します。端末側にマイクの使用許可を与えたら次は、アプリにマイクの使用許可を与えていきましょう。使用権限を与えるアプリは個別に選択することもできます。
一括で許可設定を切り替える
一括で全てのアプリに対してマイクの使用権限の与える方法を紹介します。端末側(OS側)にマイクの使用権限を与えたら、端末側からアプリに対してのマイクの使用許可を与えなければアプリでマイクを利用することはできません。
「プライバシー」を選択
端末側にマイクの使用許可を与えたときと同様に、スタートメニューを開いて、スタートメニュー左側の歯車アイコンから設定を開き、プライバシーを選択してください。
「マイク」を選択
プライバシー設定の左側にある、マイクを選択してマイクの設定を開きます。
「アプリがマイクにアクセスできるようにする」を切り替え
マイクの設定を開くと、画面中央付近に「アプリがマイクにアクセスできるようにする」という項目があるのを確認します。アプリにマイクへのアクセスを許可するには、これをオンにします。
デスクトップアプリのアクセス許可を切り替える
さらに、デスクトップアプリにもマイクへのアクセスを許可するには、同様の方法で下段の「デスクトップアプリがマイクにアクセスできるようにする」をオンにします。
個別にアクセス許可/不許可を切り替える
アプリごとに個別にマイクへのアクセス許可を設定するには、プライバシー設定のマイクの画面をスクロールします。すると、マイクの権限を求めているアプリ一覧が表示されるので、オン・オフをクリックして変更します。
【Windows10】アプリのマイクを設定する際の注意点
Windows10でアプリのマイクを設定する際の注意点を紹介します。
アプリによっては設定がきかない
スタートメニューの設定からプライバシー設定を選択することでマイクの権限について設定を行えますが、サードパーティ製のアプリの場合は、個別で許可を設定していても変更が無効化されてしまうものもあります。その場合はアプリ内の設定に従います。
マイクが鳴らない時の対処方法
マイクの権限を設定しても、マイクがならない時の対処法を紹介します。
マイクのテストを行う
まずはじめに、マイク自体が正しく動作しているか動作確認を行いましょう。マイクの動作確認はサウンド設定から行います。タスクバーの時計の近くにあるスピーカーアイコンを右クリックして、サウンドの設定を開き、マイクの音量をチェックします。
マイクの接続状態を確認する
マイクが正しく認識されて、既定のデバイスになっているか確認しましょう。スピーカーアイコンを右クリックして、サウンドを選択した後に録音タブを開くと、マイクを確認することができます。マイクが正しく認識されていることを確認します。
デバイスマネージャーを確認する
デバイスマネージャーからマイクのドライバが正しく動作していることを確認します。デバイスマネージャーは、スタートボタンを右クリックして、デバイスマネージャーを選択することで開くことができます。
デバイスマネージャーのマイクが「!」になっていたら
デバイスマネージャーのマイクが「!」になっていたら、一度デバイスのドライバを再インストールしてみましょう。異常があるときには、デバイス名を右クリックして、そのデバイスを削除した後に、PCを再起動して、デバイスを再接続します。
どうしてもうまく行かないときには
何をしても、マイクが正しく動作しないときにはマイク自体が故障している可能性があります。別のマイクがあるときには、そちらを接続してみてマイクの動作を確かめてください。または、別のPCに該当のマイクを接続します。
別のPCにマイクを接続しても利用できなければ、そのマイクが故障している可能性が高いといえます。また、マイクが既定のデバイスになっているかという点についてももう一度確認してください。
アプリによっては、既定のデバイスになっているマイク以外を選ぶことが出来ないものもあります。一般的なアプリであれば、既定のデバイスに設定されているマイクを利用することになるので、既定のデバイスになっていることを再確認します。
Webカメラが付いているPCにマイクを繋げていないか
Webカメラがはじめから付いているPCの場合、マイクも内蔵されている可能性が高いです。そのPCに追加でマイクを搭載した場合には、アプリの設定で自分の利用したいマイクを正しく選択しなければいけません。
アプリの設定で、マイクを選択できる場合には自分が利用したい方のマイクを選択しておきましょう。マイクを選択できないアプリの場合には、利用したい方のマイクを、既定のデバイスに設定するとよいでしょう。
合わせて読みたい!Windowsに関する記事一覧
 Windows 7で「シャットダウン/再起動」できない不具合が新たに発生!
Windows 7で「シャットダウン/再起動」できない不具合が新たに発生! 【Windows 10】バージョン1809のサポート期限を延期へ!
【Windows 10】バージョン1809のサポート期限を延期へ! 【2画面端末向けOS】「Windows 10X」まずは1画面端末をリリース!
【2画面端末向けOS】「Windows 10X」まずは1画面端末をリリース! 【Windows 10 May 2020 Update】不具合を調査中!
【Windows 10 May 2020 Update】不具合を調査中!














