2020年05月31日更新
【パソコン】「Zoom」の使い方!基本機能/操作方法を解説!
パソコン(PC)のZoomの使い方をご存じでしょうか?初めて、Zoomをパソコン(PC)で使いたい方など、使い方をご存じでない方も多いかと思います。パソコン(PC)のZoomの使い方を紹介するので、パソコン(PC)でZoomを使う方はぜひ参考にしてください。

目次
「Zoom」とは
Zoomをパソコンで使うための使い方を紹介します。初めてZoomを使う方は使い方をご存じでない方も多いのではないでしょうか?まずはじめに、Zoomとはどのようなソフトなのか紹介するので、Zoom初心者の方はぜひ参考にしてください。
オンラインでセミナー/ミーティングができるアプリ
Zoomはオンラインでセミナーやミーティングができるソフトです。セミナーやミーティングに特化されており、仕事に役立つ機能がたくさん搭載されています。また、気軽に利用できることからオンライン飲み会にも活用されています。
今までにもオンラインミーティングが可能なソフトは多くありましたが、Zoomはそれらの基本機能に加えて、背景を合成できるバーチャル背景やアカウントなしでも利用できる気軽さがウケて人気が出ました。
また、昨今のテレワーク需要の高まりもZoomの普及を後押しして、ユーザー数が爆発的に多くなりました。オンラインセミナーやミーティングからオンライン飲み会までなんにでも活用できるソフトです。
主な特徴
Zoomの主な特徴を紹介します。Zoomにはどのような特徴があるのか、Skypeやハングアウトなど他のソフトを考えながら、ぜひ参考にしてください。
セミナー/ミーティングに特化している
Zoomはセミナーやミーティングなどより効率的にこなすことに特化された、オンラインミーティングシステムです。使いやすく、テレワークでも大いに使うことができ、利用者は爆発的に多くなりました。
また、他のミーティングソフトよりも音声や映像の品質・安定性が良いと評判です。他のソフトでうまくミーティングできなかった方もぜひお試しください。
主催者の場合様々な機能が使える
Zoomにはミーティングを主催したホスト(主催者)と、ミーティングに参加するゲスト(参加者)がいます。セミナーやミーティングを主催したホストは、ホスト専用の様々なミーティングを快適にするための機能を利用することができます。
無料で利用できる
Zoomは一部の機能に制限があるものの無料で利用することができます。Zoomの無料版の最も大きな制限は、3人以上のミーティングの場合は40分に1回会議が切断されることです。しかし、何度でも再接続が可能です。
この制限を解除するには、Zoomの有料会員になる必要があります。Zoom有料会員には、個人でも利用しやすいプランから、企業向け・学校向けのプランまで多くの有料会員プランが用意されています。
有料会員になると、ミーティング時間の制限解除の他に、録画用クラウドストレージを利用できたり様々な恩恵を受けることができます。とはいえ、無料会員でも一通りの機能が利用できます。
 「Zoom」のミーティング会議/通話に参加する方法!
「Zoom」のミーティング会議/通話に参加する方法! 【Zoom】無料アカウントの取得について解説!
【Zoom】無料アカウントの取得について解説!【パソコン/PC】「Zoom」を使う事前準備
パソコンでZoomを使うための事前準備を紹介します。本項ではZoomソフトをインストールして利用しますが、Zoomはインストールしなくても利用することができます。インストールしない場合には一部機能が制限されます。
そのため、今回はZoomをインストールしてパソコンで利用する方法を紹介します。Zoomは一般的にはインストールして利用することが多いソフトです。また、今回はパソコンですが、アプリをインストールするとスマホでも利用できます。
アプリのダウンロード手順
Zoomをパソコンで利用するために、Zoomをダウンロードしてインストールします。まずはじめに、Zoomを使う前の準備として、Zoomのダウンロード方法とアカウントの作成方法を紹介します。ぜひ参考にしてください。
また、Zoomはミーティングに参加するだけならばアカウント登録は必要ありませんが、自分からミーティングを始めたいときにはアカウントの作成が必要です。今回は、自分からミーティングを行う方法も紹介します。
そのため、自分からミーティングを行うのに必要なアカウント登録も事前準備として済ませておきます。複数名でミーティングをしたいときには、自分ひとりがアカウントを持っていれば他の人は不要です。
公式サイトでダウンロードする
Zoomのダウンロードは、公式サイトから行うことができます。Zoom公式サイトの右上、「リソース」という場所をマウスでクリックすると、「Zoomをダウンロード」が表示されるので選択します。ダウンロードしたらインストールしてください。
招待URLからもダウンロード可能
すでにメールなどで招待URLを受け取っている場合には、招待URLからZoomをダウンロードすることもできます。招待URLにアクセスすると自動的にZoomがダウンロードされますので、ダウンロード後インストールします。
招待URLがある場合には、アカウントは作成しなくてもミーティングに参加することができます。もし、招待URLをクリックしても、Zoomをダウンロードしてインストールすることができなければ、本項の方法を試してください。
招待URLはミーティング主催者が発行できるものですので、自分からミーティングを始める必要があります。自分からミーティングを始めたいときにはアカウントが必要ですので、アカウントを取得しておきましょう。
インストール後アカウントを取得する
Zoomのインストールが完了したら、アカウントを取得しましょう。アカウントの取得は、公式サイトにアクセスして、メールアドレスを入力後、「サインアップは無料です」から行います。アカウントの取得にはメールアドレスが必要です。
Zoomアカウントはメールアドレスだけで取得できる
Zoomのアカウント取得にはメールアドレスが必要です。ですが、他のサービスのように電話番号やSMS認証は必要ありません。そのため、非常に気軽にアカウントを取得することができます。
もしくは、メールアドレス以外にもGoogleやFacebookで認証してログインすることができます。これらの方法を使えば、メールアドレスなどの確認もなくかんたんに事項からの名前などの登録に進むことができます。
Zoomアカウントを作成したい方は、自分の好みに合った方法でアカウントを登録しておきましょう。Zoomに登録したメールアドレスやパスワードは今後のログインに必要となるので忘れないようにしましょう。
姓/名/パスワードを入力し登録が完了する
メールアドレスを入力して、サインアップは無料ですをクリックすると、入力したメールアドレスにメールが来るので、そのメールアドレスのリンクにアクセスして、名前やパスワードを設定します。任意で国や顔写真も設定することが可能です。
 「Zoom(ズーム)」の登録は?基本的な使い方もくわしく解説!
「Zoom(ズーム)」の登録は?基本的な使い方もくわしく解説!【パソコン/PC】「Zoom」の起動方法
Zoomのパソコンでの基本的な使い方として、まずはZoomを起動させる方法を紹介します。もっとも基本的な操作方法の紹介となりますので、これからZoomを活用する方は必ず起動方法を覚えておきましょう。
また、招待URLある場合にはそのURLからアクセスするとZoomは自動的に起動しますが、ミーティングIDしか無いときや、自分からZoomミーティングを開催するときには、手動でZoomを起動させなければいけません。
そのため、今回は手動でZoomを起動させるための操作方法を紹介します。Zoomを起動させる方法は、2通りあるので、自分の好みに合った操作方法でZoomを起動させることができるようになりましょう。
ソフトの起動手順
パソコンのデスクトップなどからZoomソフトを起動方法させるときの操作方法を紹介します。
アイコンをクリックして起動する
パソコンからZoomを起動させるには、Zoomのアイコンをクリックします。インストールしたZoomのアイコンをクリックすると起動できるので一番らくです。アイコンがない場合には、スタートメニューも確認してみましょう。
公式サイトでの起動手順
Zoomは公式サイトからも起動させることができます。Zoomを公式サイトから起動させる方法を紹介します。Zoomアイコンがどうしても見つからないときなどに活用してください。
公式サイトにアクセスする
Zoomを公式サイトからも起動させるには、まずはじめにZoom公式サイトにアクセスしてください。下記にZoom公式サイトへのリンクを記載しておきます。
右上のアイコンで起動する
公式サイトにアクセスしたら、画面上部のミーティングを開催するをクリックします。ビデオをオン・オフ、画面共有のみからミーティング開始時の状態を選択できます。
音声テストの手順
Zoomを起動させることができたら、ミーティングの前に念の為、音声をテストしておきましょう。
アイコンをクリックしテストを開始する
音声テストをするには、新規ミーティングボタンを押して、オーディオに参加ダイアログを表示させたあとに、「コンピューターオーディオのテスト」を選択してください。
音声テストの内容
音声テストではスピーカーとマイクの動作を確認できます。着信音が正しく聞こえるとスピーカーは正常です。マイクのテストでは自分が発した音声が正しく返答で返ってきたらマイクは正常です。
【パソコン/PC】「Zoom」の使い方~基本機能~
パソコンでのZoomの基本的な操作方法について、まずはZoomの基本機能の使い方を紹介します。Zoomのアイコンや通話の方法など基本的な操作方法を紹介します。
基本機能の使い方
Zoomの基本機能の使い方を紹介します。実際にZoomの画面を見ながら見ていくとわかりやすいので、Zoomをインストールした方は、Zoomを起動して基本機能の操作を確認していってください。
ビデオありの通話
Zoomの基本機能の使い方として、「ビデオありの通話」の操作方法を紹介します。ビデオありで通話をしたい場合には、新規ミーティングの横にある矢印ボタンを押して、「ビデオありで開始」にチェックして通話を始めます。
ビデオあり通話は、Webカメラを使って参加者の顔やホワイトボードを利用するときにおすすめです。もし、Webカメラが動作しないときにはセキュリティソフトが反応しているかも知れません。セキュリティソフトを確認してください。
ビデオなしの通話
Zoomの基本機能の使い方として、「ビデオなしの通話」の操作方法を紹介します。ビデオなし通話の場合は「ビデオありで開始」のチェックを外します。Webカメラが無かったり、映像が不要なときに選択してください。
参加
Zoomの基本機能の使い方として、「参加」の操作方法を紹介します。他の人が通話しているミーティングに参加するときに利用します。主催者が用意したミーティングIDや招待URLを利用するときに利用するボタンです。
スケジュール
Zoomの基本機能の使い方として、「スケジュール」の操作方法を紹介します。スケジュールでは、自分の任意の日程でZoomミーティングの予定を立てて、事前に参加者にメールなどで招待したり通知を送ったりできます。
画面の共有
Zoomの基本機能の使い方として、「画面の共有」の操作方法を紹介します。画面の共有では、ミーティングの通話中に、自分のパソコンの画面を共有することができます。また、リモート操作も可能です。
【パソコン/PC】「Zoom」の使い方~操作方法~
Zoomのパソコンでの基本的な使い方として、ミーティング中の操作方法を紹介します。画面に表示されているアイコンやミーティングの終了方法も紹介するのでぜひ参考にしてください。
特に、ミュートの方法とミーティングの終了方法は迷う方も多い操作です。ミュートの方法とミーティングの終了方法がわからないと他の人に迷惑をかけることにもなるので、ミュートの方法とミーティングの終了方法は必ずマスターしましょう。
画面の見方
ミーティングを開始していると、上記の画像のような画面になります。ミーティングは基本的にこの画面内のアイコンをクリックして、様々な操作を行うことができます。
まずはじめに、ミーティングの基本情報を表示させる方法を紹介します。ミーティング画面左上の「i」アイコンをクリックしてください。これをクリックすると、そのミーティングの基本情報を参照することができます。
通話ID
通話ID(ミーティングID)が表示されます。ミーティングIDとは、Zoomミーティング一つ一つに一位に与えられるIDです。
ミーティングトピック
ミーティングトピックとは、ミーティングのタイトルのようなものです。変更しなければ、誰が主催のミーティングかわかるような表示なっています。
ホスト
ホストは、通話を始めたアカウント(主催者)のことです。ホストは参加者よりもそのミーティング内では、Zoomの操作に関する強い権限を持っています。
招待URL
招待リンク(招待URL)とは、そのミーティングに参加者を招待するためのURLです。このURLを受け取った方リンクにアクセスするとミーティングに参加することが可能です。
マイク操作
マイクをミュートにしたり、切り替えるには画面下部のマイクアイコンをクリックします。マイクアイコンをクリックすると、ミュートのオン・オフを切り替えることができます。
また、パソコンにマイクを複数つなげている方は、マイクアイコンの上向きの矢印をクリックすると、マイクを選択することができます。
ボタン
各種、ボタン・アイコンについて紹介します。ミュートにするボタンやミーティングの終了ボタンについて紹介するのでぜひ参考にしてください。特に、Zoomではミュートにするボタンと、ミーティングの終了ボタンは頻繁に利用します。
ミュートにできない方や、ミーティングの終了ボタンがわからない方が多いので、ぜひ、ミュートにするボタンとミーティングの終了ボタンだけは覚えておいてください。
招待ボタン
ミーティング画面の参加者アイコンをクリックすると、招待ボタンが現れます。このボタンからは他の人を、このミーティングに招待することができます。
参加者の管理ボタン
参加者の管理ボタンとは、参加者アイコンのボタンのことです。これをクリックすると、参加者の確認画面が表示されて、参加書を確認したり任意の参加者をミュートにすることができます。
画面共有ボタン
画面共有ボタンを押すと、自分のパソコンの画面を共有することができます。この機能で相手に、自分のパソコンに表示した資料などを見てもらうことができます。また、許可をだすとパソコンの操作を可能にするリモート操作機能も搭載されています。
チャット/手を挙げる機能
チャットや手を挙げる機能とは、文章でのやりとりやファイルの送受信が可能になる機能です。手を挙げると画面に手を挙げるアイコンが表示されます。
レコーディング
レコーディングボタンを押すと、ミーティングを録画することができます。有料会員であれば更に録画した映像を専用のクラウドストレージに保存できます。
ミーティングの終了
ミーティングの終了ボタンは、ビデオ通話や音声通話を終了するときに押すボタンです。ミーティングの終了ボタンを押すと、ミーティング自体を終了させるか、自分だけ退席するか選べます。
合わせて読みたい!Zoomに関する記事一覧
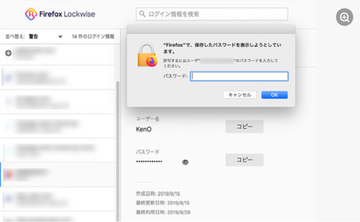 【正式版】Zoomが使える「Firefox 76」を公開!パスワード管理を強化!
【正式版】Zoomが使える「Firefox 76」を公開!パスワード管理を強化!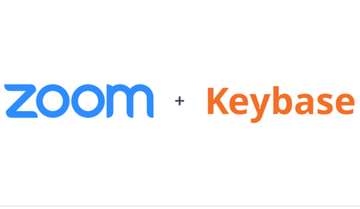 Zoomがエンドツーエンド暗号化技術の「Keybase」を買収!セキュリティを改善!
Zoomがエンドツーエンド暗号化技術の「Keybase」を買収!セキュリティを改善! 「Zoomウェビナー」と「Zoomミーティング」の違いは?メリットも解説!
「Zoomウェビナー」と「Zoomミーティング」の違いは?メリットも解説! 「Zoom」v5.0.3リリース!スクリーン共有で会議情報を表示!
「Zoom」v5.0.3リリース!スクリーン共有で会議情報を表示!































