「Zoom(ズーム)」の登録は?基本的な使い方もくわしく解説!
本ページでは、「Zoom(ズーム)」の登録方法、基本的な使い方もくわしく解説いたします。「Zoom(ズーム)」の登録方法から、Web会議の開始、参加、招待といった基本的な使い方も詳しく解説しますので、ぜひ参考にしてください。

目次
- 1「Zoom(ズーム)」とは
- ・「Zoom(ズーム)」の基本情報
- 2「Zoom(ズーム)」を使ってできること
- ・大人数でのWeb会議
- ・社内研修
- ・オンラインセミナーの開催
- 3「Zoom(ズーム)」のダウンロード/アカウント登録方法〜PC〜
- ・「Zoom(ズーム)」のアカウント登録方法とダウンロード
- 4「Zoom(ズーム)」のダウンロード/アカウント登録方法〜スマホ〜
- ・「Zoom Cloud Meeting」アプリのダウンロード
- ・「Zoom(ズーム)」のアカウント登録方法
- 5「Zoom(ズーム)」の基本的な使い方~Web会議に参加~
- ・「Zoom(ズーム)」でWeb会議に参加する方法
- 6「Zoom(ズーム)」の基本的な使い方~Web会議の開催~
- ・「Zoom(ズーム)」でWeb会議を開始する方法
- ・「Zoom(ズーム)」でWeb会議にメンバーを招待する方法
- 7「Zoom(ズーム)」の役立ち機能
- ・スケジューリング機能
- ・バーチャル背景
- ・チャット機能
- ・録画や録音
- ・画面の共有
- ・まとめ
- ・合わせて読みたい!Zoomに関する記事一覧
「Zoom(ズーム)」とは
本ページでは、「Zoom(ズーム)」の登録方法、基本的な使い方もくわしく解説いたします。「Zoom(ズーム)」とはどのようなツールなのか、Web会議の開始、参加、招待の使い方も詳しく解説しますので、ぜひ参考にしてください。
まず、「Zoom(ズーム)」とはどのようなアプリケーションなのか、基本情報を解説いたします。
「Zoom(ズーム)」の基本情報
「Zoom(ズーム)」とは、複数人で画面通話が可能なオンラインアプリケーションです。コロナウイルスの影響で自宅待機の時間が多くなる世の中で、テレワークやオンライン飲み会などの需要が増えてきました。
そのような場面でWeb会議、ビデオ会議の用途で多くの人に利用されている、現在注目のアプリケーションです。
手軽に使えるWeb会議ツール
「Zoom(ズーム)」とはパソコン版とスマートフォン版、どちらにも対応したアプリが存在します。したがってWeb会議ツールとして、誰でも手軽に使える点はメリットといえるでしょう。
参加だけならアカウント登録は不要
「Zoom(ズーム)」は会議に参加するだけであれば、アプリをダウンロードするだけで可能です。面倒なアカウント登録が不要なため、短期間でオンライン環境を準備することができます。
プランと価格一覧
「Zoom(ズーム)」には「基本」、「プロ」、「ビジネス」と3つのプランが存在します。それぞれ価格と機能が異なりますので、以下の表を参考にご自身に合ったプランを選択してください。
基本プランとは無料の初心者向けのプランです。無料のプランでも、1対1でのミーティングは無制限、ミーティングの数の制限はないので、初心者の方はまず無料の基本プランから開始すると良いかもしれません。
| 基本 | プロ | ビジネス | |
| 1ホスト当たりの料金 | 無料 | \2000/月 | \2700/月 |
| 参加人数 | 100人まで | 100人まで | 300人まで |
| グループミーティングの時間制限 | 40分 | 24時間 | 制限なし |
「Zoom(ズーム)」を使ってできること
基本的な性能を理解したところで、「Zoom(ズーム)」を使ってできることを説明いたします。企業、個人どちらにおいても、導入を考えている方は、ぜひ参考にしてください。
大人数でのWeb会議
「Zoom(ズーム)」とは大人数でのWeb会議に適したツールです。高画質でのビデオ出力、高音質での音声出力に対応しており、プランによっては1000名まで参加が可能です。
社内研修
「Zoom(ズーム)」は画面共有機能などを使ったり、メンバーをグループに分ける機能もあるので、オンラインでもしっかりとした研修を開催することができるでしょう。会社を訪問する手間も省けるため今後は主流になっていくことが予想できます。
オンラインセミナーの開催
「Zoom Webinar(ズーム ウェビナー)」のプランを使えば、最大10000人のユーザーに閲覧が可能です。さらに内容をYouTubeなどでLiveStream配信ができるためオンラインセミナーとして活用することもできます。
 「Zoom」v5.0.3リリース!スクリーン共有で会議情報を表示!
「Zoom」v5.0.3リリース!スクリーン共有で会議情報を表示!「Zoom(ズーム)」のダウンロード/アカウント登録方法〜PC〜
「Zoom(ズーム)」PC版のダウンロード/アカウント登録方法を解説いたします。画像とともに手順を説明しますので参考にしてください。
「Zoom(ズーム)」のアカウント登録方法とダウンロード
「Zoom(ズーム)」のアカウント登録方法とダウンロードを開始するには公式ページを訪れる必要があります。下記リンクからWebページに移動してください。
右上の「サインアップは無料です」をクリック
「Zoom(ズーム)」のアカウント登録方法とダウンロードはまず、公式ページの右上、「サインアップは無料です」と書かれた項目をクリックします。上記画像を参考にしてください。
メールアドレスまたはSNSなどでサインアップ
次に上記画像のように、手持ちのメールアドレスを入力し、「サインアップ」をクリックします。GoogleやFacebookなどのアカウントがあれば、そちらでサインインすることも可能です。
サインインが完了すると上記画像のようなメッセージが表示されます。入力したメールアドレスに移動しましょう。
届いたメールの「アクティブなアカウント」をクリック
メールアドレスでサインインすると、そのメール宛にZoomより上記画像のようなメッセージが届きます。メッセージの中から「アクティブなアカウント」をクリックしてください。クリックをした後に、Are you sign up on behalf of school?という質問が表示されます。
「あなたは学校を代表して登録しますか?」という意味で、「はい」を選択すると学校名などを入力する画面に移行します。基本的に「いいえ」を選択して「続ける」ボタンをクリックしましょう。
氏名/パスワードを入力し「続ける」をクリック
次にZoomにおけるアカウント氏名とパスワードの設定を行うページに移行します。任意の氏名とパスワードを入力し、上記画像のように「続ける」をクリックしてください。
「招待」または「手順をスキップする」をクリック
次に上記画像のようなページに移行します。Zoomですぐにチャットを行いたい場合、またその相手が決まっている場合はその方のメールアドレスを入力して招待できます。
相手がすでにZoomアプリを利用している、または特に相手が決まっていない場合は手順をスキップしてかまいません。
「Zoomミーティングを今すぐ開始」をクリック
これまでの操作でアカウント登録作業は終了です。Zoomのダウンロード作業に移ります。上記画像のように「Zoomミーティングを今すぐ開始」をクリックしてください。テストミーティングと書かれていますが、特にミーティングする相手がいなくても問題ありません。
「Zoom(ズーム)」のファイルがダウンロードされたらクリックしてインストール
Zoomのダウンロードが完了したら、左下のダウンロードファイルをクリックしてください。ここからインストール作業に入ります。
その後は上記画像のようなメッセージが表示されます。その後もいくつか表示されるかもしれませんが、基本的に案内通りに「はい」や「同意する」を選択していけば問題なくインストールできるでしょう。
「Zoom(ズーム)」のダウンロード/アカウント登録方法〜スマホ〜
次にスマホの「Zoom(ズーム)」のダウンロード/アカウント登録方法を解説いたします。基本的な手順はPCと同じですので、画像を参考に手順を進めていってください。
「Zoom Cloud Meeting」アプリのダウンロード
まず、Zoomのスマホ版である「Zoom Cloud Meeting」アプリをダウンロードします。Androidならばgoogle play store、iphoneならばapp storeからダウンロードできます。下記のリンクを活用してください。
「Zoom(ズーム)」のアカウント登録方法
次に「Zoom(ズーム)」のアカウント登録作業に移ります。ダウンロードが完了するとスマホ画面に上記画像のようなアイコンが追加されるかと思います。まず、そのアイコンからZoomを開いてください。
「サインアップ」をタップ
Zoomのアプリを開くと上記画像のように表示されます。左下のサインアップをタップしてください。
生年月日を入力
次に生年月日の入力を促すページに移行します。任意の生年月日を入力し、「確認」をタップしてください。
メールアドレスと氏名を入力し右上の「次へ」をタップ
次に上記画像のようにメールアドレスと氏名を入力し「サインアップ」をタップしてください。入力したアドレス宛にZoomから確認メールが届きます。
届いたメールの「アクティブなアカウント」をタップ
Zoomからのメールを開くと、上記画像のようなメッセージが書かれています。「アクティブなアカウント」をタップしてWebページに移行しましょう。このときPC時と同様にAre you sign up on behalf of school?という質問が表示されます。
「あなたは学校を代表して登録しますか?」という意味で、「はい」を選択すると学校名などを入力する画面に移行します。基本的に「いいえ」を選択して「続ける」ボタンをクリックしましょう。
氏名/パスワードを入力し「続ける」をタップ
アカウント情報を登録します。上記画像を参考に氏名とパスワードを入力し、「続ける」をタップしてください。
「招待」または「手順をスキップする」をクリック
次に上記画像のようなページに移行します。こちらもPC時の操作と同様です。Zoomですぐにチャットを行いたい場合、またその相手が決まっている場合はその方のメールアドレスを入力して招待できます。
相手がすでにZoomアプリを利用している、または特に相手が決まっていない場合は手順をスキップしてかまいません。これでダウンロードおよびアカウント登録作業は終了です。
 【Zoom アプリ】ダウンロード/インストール方法を解説!
【Zoom アプリ】ダウンロード/インストール方法を解説!「Zoom(ズーム)」の基本的な使い方~Web会議に参加~
「Zoom(ズーム)」のダウンロード、登録方法を理解したところでZoomの具体的な使い方を説明していきます。まずゲストとしてWeb会議に参加する方法を解説いたします。
「Zoom(ズーム)」でWeb会議に参加する方法
Web会議に参加するだけであればダウンロードだけしておけば、アカウント登録不要でです。Web会議の開催者から送られてきた招待URLにアクセスするか、または送られてきたミーティングID/パスワードを入力することで参加できます。
今回はPC、スマホそれぞれアプリからミーティングID/パスワードで参加する方法を画像とともに解説しますので参考にしてください。
PC版
PC版のZoomでは、アプリを起動し、上記画像のように「参加」の項目をクリックしてください。
上記画像のようなメッセージが表示されます。ミーティングIDを入力し、参加をクリックしてください。その後パスワードの入力を求められたら、あらかじめ共通で発行されたパスワードを入力してください。これでWeb会議に参加できます。
スマホ版
スマホ版Zoomでも手順は同じです。スマホアプリを開き上記画像のような画面から「参加」をタップします。
その後も同様にミーティングIDを入力し、「参加」をタップしてください。これでスマホにおけるWeb会議参加は完了です。
 「オンラインサロン」とは?くわしく解説!
「オンラインサロン」とは?くわしく解説!「Zoom(ズーム)」の基本的な使い方~Web会議の開催~
次に「Zoom(ズーム)」のWeb会議を自身で開始する方法を解説いたします。この場合は参加するときと違いアカウント登録を完了している必要があるため、ご注意ください。
「Zoom(ズーム)」でWeb会議を開始する方法
Web会議を開始する方法もPC版、スマホ版それぞれ説明いたします。どちらも簡単な操作ですので、ぜひ参考にやってみてください。
PC版
PC版のZoomでは、アプリを起動し、上記画像のように「新規ミーティング」の項目をクリックしてください。
スマホ版
スマホ版のZoomでも同様にアプリを起動し、上記画像のように「新規ミーティング」の項目をクリックしてください。このように簡単にWeb会議を開始することができます。
「Zoom(ズーム)」でWeb会議にメンバーを招待する方法
次に「Zoom(ズーム)」でWeb会議にメンバーを招待する方法を解説いたします。PC版、スマホ版それぞれ参考にしてください。
PC版
PCではWeb会議を開始すると上記画像のようなビデオ画面になります。この画面から「コンピューターでオーディオに参加」をクリックし、下の「参加者」から招待しましょう。
「招待」をクリックすると、招待方法を選択する画面が表示されます。GmailなどのEメールや、招待用のURLをコピーしてChatworkなどのメッセージツールに貼り付けることもできます。
スマホ版
スマホ版も同様です。画面下の「参加者」→「招待」→「方法の選択」といった流れで簡単に完了できます。
 「Zoomウェビナー」と「Zoomミーティング」の違いは?メリットも解説!
「Zoomウェビナー」と「Zoomミーティング」の違いは?メリットも解説!「Zoom(ズーム)」の役立ち機能
「Zoom(ズーム)」の基本的な操作を理解したところで、最後にZoomの役立つ機能をいくつか紹介します。
スケジューリング機能
ホーム画面の「スケジュール」の項目から、いつWeb会議を開催するのか事前に予定を立てることができます。、時間指定も可能でカレンダーにも自動登録してくれます。
バーチャル背景
ビデオ会議中に自宅の背景を映したくない方は背景を好きな写真や画像に変更することができます。スマホの場合「詳細」→「バーチャル背景」から変更可能です。
チャット機能
Zoomではチャット機能も使用できます。参加人数が多いと声がかぶったりするときもあるかもしれませんが、チャット機能を使うことで聞こえなかった部分や相手への反応もスムーズにです。スマホなら右下の「詳細」→「チャット」をタップして使用できます。
録画や録音
Zoomでは録画や録音も可能です。通話画面下の「レコーディング」をクリックしましょう。Web会議が終了すると自動的に保存してくれます。
画面の共有
Zoomには、自分のパソコンやスマホの画面をメンバーに共有できる画面共有機能があります。口頭では説明しきれないことを人に説明したいときに便利です。ビデオ画面の下の「画面共有」から操作できます。
まとめ
本ページでは、「Zoom(ズーム)」のダウンロード方法からアカウント登録方法、Web会議の使い方も解説いたしました。
Zoomとはどのようなツールか、しっかり理解していただけたのではないでしょうか?ぜひこの機会にZoomを使用し、快適なオンライン環境を整えてください。
合わせて読みたい!Zoomに関する記事一覧
 【Zoom】無料版に時間制限があるのかくわしく解説!
【Zoom】無料版に時間制限があるのかくわしく解説! 【これだけでOK】スマホの「Zoom」の使い方をくわしく解説!
【これだけでOK】スマホの「Zoom」の使い方をくわしく解説! 【Zoom】莫大な通話料がかかる?スマホの設定について解説!
【Zoom】莫大な通話料がかかる?スマホの設定について解説!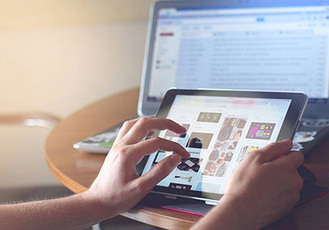 【Zoom】画面共有のやり方!リモート操作の使い方も解説!
【Zoom】画面共有のやり方!リモート操作の使い方も解説!















































