【Windows10】PC版「Spotify」の自動起動を停止する方法!
Windows10を使っているユーザに向けPC版「Spotify」の自動起動を停止する方法について解説していきます。PC版「Spotify」の自動起動を停止する設定方法やPCのスタートアップ設定を変更する方法まで解説していきます。

目次
【Windows10】PC版「Spotify」の自動起動とは
Windows10でSpotifyの自動起動を停止する方法を知って活用したい人。Spotifyの自動起動がPCにどのような影響を与えるのかを知りたい人に向けて、自動起動を停止の設定方法や設定後の効果の詳細について詳しく解説していきたいと思います。
まずは、Windows10のPC版「Spotify」の自動起動について基本的な概要について説明をしていきたいと思います。Spotifyの自動起動がPCに何をもたらしてくれるのか参考にして、ご利用になられることで便利に設定を活かすことができるでしょう。
PC起動と同時にアプリが起動する
Windows10のPC版「Spotify」の自動起動としては「PC起動と同時にアプリが起動する」ことを指しています。Windows10のPCを起動すると、自動的に「Spotify」アプリが起動しますので、スムーズにアプリを利用することができます。
設定で切り替え可能
このWindows10のPC版「Spotify」の自動起動は「設定で切り替え可能」となっています。アプリ内の初期設定では「オン」に設定されています。
デフォルトで「Spotify」の自動起動がオンになっていますので、最初から自動起動するようになっています。
自動起動をオフにするメリット
今回のWindows10のPC版「Spotify」の自動起動をオフにするメリットを紹介していきたいと思います。自動起動をオフにするメリットとしては「起動を若干短縮できる/メモリ消費が減る」といったメリットがあります。
 Spotifyで「Daily Wellness」をスタート!リラックスできるプレイリストを配信!
Spotifyで「Daily Wellness」をスタート!リラックスできるプレイリストを配信!【Windows10】PC版「Spotify」の自動起動を停止する方法~アプリの操作~
ここからは、Windows10のPC版「Spotify」の自動起動を停止する方法として「アプリの操作」についてフォーカスして説明をしていきたいと思います。
「Spotify」の自動起動を停止する場合は、アプリでの操作をする必要がありますので、操作方法を覚えておくことでスムーズに設定を行うことができます。
Spotifyの設定で自動起動を停止する方法
それでは、Windows10のPC版「Spotify」のアプリで設定で自動起動を停止する方法について、実際に行っていきますので、真似して操作を行うことをおすすめします。
Spotifyを起動
まずは、Windows10のPCにインストールしている「Spotify」のアプリを起動させておきます。
設定を選択
「Spotify」のアプリを起動させましたらメニュから「設定」をクリックして進んでいきます。
詳細設定を開く
設定の画面に切り替わりますので、自動再生の項目欄にある「詳細設定を表示する」をクリックして進んでいきます。
起動時の設定を変更
詳細設定の画面に移りますので、スタートアップとソフトウェア動作設定の項目になる「起動時の設定を変更」していきます。ここの設定で「いいえ」を選択することで、PC版「Spotify」の自動起動を停止することができます。
「最小化」も選択可能
また、パソコン起動時の設定の項目として「最小化」にすることもできます。最小化にすることで、自動起動は通常通り行いますが、何も画面に表示されないようにできます。完全にアプリがステルス化するので、画面に何も表示させたくない人にはおすすめです。
 「Spotify」と「Apple Music」を比較!音質がいいのはどっち?
「Spotify」と「Apple Music」を比較!音質がいいのはどっち?【Windows10】PC版「Spotify」の自動起動を停止する方法~PCの設定~
つづきましては、Windows10のPC版「Spotify」の自動起動を停止する方法として「PCの設定」から行う方法について注目をしていきたいと思います。
「Spotify」のアプリをインストールすることが面倒な人やアプリをいちいち起動して設定したくない人でも、PCから直接「Spotify」の自動起動を停止する方法がありますので、参考にして、利用してみることをおすすめします。
PCのスタートアップ設定を変更する方法
それでは、PCから直接「Spotify」のスタートアップ設定を変更する方法について行っていきます。
設定を開く
まずは、お使いのWindows10のPCからキーボードのWindowsボタンを押していきます。または画面下にあるWindowsアイコンをクリックします。つづいて、歯車アイコン(設定)をクリックして操作を行っていきます。
アプリを選択
Windowsの設定画面に切り替わりますので「アプリ」を選択して進んでいきます。
スタートアップを選択
つづいてアプリの設定画面から「スタートアップ」をクリックして操作を行っていきます。
Spotifyをオフにする
スタートアップの一覧が表示されますので「Spotify」の項目から「オン」になっているボタンを「オフ」にしていきます。オフにすることで、PCから直接「Spotify」の自動起動を停止する方法が完了します。
他のアプリもコントロールできる
ここのスタートアップ一覧では、他のアプリもコントロールすることが可能です。ここで自動起動したくないアプリがその他にありましたら、オフにしておくことをおすすめします。
逆によく使うアプリであれば、オフにしておくと不便になる場合がありますので、気を付けて設定をしておくといいでしょう。
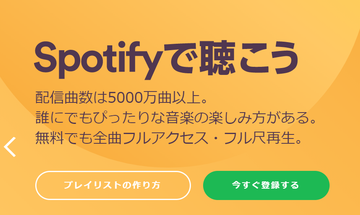 「Spotify Premium(プレミアム)」のレビューを紹介!
「Spotify Premium(プレミアム)」のレビューを紹介!【Windows10】PC版「Spotify」とスマホ版との違い
ここからは、Windows10のPC版「Spotify」とスマホ版との違いについてフォーカスして説明をしていきたいと思います。
主に無料PC版と無料スマホ版の30日の15時間の制限などについて見ていきますので、参考にしてPC・スマホ版どちらを使うのかの判断材料としてみることをおすすめします。
無料PC版とスマホ版の違い
それでは、無料PC版と無料スマホ版の違いの「30日で15時間の使用制限」「シャッフル再生」の2ついて解説をしていきたいと思います。
30日で15時間の使用制限がある
無料PC版と無料スマホ版の違いですが、PC版は「30日で15時間の使用制限がある」仕組みになっています。30日で15時間の使用制限というのは、30日で15時間を達成した瞬間、すべての楽曲が再生できなくなります。
30日で15時間の使用制限は、無料PC版と無料スマホ版の合計再生時間となりますので気を付けてご利用になられるよう心がけておくといいでしょう。
シャッフル再生のみに対応
つづいての無料PC版と無料スマホ版の違いについてですが、無料スマホ版は、試聴制限が無い代わりに曲を自由に選べないことがあげられます。
無料スマホ版は「シャッフル再生のみに対応」しています。つまり、聴きたい曲をピンポイントで聴くことはできない仕組みになっています。シャッフル再生でもいいという人は、時間制限がないスマホ版をおすすめします。
まとめ
以上が、【Windows10】PC版「Spotify」の自動起動を停止する方法!の記事でした。Windows10で「Spotify」の自動起動を停止する方法は、2通りありますので自分に合った方法を取って便利に活用をして見るといいでしょう。
合わせて読みたい!Spotifyに関する記事一覧
 「Spotify」の無料プランを評価!いいところも紹介!
「Spotify」の無料プランを評価!いいところも紹介! 【Spotify】歌詞の表示方法!ズレ/表示されないときの対処法も解説!
【Spotify】歌詞の表示方法!ズレ/表示されないときの対処法も解説!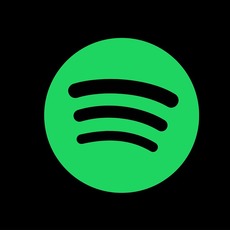 【Spotify】音楽の発見/フィルタリング検索方法を解説!
【Spotify】音楽の発見/フィルタリング検索方法を解説! 日本でも子ども向けアプリ「Spotify Kids」の利用が可能に!
日本でも子ども向けアプリ「Spotify Kids」の利用が可能に!












