【Windows10】マウスポインターが見つからない/ポインターの位置について解説!
WIndows10でマウスポインターが見つからない場合の原因や対処法からポインターの位置を解説します。WIndows10でマウスポインターが見つからない際の、マウスの設定方法やCtrlキーやmain.cplの使い方とポインターオプションについて説明します。

目次
- 1【Windows10】マウスポインターが見つからない原因
- ・テキスト選択されている
- ・ポインターのサイズが小さい
- ・マウスが接続されていない
- 2【Windows10】マウスポインターの位置を表示する設定方法
- ・スタートメニューから設定を開く
- ・マウスのプロパティを開く
- 3【Windows10】マウスポインターの位置を見やすくする方法
- ・スタートメニューから設定を開く
- ・簡単操作を選ぶ
- ・「カーソルとポインター」を選ぶ
- 4【Windows10】マウスポインターが見つからない時の確認方法
- ・右クリックでメニューを呼び出す
- ・メニューが表示されない時は?
- ・ポインターがない時は?
- ・まとめ
- ・合わせて読みたい!Windows10に関する記事一覧
【Windows10】マウスポインターが見つからない原因
Windows10でマウスポインターが見つからない場合のポインターの位置を確認する方法や見やすくする設定方法を知りたいという人に向けて、ポインターの位置の確認方法やマウスポインターの位置を見やすくする方法について解説をしていきたいと思います。
まずは、Windows10でマウスポインターが見つからない原因について知らなければ、これからマウスの設定方法やCtrlキーやmain.cplの使い方からポインターオプションなどの操作をとったとしてもできない可能性があります。
ですので、これから紹介をする、マウスポインターが見つからない原因についてしっかりと理解が必要になってきます。
テキスト選択されている
一つ目のWindows10でマウスポインターが見つからない原因としては「テキストを選択されている」状態になっていることが考えられます。WEBページなどのテキストにポインターが合っていると、今どこの位置にあるか分かりづらくなります。
ポインターのサイズが小さい
二つ目のWindows10でマウスポインターが見つからない原因は「ポインターのサイズが小さい」こともあげられます。何かの拍子で、ポインターオプションの設定が変更されて、マウスポインターが小さくなっている可能性が考えられます。
この対処法は、設定で視認性を上げられるますので、後でくわしく説明をしていきたいと思います。
マウスが接続されていない
最後に紹介をする、Windows10でマウスポインターが見つからない原因としては「マウスが接続されていない」ことです。使っているマウスが接続不良や接続をしていない場合はポインターが表示されないです。
 Androidスマホにマウスを接続して操作する方法!使いどころは?
Androidスマホにマウスを接続して操作する方法!使いどころは?【Windows10】マウスポインターの位置を表示する設定方法
ここからは、Windows10でマウスポインターの位置を表示する設定方法についてくわしく解説をしていきたいと思います。マウスポインターの位置を表示する設定方法は、いくつかありますので、自分に合った方法で行ってみることをおすすめします。
Windows10でマウスポインターの位置を表示する設定方法は、スタートメニューの設定、main.cplで直接ポインターオプションを開いて設定する手段があります。
それでは、スタートメニューの設定とmain.cplで直接設定する場合のマウスポインターの位置を表示する手順についてフォーカスして説明をしていきたいと思います。
スタートメニューから設定を開く
それでは、Windows10でマウスポインターの位置を表示する設定方法を行っていきます。まずは、Windowsキーを押して、スタートメニューから「設定」をクリックして進んでいきます。
「デバイス」を開く
そうしますとWindowsの設定画面になります。ここから「デバイス」をクリックして操作を行っていきます。
「マウス」を選ぶ
デバイスの設定画面になりますので左側にある「マウス」をクリックして進んでいきます。
「その他のマウスオプション」を選ぶ
マウスの設定画面に切り替わります。ここから右の方にある「その他のマウスオプション」をクリックして進んでいきます。
マウスのプロパティ画面になります。Windows10でマウスポインターの位置を表示する場合は、ここの画面でマウスの設定を変更ができることは確認します。設定が変更できない場合は、マウスが故障しているか接続されていません。
マウスのプロパティを開く
つづきましては、Windows10でマウスポインターの位置を表示する方法として「マウスのプロパティを開く」方法を行っていきます。「main.cpl」で直接開いて、ポインターオプションでマウスポインターの位置を確認していきます。
それでは、「main.cpl」で直接ポインターオプションの設定画面を開き、マウスポインターの位置を表示させていきますので、参考にして、設定を行ってみてはいかがでしょうか。
「main.cpl」で直接開く
まずは、Windows10のパソコンで、下の検索欄に「main.cpl」と入力していきます。「main.cpl」と入力したら「Enrerキー」を押して進んでいきます。
「ポインターオプション」タブを選択
「main.cpl」と入力して飛ぶと、マウスのプロパティ画面に直接アクセスできます。マウスのプロパティ画面から「ポインターオプション」をクリックして操作を行っていきます。マウスのプロパティ
Ctlrキーの位置表示機能をオンにする
マウスのプロパティのポインターオプション内の下の方にある「Ctrlキーを押すとポインターの位置を表示する」という項目をオンにしていきます。これで、Ctrlキーでポインターの位置を確認が可能になります。
設定を完了する
ポインターオプションの「適応」をクリックするとマウスポインターの位置をCtrlキーで表示する方法が完了します。Ctrlキーを押すとマウスポインターが表示するはずです。どこにポインターが言った変わらない場合は「Ctrlキー」に頼ってみるといいでしょう。
 【Windows10】マウスポインターのサイズ/色の変更方法!
【Windows10】マウスポインターのサイズ/色の変更方法!【Windows10】マウスポインターの位置を見やすくする方法
つづきましては、Windows10のマウスポインターの位置を見やすくする方法についてフォーカスして説明をしていきたいと思います。マウスポインターの位置を見やすくすれば、どこにあるのか一目瞭然となりますので、おすすめする設定となります。
スタートメニューから設定を開く
マウスポインターの位置を見やすくする方法を行っていきます。まずは、、Windowsキーを押して、スタートメニューから「設定」をクリックして操作を行っていきます。
簡単操作を選ぶ
Windowsの設定画面から「簡単操作」を選択して進んでいきます。
「カーソルとポインター」を選ぶ
簡単操作の画面になりますので、左の方にある「カーソルとポインター」をクリックして操作を行っていきます。
サイズや色を変更できる
カーソルとポインターの項目のポインターのサイズを変更するのコントロールバーを引っ張ると「サイズを変更する」ことができ、ポインターの色を変更するパレットをクリックすると、ポインターの色を変更することができます。
 【Windows10】スクリーンキーボードのマウステキスト入力方法!
【Windows10】スクリーンキーボードのマウステキスト入力方法!【Windows10】マウスポインターが見つからない時の確認方法
ここでは、Windows10でマウスポインターが見つからない時の確認について深堀します。Ctrlキー以外にも簡単に確認する方法はあります。
右クリックでメニューを呼び出す
右クリックでメニューを呼び出すことで、ポインターの位置確認する方法があります。
メニューが表示されない時は?
また、メニューが表示されない領域にマウスポインターが置かれている場合の対処法について説明させていただきます。Windowsの解像度の変更を行った場合や何かの拍子で設定が分かった場合に、画面領域外にウィンドウが表示されてしまった可能性があります。
Alt+スペースキーを押す
まずは、Alt+スペースキーを押していきます。画面領域外にウィンドウがある場合は、メニューが表示されているはずです。
Mキーを押す
つづいて「Mキーを押す」とウインドウの上部にポインターが移動します。
矢印キーを押す
そして「矢印キーを押す」ことにより、ウインドウが動くことでポインターを発見することができます。キーボードのカーソルキーを押しながら操作するととウィンドウを呼び戻すことが可能になります。
ポインターがない時は?
ここからは、そもそもポインターがない場合の原因と対処法について解説していきます。上記操作を行ってもポインターが見つからない場合は参考にしてみることをおすすめします。
マウスを変える
マウスが断線しているか本体が故障している可能性があるので、新しいマウスを変えてみると解決するかもしれません。
ポートを変える
有線の場合は、USBポートが故障している可能性があります。他のポートを変えてマウスが認識されるか行ってみることをおすすめします。
USBハブを使ってマウスを接続している場合は、そのUSABハブ自体が故障している可能性も考えられますので、パソコン本体のポートに接続をしておくといいでしょう。
充電を確認する
無線の場合は、充電が切れているだけの可能性があるので、充電があるか一度確認をしておくといいでしょう。
まとめ
以上が【Windows10】マウスポインターが見つからない/ポインターの位置について解説!の記事でした。マウスポインターが見当たらない場合は、設定やマウス、PCのポートのどれかに問題がありますので、しっかりと確認して表示させておくといいでしょう。
それでは、この記事を参考にしてWindows10でマウスポインターが見つからない・ポインターの位置が分からない場合は、設定やマウス自体に問題がないか確かめてみることをおすすめします。
合わせて読みたい!Windows10に関する記事一覧
 Windows10の「バッテリー節約機能」のオン/オフ設定について解説!
Windows10の「バッテリー節約機能」のオン/オフ設定について解説!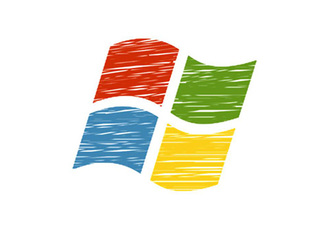 【Windows10】「SDカード」が認識されないときの対処法!
【Windows10】「SDカード」が認識されないときの対処法! 「Windows10」の通知設定(オン/オフ)について解説!
「Windows10」の通知設定(オン/オフ)について解説!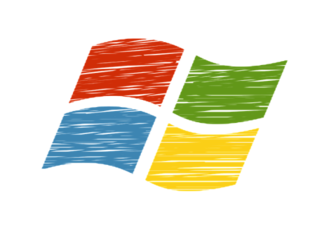 Windows10の初期化で「個人用ファイル」を保持する方法!
Windows10の初期化で「個人用ファイル」を保持する方法!
















