Windows10の初期化で「個人用ファイル」を保持する方法!
この記事では、Windows10のパソコンを使って初期化をする場合に、個人用ファイルを保持したまま削除する方法を特集します。Windows10で初期化をする場合に個人用ファイルを保持することによって、必要なものを残しながらリセットできます。
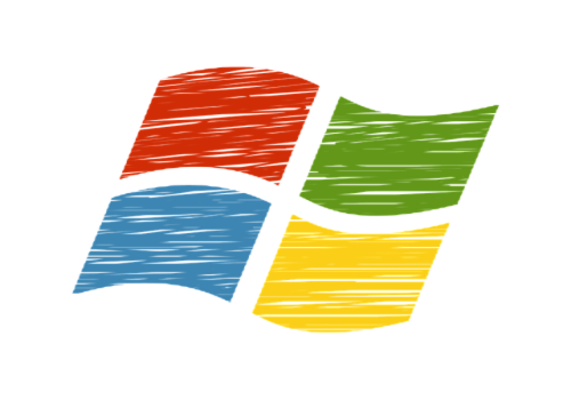
目次
【Windows10】初期化で「個人用ファイル」を保持とは
まずはWindows10の初期化で、個人用ファイルを保持することについて簡単に概要を説明します。
Windows10の初期化とは
Windows10で初期化をすることとは何かについて知ってから作業に入るとミスなく進められます。
初期化の種類
Windows10で個人用ファイルを保持するというのは、初期化の種類をいいます。初期化には「すべて削除」か「個人用ファイル保持」の2種類は存在します。
Windows10の初期化で「個人用ファイル」を保持すべき時
では、Windows10の初期化で個人用ファイルを保持すべき時とはどのような場合かについて説明します。
アップグレード後に不具合がある場合
個人用ファイルを保持しながらの初期化は、アップグレード後に不具合がある場合によく行われます。通常のリカバリーを行う場合が例になります。
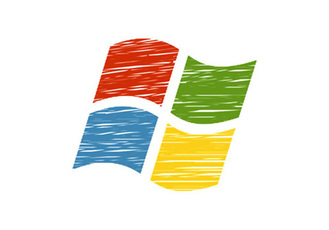 Windows10の初期化で「すべてのファイル」を削除する方法!
Windows10の初期化で「すべてのファイル」を削除する方法!【Windows10】初期化で「個人用ファイル」を保持する方法
早速、Windows10の初期化で個人用ファイルを保持する方法についてまとめておきます。
事前準備
事前準備に入っていきます。まずは以下の通り準備を完了させます。
- ファイルなどのバックアップ
- Windowsのアップデート
- 接続機器の解除
- アカウント情報の確認
- バッテリー残量のチェック
手順
準備が終わりましたら早速手順に入っていきます。
スタートメニューを開き設定をクリック
まずはスタートメニューを開き、設定をクリックします。
わからない場合は検索から呼び出し
Cortanaや検索部分に「設定」と入力して呼び出しても結構です。
「更新とセキュリティ」をクリック
設定を開きましたら、メニューの中から「更新とセキュリティ」をクリックします。
「回復」をクリック
次に表示された項目の中から「回復」をクリックします。
「このPCを初期状態に戻す」の項目の「開始する」をクリック
次に「このPCを初期状態に戻す」の項目の「開始する」をクリックします。
「個人用ファイルを保持する」をクリック
ここで画面のように選択肢が表示されます。
選択肢から「個人用ファイルを保持する」をクリックして初期化を開始します。
「お使いのアプリは削除されます」が表示を確認
ここまでの流れで進めると、「お使いのアプリは削除されます」という警告が表示されますので、目安にしてください。
「次へ」をクリック
警告を確認しましたら、「次へ」をクリックします。
「このPCをリセットする準備ができました」の表示を確認
すると、「このPCをリセットする準備ができました」の確認表示があります。進めることで以下のようなものが処理で削除されます。
- アプリなど個人的に使用したプログラム
- 個人設定など
「リセット」をクリック
最後に「リセット」をクリックします。これで初期化がスタートします。再起動の動作中に電源が切れることのないように行います。
PCの再設定が開始され再起動
PC側では再設定が開始され、再起動します。再設定から再起動の間は待機します。
Windowsのインストール後ログイン
Windowsのインストールが完了しましたら、ログインします。
セットアップが行われPC の更新プログラムの確認が実行される
この時点でセットアップが行われ、PCの更新プログラムの確認が実行されます。
「史上最高の Windows へようこそ」という画面が表示される
再設定や更新などの確認が完了すると、「史上最高のWindowsへようこそ」の画面が出ます。これで完了となります。目安にしてください。
削除されたアプリの確認方法
削除されたアプリの確認方法は、デスクトップのファイルから確認することが可能です。
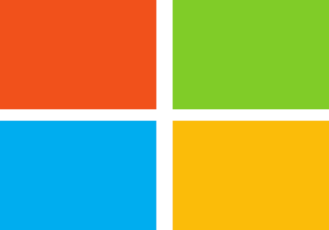 Windows10の「Microsoft Store」の設定について解説!
Windows10の「Microsoft Store」の設定について解説!【Windows10】初期化で「個人用ファイル」を保持する際に残るデータ
ここからは個人用ファイルを保持する際に残るデータについて紹介しておきます。
残るデータの一覧表
残るデータの一覧表ですが、以下の表を参考までにチェックしてください。
| 残るデータ一覧表 | |
|---|---|
| C:\Users\ | ○ |
| C:\ | ○ |
| D:\ | ○ |
| C:\Users\[Username] \ | ○ |
| C:\Users\[Username] \ Documents・Pictures・Desktop\ | ○ |
IME ユーザー辞書
また、IMEユーザー辞書については残りますので安心してください。
複数のWindowsアカウントがある場合
複数のWindowsアカウントがある場合は、以下の表を参考にしてください。
| 複数のアカウントがある場合 | |
|---|---|
| 管理者のローカル | データは残る |
| 通常ユーザーのローカル | |
| Microsoftのアカウント | |
 Windows10の前バージョンをダウンロードする方法!
Windows10の前バージョンをダウンロードする方法!【Windows10】初期化で「個人用ファイル」を保持する際に消えるデータ
ここからは、初期化で個人用ファイルを保持する際に消えるデータについて紹介します。
消えるデータの一覧表
消えるデータについては以下の通りになります。再設定などでインストールし直す前にチェックしておくことをおすすめします。
| 消えるデータ一覧表 | |
|---|---|
| C:\Users\[Username] \AppData\ | × |
| C:\Program Files , Program Files (x86)\ | × |
Windows Liveメール
またWindows Liveメールのデータ関しても削除される仕組みになっていますので注意が必要です。
Program Files
そして、Program Filesに関しても同様に削除される仕組みです。漏れの無いように事前バックアップを済ませてから再インストールを行うことをおすすめします。参考までに以下のリンクも活用ください。
 Windows10の初期化(リカバリ)方法!注意点も解説!
Windows10の初期化(リカバリ)方法!注意点も解説!合わせて読みたい!アプリに関する記事一覧
 App Storeが「GWを有意義に過ごす」アプリを公開!
App Storeが「GWを有意義に過ごす」アプリを公開! 【ビデオ会議】「Google Meet」アプリを一般向けに無料へ!
【ビデオ会議】「Google Meet」アプリを一般向けに無料へ! 【完全無線イヤホン】「Pixel Buds」の公式アプリが提供開始!まもなく発売?
【完全無線イヤホン】「Pixel Buds」の公式アプリが提供開始!まもなく発売? 「Yahoo! JAPAN」アプリが新型コロナ情報を自治体発信!
「Yahoo! JAPAN」アプリが新型コロナ情報を自治体発信!


























