【Windows10】「音量ミキサー」でアプリ表示されないときの対処法!
Windows10で「音量ミキサー/サウンドミキサー」というアプリが表示されないトラブルを知っていますか。ここではWindows10で「音量ミキサー/サウンドミキサー」でアプリ表示されないときの対処法や手順について紹介しますので、参考にしてみてください。

目次
- 1【Windows10】「音量ミキサー」でアプリ表示されないときの対処法~再起動~
- ・PCを再起動する
- ・サウンドドライバーを再度有効化して再起動する
- ・常駐プログラムを停止して再起動する
- ・サウンドドライバーを更新して再起動する
- 2【Windows10】「音量ミキサー」でアプリ表示されないときの対処法~トラブルシューティング~
- ・サウンドの問題のトラブルシューティングを実行する
- 3【Windows10】「音量ミキサー」でアプリ表示されないときの対処法~Windowsのバージョン~
- ・Windowsを最新のバージョンにする
- 4【Windows10】「音量ミキサー」でアプリ表示されないときの対処法~サウンドドライバー~
- ・サウンドドライバーを再インストールする
- 5【Windows10】「音量ミキサー」でアプリ表示されないときの対処法~システムの復元~
- ・システムの復元で以前の状態に戻す
- 6【Windows10】「音量ミキサー」でアプリ表示されないときの対処法~クリーンインストール~
- ・Windowsをクリーンインストールする
- ・最後に
- ・合わせて読みたい!Windows10に関する記事一覧
【Windows10】「音量ミキサー」でアプリ表示されないときの対処法~再起動~
Windows10で「音量ミキサー/サウンドミキサー」が表示されないトラブルを知っていますか。実はWindows10のユーザでは既に知っていることかもしれませんが、「音量ミキサー/サウンドミキサー」が表示されないことがあります。
ここではWindows10で「音量ミキサー/サウンドミキサー」が表示されない時の対処法について紹介していきます。
PCを再起動する
まず一番簡単なWindows10で「音量ミキサー/サウンドミキサー」が表示されない時の対処法について紹介していきます。
一番簡単なWindows10で「音量ミキサー/サウンドミキサー」が表示されない時の対処法は、Windows10のパソコンを再起動することです。
サウンドドライバーを再度有効化して再起動する
しかしWindows10のパソコンを再起動しただけではなかなか解決しないこともあります。なのでその場合は、サウンドドライバーを再度有効化して再起動してみましょう。
するとWindows10で「音量ミキサー/サウンドミキサー」が表示されるようになっていることもあります。ここではサウンドドライバーを再度有効化して再起動する手順について紹介していきます。
手順
サウンドドライバーを再度有効化して再起動する方法としては、まずデバイスマネージャーを起動します。デバイスマネージャーを起動したら、「 サウンド、ビデオ、およびゲーム コントローラー 」 を展開します。
そして不具合が認められるハードウェアや「音量ミキサー/サウンドミキサー」を選択して、デバイスの無効化をクリックしてください。一度無効化にしたら、再度有効化にしましょう。
有効化に戻すことができたら、Windows10のパソコンを再起動させて完了になります。
常駐プログラムを停止して再起動する
また常駐プログラムを停止して再起動する方法でもWindows10で「音量ミキサー/サウンドミキサー」が表示されない場合に解決することがあります。
常駐プログラムとは、パソコンを使っている間 常に動いているプログラムです。常駐プログラムは勝手に有効化されるプログラムもあります。
手順
常駐プログラムを停止して再起動して、Windows10で「音量ミキサー/サウンドミキサー」が表示させる手順について紹介していきます。
常駐プログラムを停止する手順としては、タスクマネージャーから停止させることができます。タスクバーを右クリックして、タスクマネージャーを起動しましょう。
そして対象の常駐プログラムを停止してから、Windows10のパソコンを再起動させましょう。
サウンドドライバーを更新して再起動する
最後に紹介するWindows10で「音量ミキサー/サウンドミキサー」が表示されない時の対処法は、サウンドドライバーを更新して再起動する方法です。
サウンドドライバーを更新させることで、最新の音量ミキサー/サウンドミキサー」のアプリが表示されるようになります。しかしOSの更新やアップデートが必要になる場合もありますので注意してください。
手順
サウンドドライバーを更新して再起動する手順としては、デバイスマネージャーを起動します。デバイスマネージャーを起動したら、「 サウンド、ビデオ、およびゲーム コントローラー 」 を展開します。
そして「音量ミキサー/サウンドミキサー」を選択して、更新しましょう。もしかしたら更新ではなく、アップデートと表示されることもあります。
更新が完了するとWindows10のパソコンを再起動させましょう。Windows10のパソコンを再起動しないと、更新が完了しないので注意してください。
 【Windows10】「サウンドミキサー」を有効にする方法!
【Windows10】「サウンドミキサー」を有効にする方法!【Windows10】「音量ミキサー」でアプリ表示されないときの対処法~トラブルシューティング~
Windows10で「音量ミキサー/サウンドミキサー」が表示されない時の対処法についてはわかって頂けましたでしょうか。
ここからはWindows10で「音量ミキサー/サウンドミキサー」が表示されない時の対処法として、トラブルシューティングによるに解決法を紹介します。
トラブルシューティングとは、WIndows10の機能の1つです。トラブルシューティングを利用して、自動で解決してくれる優れた機能になっています。
サウンドの問題のトラブルシューティングを実行する
Windows10で「音量ミキサー/サウンドミキサー」が表示されない時にサウンドの問題のトラブルシューティングを実行することで解決することがあります。
サウンドの問題のトラブルシューティングを実行するとはどのような手順で行うのか、ここでは紹介していきます。
手順
サウンドの問題のトラブルシューティングを実行する方法は、タスク バーの検索ボックスに、「オーディオのトラブルシューティング ツール」と入力します。
結果の一覧から [サウンドの再生に関する問題を見つけて解決します] を選択し、[次へ] を選択します。トラブルシューティング対象のデバイスを選択してから、トラブルシューティング ツールを実行します。
これでサウンドの問題のトラブルシューティングを実行は完了です。あとは自動でトラブルシューティングを行ってくれます。
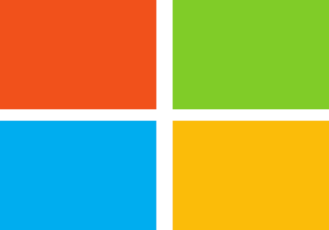 Windows10の「Microsoft Store」の設定について解説!
Windows10の「Microsoft Store」の設定について解説!【Windows10】「音量ミキサー」でアプリ表示されないときの対処法~Windowsのバージョン~
またWindows10で「音量ミキサー/サウンドミキサー」が表示されない時は、Windows10のOSに問題がある場合もあります。
Windowsを最新のバージョンにする
Windows10のOSに問題があり、Windows10で「音量ミキサー/サウンドミキサー」が表示されない場合はWindowsを最新のバージョンにアップグレードする必要があります。
Windowsを最新のバージョンにするには、Windowsアップデートで行うことができるので、比較簡単に行うことができます。
手順
Windowsを最新のバージョンする手順としては、[スタート] ボタンを選択し、[設定] > [更新とセキュリティ] > [Windows Update] の順に選択します。
またはオプションを管理して、利用可能な更新プログラムを確認するには、「Windows 更新プログラムを確認する」を選択することでも最新のバージョンにアップデートすることができます。
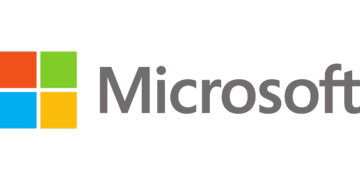 Windouws10の「サウンドミキサー」を個別に音量調整する方法!
Windouws10の「サウンドミキサー」を個別に音量調整する方法!【Windows10】「音量ミキサー」でアプリ表示されないときの対処法~サウンドドライバー~
続いてはサウンドドライバーが原因でWindows10で「音量ミキサー/サウンドミキサー」が表示されない場合の対処法について紹介していきます。
サウンドドライバーを再インストールする
もしサウンドドライバーが原因の場合は、サウンドドライバーを再インストールする必要があります。一度サウンドドライバーをアンインストールして、再インストールする方法です。
再インストールするのでなくなることはありませんが、間違った手順にしてしまうと誤ったサウンドドライバーを再インストールすることになってしまうので注意してください。
手順
サウンドドライバーを再インストールする方法としては、まずデバイスマネージャーを起動します。デバイスマネージャーを起動したら、「 サウンド、ビデオ、およびゲーム コントローラー 」 を展開します。
そして不具合が認められるハードウェアや「音量ミキサー/サウンドミキサー」を選択して、アンインストールしましょう。
アンインストールが完了したら、サウンドドライバーを再インストールしてください。サウンドドライバーを再インストールしないと「音量ミキサー/サウンドミキサー」が利用できないので忘れずに再インストールをしてください。
 Windows10に「サウンドミキサー」がないときについて解説!
Windows10に「サウンドミキサー」がないときについて解説!【Windows10】「音量ミキサー」でアプリ表示されないときの対処法~システムの復元~
ここまでは比較的簡単なWindows10で「音量ミキサー/サウンドミキサー」が表示されないときの対処法を紹介しましたが、ここからは手順が複雑な対処法について紹介していきます。
システムの復元で以前の状態に戻す
Windows10で「音量ミキサー/サウンドミキサー」が表示されない場合にシステムの復元で以前の状態に戻すことで解決することがあります。
システムの復元とは、前の状態のデータを利用して問題なく動作していた断面にデータを戻すことです。
手順
システムの復元で以前の状態に戻す手順は、まずコントロールパネルを起動して、「システムの保護」をクリックします。「システムの保護」タブをクリックし、「システムの復元」欄から「システムの復元」をクリックします。
「システムの復元」が表示されますので、「次へ」をクリックします。一覧から任意の復元ポイントをクリックし、「影響を受けるプログラムの検出」をクリックします。
「復元ポイントの確認」という画面が表示されまので内容を確認し、「完了」をクリックします。システムの復元が完了すると、自動的にパソコンが再起動しますので、これで完了です。
 「Windows10 Enterprise」と「Professional」は何が違うのか解説!
「Windows10 Enterprise」と「Professional」は何が違うのか解説!【Windows10】「音量ミキサー」でアプリ表示されないときの対処法~クリーンインストール~
最後にクリーンインストールによるWindows10で「音量ミキサー/サウンドミキサー」が表示されない場合の対処法について紹介していきます。
Windowsをクリーンインストールする
Windowsをクリーンインストールとは、OSやアプリケーションソフトを新規にインストールすること、あるいは、いったん消去した後にインストールすることです。
なのでWindowsをクリーンインストールを行うとデータが消えてしまうので、必ず事前にやっておくべきことがあります。
PCのファイルが全て消去されてしまうため必ずバックアップを取る
Windowsをクリーンインストールを行う前には、必ずデータのバックアップを取るようにしましょう。クリーンインストールは、PCのデータやファイルが全て消去されてしまうため必ずバックアップを取る必要があります。
手順
Windowsをクリーンインストールを行う手順としては、インストールメディアでパソコンを起動します。セットアップが表示されるので、オプション設定していきます。
そして再度にサマリーが表示されるので、問題なければインストールを実行します。インストールが完了すると綺麗な状態のWindows10になります。
最後に
Windows10で「音量ミキサー/サウンドミキサー」が表示されないときの対処法について紹介してきましたが、いかがでしたでしょうか。
いくつか方法があるためそれぞれの手順を参考にしてやってみてください。しかしシステムの復元やクリーンインストールは、最終手段にすることをおすすめします。
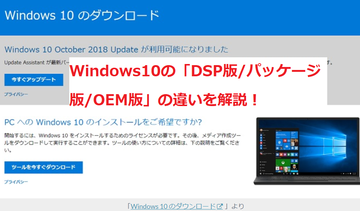 Windows10の「DSP版/パッケージ版/OEM版」の違いを解説!
Windows10の「DSP版/パッケージ版/OEM版」の違いを解説!合わせて読みたい!Windows10に関する記事一覧
 【Windows10】「音量ミキサー」を開く方法!
【Windows10】「音量ミキサー」を開く方法! Windows10で「Microsoftアカウント」を新規作成する方法!
Windows10で「Microsoftアカウント」を新規作成する方法!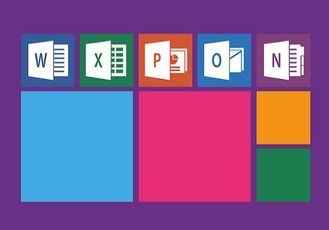 【Windows10】「Dドライブ」が表示されない/消えたときの原因/対処法!
【Windows10】「Dドライブ」が表示されない/消えたときの原因/対処法! 【Windows10】壁紙の「追加テーマ」について解説!
【Windows10】壁紙の「追加テーマ」について解説!

























