Windows10で「アプリ」の表示がぼやけるときの対処方法を解説!
Windows10で「アプリ」の表示がぼやけるときの対処方法を「表示スケールの詳細設定」「ディスプレイの解像度の変更」などで解説します。Windows10で「アプリ」の表示がぼやける場合の原因についても説明をしていきたいと思います。

目次
【Windows10】「アプリ」の表示がぼやける原因
Windows10でアプリの表示がぼやける時の対処方法をスタートメニューからシステムに行き表示スケールの詳細設定を開きオンにしてディスプレイの状態を確認するまでの過程を知りたい人に向け、くわしい設定手順について解説していきます。
Windows10でアプリの表示がぼやけているときの対処法が分からない場合は「表示スケールの詳細設定」や「ディスプレイの解像度の変更」を行う必要があります。しかし「アプリ」の表示がぼやける原因について知らなければ何も始まりません。
そこで、Windows10の「アプリ」の表示がぼやける原因を一つ一つ説明をしていきたいと思いますので、何が問題となっているのか見極めておくと、スムーズに対処法をとることができますので、参考にして行ってみることをおすすめします。
主な原因
Windows10の「アプリ」の表示がぼやける原因は、いくつか考えられますが、よくある主な原因2つについてフォーカスして説明をしていきたいと思います。
この2つのWindows10の「アプリ」の表示がぼやける原因を理解することで、文字や写真がぼやけてしまうことが分かるので、どのような仕組みで発生しているのかすっきりします。
それでは、Windows10の「アプリ」の表示がぼやける原因を紹介をしていきますので、今後の対処法を行う際に向け知識を活かすことができるようにしておくといいでしょう。
解像度がマッチしていない
一つ目のWindows10の「アプリ」の表示がぼやける主な原因として「解像度がマッチしていない」ことがあげられます。Windows PC側の出力設定とモニターの解像度がマッチしていないことが原因となっていることが考えられます。
つまり、Windows PC側の出力設定とモニターの解像度の設定の相性が悪いので、画像が不自然にぼやけたりすることになっています。解像度がマッチしていない場合は、設定し直すことで解決します。
モニターの設定がおかしい
二つ目に紹介をする、Windows10の「アプリ」の表示がぼやける主な原因としては「モニターの設定がおかしい」場合が考えられます。モニターの設定のバランスが崩れていることが原因になっていることがあげられます。
何かの拍子でモニター設定のバランスが崩れた場合は、アプリや写真がぼやけてしまうことが発生します。
 【2画面端末向けOS】「Windows 10X」まずは1画面端末をリリース!
【2画面端末向けOS】「Windows 10X」まずは1画面端末をリリース!【Windows10】「アプリ」の表示がぼやけるときの手動での対処方法
ここからは、Windows10で「アプリ」の表示がぼやけるときの手動での対処方法として、スタートメニューから表示スケールの詳細設定で行う手順を解説していきたいと思います。
Windows10で「アプリ」の表示がぼやけてしまった場合は、この基本的な設定方法を覚えておくことで素早く対処をすることができます。
手動での設定手順
Windows10で「アプリ」の表示がぼやけるときの手動で行う場合の設定手順を一つ一つ説明していきたいと思います。
スタートメニューからシステムに進む
手動で行う場合は、スタートメニューを開いていきます。スタートメニューから設定をクリックします。つづいて、Windowsの設定からシステムを探していきます。「システム」をクリックして進んでいきます。
表示スケールの詳細設定を選択する
システムの設定画面になります。ここから表示スケールの詳細設定を探していきます。拡大縮小のレイアウトという項目の下の「表示スケールの詳細設定」をクリックして操作を行っていきます。
オンにしてディスプレイの状態を確認する
表示スケールの詳細設定の画面になります。ここでオンにしてディスプレイの状態を確認していきます。オンにしたら、ディスプレイのぼやけてしまうアプリなどが解決しているかもしれません。
 【Windows 10】検索画面に新型コロナ関連リンク!
【Windows 10】検索画面に新型コロナ関連リンク!【Windows10】「アプリ」の表示がぼやけるときの自動での対処方法
つづいては、Windows10で「アプリ」の表示がぼやけるときの自動での対処方法として「自動」の手順を紹介していきます。自動で設定する場合は、手動で設定したようなスタートメニューからシステムなどの操作方法を行う必要がありません。
自動での対処手順
それでは、Windows10で「アプリ」の表示がぼやけるときの自動での対処方法について一つ一つ説明していきたいと思いますので、参考にして行っていくことをおすすめします。
表示されたメッセージを開き適用を選択する
「アプリ」の表示がぼやける場合は、自動的に解決できます。修正を促すメッセージが表示されますので「はい」を選択し適用を行っていきます。
表示スケールの詳細設定をオンに設定する
つづいて、表示スケールの詳細設定をオンに設定していきます。これで、Windows10で「アプリ」の表示がぼやける場合は、自動で解決します。
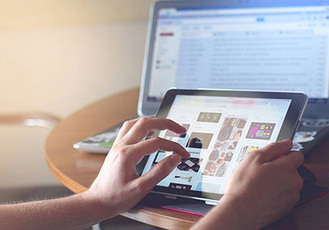 【Zoom】画面共有のやり方!リモート操作の使い方も解説!
【Zoom】画面共有のやり方!リモート操作の使い方も解説!【Windows10】「アプリ」の表示がぼやける症状が改善しないときの対処法
ここからは、Windows10で「アプリ」の表示がぼやける症状が改善しないときの対処法についてフォーカスして説明をしていきたいと思います。
今まで紹介をした、スタートメニューからシステムを開き表示スケールの詳細設定をオンにしても解決しない場合は、これから紹介する対処法をとることで、解決する可能性があります。
それでは、Windows10で「アプリ」の表示がぼやける症状が改善しない場合の対処法をいくつか紹介をさせていただきますので、一つ一つ試して解決してみることをおすすめします。
対処の手順
さっそくWindows10で「アプリ」の表示がぼやける症状が改善しない場合の対処法を行っていきたいと思います。
グラフィックドライバーのアップデート
一つ目の対処法は「グラフィックドライバーのアップデート」することです。各PCのグラフィックドライバーをメーカーのサイトからダウンロードしアップデートしていきます。
お手持ちのPCのメーカーにより、グラフィックドライバーのアップデート方法は異なりますので取扱説明書をおお読みになられることをおすすめします。
ディスプレイの解像度の変更
つづいての対処法は「ディスプレイの解像度の変更」することです。設定からシステムに進んで、ディスプレイから解像度を開き推奨を最初に試してみて見づらい場合は、大きい/小さいものに変更し最適な解像度に設定してみるといいでしょう。
ClearTypeテキストの調整
ここからは、ClearTypeテキストの調整を行います。文字をなめらかに表示するClearType機能をためしてみます。まずは「個人用設定」を開いていきます。
つづいて「背景」をクリックしていきます。
最後に「ClearTypeテキストの調整」をクリックして「ClearTypeを有効にする」にチェックを入れて、画面の指示に従って読みやすいと思うテキストをクリックしていきます。
まとめ
以上が、Windows10で「アプリ」の表示がぼやけるときの対処方法を解説!の記事でした。「アプリ」の表示がぼやける場合は、さまざまな原因が考えられますので、何か思い当たることがないか確認して、対処法を試してみるといいでしょう。
合わせて読みたい!Windows10に関する記事一覧
 Windows10の特殊文字の入力(文字コード表)方法をくわしく解説!
Windows10の特殊文字の入力(文字コード表)方法をくわしく解説! 【Windows10】日付/時刻の設定項目について解説!
【Windows10】日付/時刻の設定項目について解説! 【Windows10】キーボードで「絵文字/顔文字」を入力する方法!
【Windows10】キーボードで「絵文字/顔文字」を入力する方法! Windows10で「カラーフィルター」を使用する方法!
Windows10で「カラーフィルター」を使用する方法!











