2020年06月12日更新
Windows10の特殊文字の入力(文字コード表)方法をくわしく解説!
Windows10の特殊文字の入力(文字コード表)する方法を解説します。Windows10の特殊文字の入力(文字コード表)は検索ボックスやショートカットキーなどからコピーしたり貼りつけして入力できますので説明していきます。

目次
- 1Windows10の特殊文字の入力方法~文字コード表~
- ・検索ボックスから文字コード表を表示する方法
- ・ショートカットから文字コード表を表示する方法
- ・特殊文字を選択する
- ・特殊文字をコピーする
- ・特殊文字を貼り付ける
- ・フォントを変更する
- 2Windows10の特殊文字の入力方法~IMEパッド~
- ・IMEパッドを表示する
- ・文字一覧をクリック
- ・文字カテゴリを変更する
- ・特殊文字を入力する
- 3Windows10の特殊文字の入力方法~直接入力~
- ・読み方がわかっている場合の入力方法
- ・一覧表示から入力する方法
- 4Windows10の特殊文字の入力方法~数値入力~
- ・文字コード表を表示する
- ・文字コードを入力する
- ・注意点
- ・まとめ
- ・合わせて読みたい!Windows10に関する記事一覧
Windows10の特殊文字の入力方法~文字コード表~
Windows10の特殊文字の入力方法や絵文字の入力も知りたいという人に向けて、特殊文字の入力(文字コード表)や絵文字を入力する方法についてくわしく解説をしていきたいと思います。
Windows10の特殊文字の入力方法としては「文字コード表」を表示して、選択してコピーして貼り付けて入力をする必要があります。まずは、Windows10の特殊文字の入力方法の「文字コード表」の表示方法から探っていきたいと思います。
それでは、Windows10の特殊文字の入力方法として「文字コード表」の表示から入力方法まで一つ一つ説明していきたいと思いますので、参考にして操作を行っていくことをおすすめします。
検索ボックスから文字コード表を表示する方法
Windows10の特殊文字の入力方法として、検索ボックスから文字コード表を表示する方法について説明をしていきたいと思います。まずは、左下にある「検索ボックス」に「文字コード表」と入力して、表示された「文字コード表」をクリックしていきます。
「文字コード表」を選択してクリックしますと上の画像のように文字コード表が表示されます。これで、基本的な検索ボックスから文字コード表を表示する方法は完了です。
ショートカットから文字コード表を表示する方法
つづきましては、Windows10の特殊文字の入力方法として、ショートカットから文字コード表を表示する方法も解説していきます。ショートカットから文字コード表を表示する場合は「Win+R」キーを押していきます。
フォルダを指定して実行という画面になりますので「charmap.exe」を入力してEnterキーを押していきます。これで、文字コード表が起動します。
特殊文字を選択する
つづいて、特殊文字を選択していきます。選択のやり方は、入力したい特殊文字にカーソルを合わせてクリックしていきます。
特殊文字をコピーする
選択した特殊文字は、コピーする文字として入力されます。ここで右にある「コピー」をクリックして進んでいきます。
特殊文字を貼り付ける
メモ帳など文章作成ソフトを起動して、特殊文字を貼り付けていきます。コピーして貼り付けなければ入力はできません。
フォントを変更する
また、フォントを変更したい場合は上段の「フォント」をプルダウンすることで変更できます。変更したらコピーして貼り付けを行っていきます。
 【Windows10】キーボードで「絵文字/顔文字」を入力する方法!
【Windows10】キーボードで「絵文字/顔文字」を入力する方法!Windows10の特殊文字の入力方法~IMEパッド~
つづきましては、Windows10の特殊文字の入力方法として「IMEパッド」からの手順についてフォーカスして説明をしていきたいと思います。「IMEパッド」からの手順は、選択後、コピーして貼り付ける操作を行わなくていいという特徴があります。
IMEパッドを表示する
それでは、Windows10の特殊文字の入力方法として「IMEパッドを表示」する方法から行っていきたいと思います。
タスクバーを右クリックする
Windows10のタスクバー「あ」「A」のアイコンで右クリックをしていきます。
「IMEパッド」をクリック
つづいて、メニューの中にある「IMEパッド」をクリックして操作を行っていきます。
文字一覧をクリック
IMEパッドの文字一覧が表示されます。左にある「文字一覧」のアイコンを選択してクリックして進んでいきます。
文字カテゴリを変更する
つづいて、文字カテゴリから任意の文字カテゴリを選択していきます。カテゴリーによって特殊文字は、異なりますので、確認しておくことをおすすめします。
特殊文字を入力する
IMEパッドで特殊文字を入力する場合は、文章作成ソフトを起動して、入力したい特殊文字をクリックするだけで入力ができます。
 WindowsでPDFのテキスト文字を「コピーできない」ときの解決法!
WindowsでPDFのテキスト文字を「コピーできない」ときの解決法!Windows10の特殊文字の入力方法~直接入力~
ここからは、Windows10の特殊文字の入力方法として「直接入力」について注目をしていきたいと思います。Windows10の特殊文字の入力方法は、今までの検索ボックスやショートカットキーなどから入力をする必要はありません。
実は、標準のキーボードから特殊文字を直接入力をすることができます。コピーして貼り付けることなど行わなくていいのです。
それでは、そんな直接特殊文字の入力方法ができる方法を紹介していきたいと思います。
読み方がわかっている場合の入力方法
Windows10の特殊文字の読み方が分かっている場合は、簡単です。例えば、イヌと入力するとイヌの特殊文字を検索候補から直接入力をすることができます。
また、ガンマやアルファ、パイと入力するとそれらの特殊文字を検索候補から直接入力をすることが可能です。
一覧表示から入力する方法
Windows10の特殊文字を一覧表示から入力する方法について深堀をしていきたいと思います。
複数の候補を表示する
「きごう」と入力して複数の候補を表示します。候補画面でTABキーを入力していくと特殊文字を探すことができます。
 【Windows】「Git Bash」の文字化けの解消方法!
【Windows】「Git Bash」の文字化けの解消方法!Windows10の特殊文字の入力方法~数値入力~
ここからは、Windows10の特殊文字の入力方法として「数値入力」に関する情報にフォーカスし説明をしていきたいと思います。特殊文字の数値が分かっていれば、簡単に入力をすることができます。
それでは、Windows10の特殊文字の入力方法の「数値入力」の操作方法について一つ一つ説明していきたいと思いますので、参考にして行ってみることをおすすめします。
文字コード表を表示する
「数値入力」で特殊文字を入力する場合も文字コード表を表示しておく必要があります。これまで紹介をした「検索ボックス」「ショートカット」で文字コード表を起動させておくといいでしょう。
文字コードの数値を参照する
つづきまして、入力したい特殊文字・記号を選択してから、左下の数値を参照していきます。上の画像の赤い枠が「特殊文字の数値」となっています。この場合は、U+0075:Latin Small Lettter Vとなっています。
文字コードを入力する
そうしましたら、Altキーを押しながら該当の数値を入力していきます。
注意点
Windows10の特殊文字の入力方法の「数値入力」で行う場合の注意点があります。注意点を把握しておかなければ、正しく入力をすることができないようになります。
それでは、「数値入力」で行う場合の主な注意点を2つ紹介していきたいと思います。
テンキーが必要
Windows10の特殊文字の入力方法の「数値入力」をする際の注意点は「テンキーが必要」になることがあげられます。テンキーのNumlockをオンにして、入力をします。ですので、Numlockをオンにしておく必要があります。
数値がずれる場合がある
つづいてのWindows10の特殊文字の入力方法の「数値入力」をする際の注意点は「数値がずれる場合がある」ことです。文字コード表は16進数表記になっている仕組みなため、10進数表記のテンキーではずれる場合があります。
たとえば「!」マークの表記は0021となっていますが、10進数では0033などになる場合があります。
まとめ
以上が、Windows10の特殊文字の入力(文字コード表)方法をくわしく解説!の記事でした。文字コード表から特殊文字を入力したり、IMEパッドから入力したり使いやすい方で行っていくことをおすすめします。
合わせて読みたい!Windows10に関する記事一覧
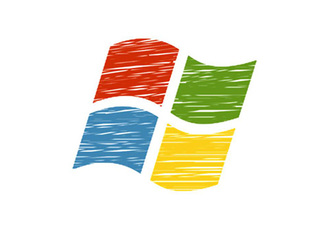 【Windows10】アプリのマイクの使用「使用許可/不許可」について解説!
【Windows10】アプリのマイクの使用「使用許可/不許可」について解説! 【Windows10】マウスポインターが見つからない/ポインターの位置について解説!
【Windows10】マウスポインターが見つからない/ポインターの位置について解説! 【Windows10】マウスポインターのサイズ/色の変更方法!
【Windows10】マウスポインターのサイズ/色の変更方法! 【Windows10】XPパソコンへインストールする方法!アップグレードできる?
【Windows10】XPパソコンへインストールする方法!アップグレードできる?















