【Windows10】キーボードで「絵文字/顔文字」を入力する方法!
Windows10のキーボードで「絵文字/顔文字」を入力する方法についてくわしく解説します。Windows10のキーボードで「絵文字/顔文字」を入力する場合として、ショートカットキー「Win + .」を入力する方法や便利な表示のやり方を紹介します。

目次
- 1【Windows10】キーボードで「絵文字/顔文字」を入力する方法~ショートカット~
- ・ショートカットキーから絵文字/顔文字を入力する方法
- 2【Windows10】キーボードで「絵文字/顔文字」を入力する方法~IMEパッド~
- ・IMEパッドの一覧から絵文字/顔文字を入力する方法
- 3【Windows10】キーボードで「絵文字/顔文字」を入力する方法~タッチキーボード~
- ・タッチキーボードを起動して絵文字/顔文字を入力する方法
- 4【Windows10】キーボードで「絵文字/顔文字」を入力する方法~その他~
- ・絵文字を直接入力する
- ・よく使う絵文字を単語登録する
- ・まとめ
- ・合わせて読みたい!Windows10に関する記事一覧
【Windows10】キーボードで「絵文字/顔文字」を入力する方法~ショートカット~
Windows10で絵文字や顔文字を入力する方法を知りたいという人に向けて、便利な「Win + .」ショートカットキーで、絵文字や顔文字から記号を表示して入力していく方法について、くわしく解説をしていきたいと思います。
さっそく、Windows10キーボードで「絵文字/顔文字」を入力する方法として「「Win + .」ショートカットキー」で便利に入力をしていく方法についてフォーカスして説明をしていきたいと思います。
ショートカットキーから絵文字/顔文字を入力する方法を知っておくことで、絵文字や顔文字から記号まで素早く入力することができるようになります。
ショートカットキーから絵文字/顔文字を入力する方法
それでは、Windows10キーボードで「絵文字/顔文字」を入力する場合の一つの方法として「「Win + .」ショートカットキー」で入力をしていきたいと思いますので、参考にして操作を行っていくことをおすすめします。
文書作成ソフトを開く
ショートカットキーから絵文字/顔文字を入力する方法を行っていきます。まずは、何でも良いので文書作成ソフトを開いていきます。Wordやメモ帳など自分が気に入っている文章作成ソフトを起動しておきます。
「Win + .」キーを入力する
つづいて、文書作成ソフトを起動しましたら、起動画面の状態でWindowsのキーボードから「Windowsキー」と「.」を同時に押してく行きます。「Win + .」ショートカットキーを押すことで、絵文字/顔文字/記号が表示されます。
絵文字/顔文字/記号を選ぶ
「Win + .」ショートカットキーを押したら上のような画面になりますので、画面上部にある、絵文字/顔文字/記号を選ぶアイコンをクリックして操作を行っていきます。
絵文字/顔文字/記号の種類を選ぶ
絵文字/顔文字/記号の種類を選ぶこともできます。画面下部のアイコンでカテゴリを選択できます。
絵文字/顔文字/記号を入力する
最後に、入力をしたい絵文字/顔文字/記号を入力していきます。すると文章作成ソフトに絵文字や記号が入力されます。
 Simeji(しめじ)アプリの「顔文字/絵文字入れ」と使い方を解説!
Simeji(しめじ)アプリの「顔文字/絵文字入れ」と使い方を解説!【Windows10】キーボードで「絵文字/顔文字」を入力する方法~IMEパッド~
つづきましては、Windows10のキーボードで「絵文字/顔文字」を入力する方法として「IMEパッド」で行う場合についてもフォーカスして説明をしていきたいと思います。
IMEパッドを使う場合でも、絵文字や顔文字を入力することができます。IMEパッドの機能の中にも面白い絵文字や顔文字がありますので、確認をしておくといいでしょう。
IMEパッドの一覧から絵文字/顔文字を入力する方法
それでは、IMEパッドの一覧から絵文字/顔文字を入力する方法について一つ一つ説明していきたいと思います。画像付きで手順を解説しますので、参考にして操作を行ってみることをおすすめします。
文書作成ソフトを開く
まずは、何でも良いので「文書作成ソフト」を起動していきます。Wordやメモ帳などを開いていきます。
IMEパッドを表示する
つづいて、タスクバーの言語バー「あ」「A」の表示のアイコンでで右クリックを行い、メニューの中から「IMEパッド」クリックして操作を行っていきます。
「Unicode(追加多言語面)」を選択する
IMEパッドの文字一覧が表示されるので、フォルダから「Unicode(追加多言語面)」を選択して進んでいきます。
絵文字/顔文字を選択する
Unicode(追加多言語面)のフォルダの中から「絵文字/顔文字」を選択していきます。絵文字/顔文字は、下の方にあります。
絵文字/顔文字を入力する
最後に、IMEパッドの絵文字/顔文字を押して文章作成ソフトに入力をしていきます。
 Facebookで絵文字を入力する方法【投稿・メッセージ】
Facebookで絵文字を入力する方法【投稿・メッセージ】【Windows10】キーボードで「絵文字/顔文字」を入力する方法~タッチキーボード~
ここからは、Windows10のキーボードで「絵文字/顔文字」を入力する方法として「タッチキーボード」から行う手順について注目をしていきたいと思います。タッチキーボードをよく使うという人は、覚えておくと大変便利になることでしょう。
それでは、Windows10のタッチキーボードで「絵文字/顔文字」を入力する方法を一つ一つ説明していきたいと思います。
タッチキーボードは、マウスでクリックしたり、タッチディスプレイを搭載しているWindows PCであれば、キーボードを使わずに絵文字や顔文字を便利に入力することができます。
タッチキーボードを起動して絵文字/顔文字を入力する方法
それでは、Windows10のタッチキーボードで「絵文字/顔文字」を入力する方法を画像付きで、くわしく解説をしていきたいと思いますので、手順を真似して操作をしてみることをおすすめします。
タスクバーを右クリック
まずは、タッチキーボードを起動しなければなりません。Windowsの下のタスクバーの何もない箇所で右クリックをしていきます。右クリックから「タッチキーボードボタンを表示」をクリックして操作を行っていきます。
タッチキーボードボタンを表示する
「タッチキーボードボタンを表示」をオンにしましたら、上の画像のようにタッチキーボードボタンを表示されます。タッチキーボードボタンをクリックして進んでいきます。
タッチキーボードを表示する
タッチキーボードが起動しましたら上の画像のような画面になります。タッチキーボードは、マウスでクリックする、あるいはタップすることで入力することができる機能となっています。
絵文字/顔文字を表示する
タッチキーボードの下にある「顔文字」アイコンをクリックしていきます。そうすると、上の画像のように絵文字/顔文字を表示されます。
絵文字/顔文字を入力する
つづいて、表示された絵文字/顔文字をクリックしながら文章作成ソフト入力することができます。
タッチキーボードを閉じる
タッチキーボードを終了する場合は、右上の×をクリックすることで閉じることが可能です。
 LINEの絵文字一覧の出し方は?
LINEの絵文字一覧の出し方は?【Windows10】キーボードで「絵文字/顔文字」を入力する方法~その他~
つづきましては、Windows10のキーボードで「絵文字/顔文字」を入力する方法として「その他」の便利な機能について紹介をしていきたいと思います。その他の機能を理解しておくことで、「絵文字/顔文字」をよりスムーズに入力することができます。
それでは、Windows10のキーボードで「絵文字/顔文字」をさらに便利に入力する方法を2つほど説明をしていきたいと思いますので、覚えておくといいでしょう。
絵文字を直接入力する
その他の便利な機能として「絵文字/顔文字」を直接入力するという方法があります。直接入力することで、いちいちIMEパッドなどを開かなくて良くなりますので、スムーズに入力することができるメリットがあります。
候補を複数表示する
「絵文字/顔文字」を直接入力する方法は「候補を複数表示する」ことがあげられます。たとえば、単語を入力して変換していきます。イヌと入力するとイヌの絵文字が表示され、候補の中から直接入力できます。
よく使う絵文字を単語登録する
つづいて、よく使う絵文字を単語登録する方法についてフォーカスして説明をしていきたいと思います。
単語登録画面を呼び出す
タスクバーの言語バー「あ」「A」の表示のアイコンで右クリックをして「単語の登録」画面を呼び出していきます。
単語を登録する
候補を複数表示する方法で、絵文字を入力した物をコピーして「単語を登録」をしていきます。ここは「よみ」を入力していきます。
指定して入力できるので便利
この方法は、絵文字などを指定して入力できるので非常に便利です。使いたい絵文字だけを指定して登録できますので、自分だけの絵文字をカスタマイズして入力ができます。
まとめ
以上が、【Windows10】キーボードで「絵文字/顔文字」を入力する方法!の記事でした。キーボードで「絵文字/顔文字」を入力する手順は、さまざまありますので、自分に合った方法で入力をしてみてはいかがでしょうか。
合わせて読みたい!Windows10に関する記事一覧
 Windows10で時刻同期ができないときの確認/対処法を解説!
Windows10で時刻同期ができないときの確認/対処法を解説!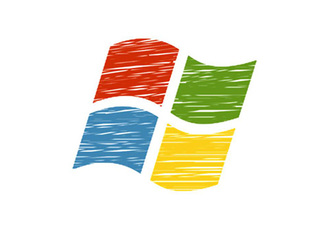 【Windows10】アプリのマイクの使用「使用許可/不許可」について解説!
【Windows10】アプリのマイクの使用「使用許可/不許可」について解説! 【Windows10】マウスポインターが見つからない/ポインターの位置について解説!
【Windows10】マウスポインターが見つからない/ポインターの位置について解説! 【Windows10】マウスポインターのサイズ/色の変更方法!
【Windows10】マウスポインターのサイズ/色の変更方法!


















