【Windows10】日付/時刻の設定項目について解説!
Windows10パソコンで日付や時刻の設定をしたことはありますか。ほとんどの人はWindows10のデフォルトの設定で日付や時刻の設定をそのままにしているかと思います。ここではWIndows10で日付や時刻の設定をする方法について紹介していきます。

目次
【Windows10】日付/時刻の設定の開き方
みなさんはWindows10のパソコンを利用していて、日付や時刻の設定を変更したいと思ったことはありませんか。基本日本でWindows10のパソコンを利用すると日本の設定になっていることがほとんどです。
しかしWIndows10のパソコンを海外メーカーから購入したり、海外から輸入すると日付や時刻の設定が日本の設定になっていないこともあります。
ここではWindows10のパソコンで日付や時刻を変更する方法について紹介していきます。是非参考にしてみてください。
スタートメニューから開く
まずWindows10のパソコンで日付や時刻の設定にするためにはスタートメニューを起動させる必要があります。
スタートメニューの起動方法は、画面左下のwindowsマークをタップするとwindowsのスタートメニューを起動させることができます。
「設定」を選ぶ
windowsマークをクリックするとスタートメニューを起動され、複数のアプリケーションが起動されます。
その中の歯車マークで表示されている設定をクリックしましょう。設定の隣には電源ボタンもあるので間違ってクリックしないようにしましょう。
「時刻と言語」を選ぶ
設定をクリックするとwindowsの設定画面が表示されます。その設定画面から時刻と言語」を選ぶましょう。この設定画面は他にもwindowsの設定を変更できるので覚えておくとべんりかもしれません。
「日付と時刻」を選ぶ
そして左ペインに「日付と時刻」の項目が表示されるのでタップしましょう。するとwindowsの「日付と時刻」を変更することができます。
ショートカットキーで開く
Windows10のパソコンで日付や時刻を変更する方法として、次にショートカットキーから設定画面を表示させる方法について紹介していきます。
Win+Iキーを押す
まずショートカットキーからWindows10のパソコンで日付や時刻を変更する方法として、キーボードでWin+Iキーを押下しましょう。すると設定画面が表示されます。
「時刻と言語」を選ぶ
設定画面が表示されたら、「時刻と言語」の項目をクリックしましょう。
「日付と時刻」を選ぶ
「時刻と言語」の項目をクリックすると、「時刻と言語」の設定画面が表示されます。そしたら左ペイントから「日付と時刻」の項目を選んで、「日付と時刻」を変更させましょう。
タスクバーの時刻表示から開く
最後にWindows10のパソコンで日付や時刻を変更する方法として、タスクバーの時刻表示から設定する方法について紹介していきます。
右クリックで「日付と時刻の調整」を選ぶ
画面見時下の時刻が表示されている部分を右クリックして、「日付と時刻の調整」の項目を選択してもWindows10のパソコンの日付や時刻を変更することもできます。
 Windows10で時刻同期ができないときの確認/対処法を解説!
Windows10で時刻同期ができないときの確認/対処法を解説!【Windows10】日付/時刻の設定項目~自動設定~
Windows10のパソコンで日付や時刻を変更する際に日付/時刻の設定の画面の表示方法についてはわかっていただけましたでしょうか。
Windows10のパソコンで日付/時刻の設定の画面の表示する手段はいくつかあるので、一番覚えやすい方法を活用するといいかもしれません。
それでは次にWIndows10のパソコンで日付/時刻の設定を自動設定にする方法について紹介していきます。
時刻を自動的に設定する
Windows10のパソコンで日付/時刻の設定を自動設定にする方法としては、インターネットの機能を活用することになりますので、インターネット環境をまず準備する必要があります。
インターネットから時刻情報を取得する
Windows10のパソコンで日付や時刻を自動設定にするには、インターネットから時刻情報を取得する方法を活用します。
オフにすると手動で変更できる
インターネットから時刻情報を取得する方法にすると勝手に時刻や日付をその土地に合わせて設定してくれます。逆に自動で設定してほしくない場合は、オフにすることで手動設定することができます。
タイムゾーンを自動的に設定する
またWindows10のパソコンで日付/時刻の設定を自動設定にする方法として、もう一つタイムゾーンを自動的に設定する方法があります。
みなさんはタイムゾーンを知っていますか。タイムゾーンとは、世界標準時間と日本時間の時差の設定です。コンピューターやプログラムの時計をタイムゾーンの標準時に合わせて、時刻を設定する方法です。
オンにすると位置情報から取得する
Windows10のパソコンで日付/時刻の設定を自動設定をタイムゾーンで自動設定をオンにすると位置情報から時刻や日付を設定することになります。
なので自動設定をオンすることでWIndows10のパソコンを移動させるだけで勝手に日付や時刻を変更させてくれます。
オフにするとタイムゾーンを変更できる
しかし場合によってはタイムゾーンの設定では困る場合もあるかと思います。その場合はタイムゾーンの設定をオフにするとタイムゾーンの設定を手動で変更させることもできます。
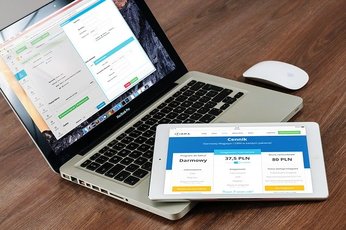 【Windows10】「Dropbox」の起動でデスクトップアプリを開くには?
【Windows10】「Dropbox」の起動でデスクトップアプリを開くには?【Windows10】日付/時刻の設定項目~手動設定~
Windows10のパソコンで日付や時刻の設定を自動設定にする方法についてはわかっていただけましたでしょうか。
それでは次にWindows10のパソコンで日付や時刻の設定を手動で変更する方法についても紹介していきます。よく海外に行く人の場合は、この手動で設定する方法を知っておくといいかもしれません。
日付と時刻を手動で設定する
Windows10のパソコンで日付や時刻の設定を手動で変更する方法としては、まず先程の日付/時刻の設定画面で自動設定をオフにします。
「変更」を選択して手動入力
日付/時刻の設定画面で自動設定をオフにすることで日付/時刻の設定を手動で変更できるようになります。手動の項目をクリックして、自分が設定したい日付と時刻を設定しましょう。
時刻を今すぐ同期する
また一度日付/時刻の設定画面で自動設定をオフにして、手動設定をオンに変更すると今度自動設定に戻してもなかなかうまく設定が戻らないこともあります。
そんなときにWindows10のパソコンで時刻を今すぐ同期する方法についてここではチェックしていきましょう。
タイムサーバーから時刻情報を取得する
Windows10のパソコンで時刻を今すぐ同期する方法としては、タイムサーバーから時刻情報を取得する方法があります。
タイムサーバーから時刻情報を取得することで同期の間隔を無視してすぐに同期できることができます。タイムサーバーから時刻情報を取得するは、コマンドから実行する必要があります。
タイムゾーンを手動設定する
また時刻やタイムゾーンを手動で変更する以外にもタイムゾーンについても手動で変更させることができます。例えばタイムゾーンを任意でオンに選び、夏時間の自動調整をすることもできます。
タスクバーに追加のカレンダーを表示する
また日付や時刻の設定をしてデスクトップ画面で時刻や日付を確認したい場合はどうすればいいのでしょうか。ここではタスクバーに追加のカレンダーを表示する方法について紹介していきます。
タスクバーに追加のカレンダーを表示する方法としては、タスクバーの時刻表示をクリックすると追加情報が確認できるようになっています。
 Windows10で「カラーフィルター」を使用する方法!
Windows10で「カラーフィルター」を使用する方法!【Windows10】日付/時刻の設定項目~関連設定~
それでは最後にWindows10のパソコンで日付や時刻を変更する際に関連して変更する必要がある項目やチェックしてほしい設定についてここでは紹介していきます。
もしWindows10のパソコンで日付や時刻だけを変更すると他の関連する設定を変更しないことで不具合が発生する場合もあります。
日付/時刻/地域の書式設定
まずタスクバーに追加のカレンダーを表示するした際は、日付や時刻以外にも地域の書式設定についても確認しましょう。地域の書式設定とはそのパソコンをどこの地域で利用するかを設定する項目です。
地域/地域設定
もしWindows10のパソコンで日付や時刻を変更する際は、地域の書式設定がどこの地域設定になっているかを確認しましょう。日本で利用するのなら日本の方がいい場合もあります。
しかし地域を変更することで逆に不具合が発生する場合もありますので、基本的には触らないでデフォルトのままがいいかもしれません。
データ形式を変更する
またカレンダーや時刻の表示も国々で異なる場合もあります。その場合はデータ形式を変更することでカレンダーの表示を変更させることもできます。
カレンダー表示は海外のカレンダー表示の方がオシャレな場合もありますので、色々確認すると面白いかもしれません。
別のタイムゾーンの時計を追加する
また時刻や日付設定で他の国のタイムゾーンや設定をWindows10のパソコンに反映させたい場合は、どのような手順でできるのでしょうか。
ここでは別のタイムゾーンの時計を追加する方法について紹介していきます。別のタイムゾーンの時計を追加する方法としては、日時の詳細設定が可能なコントロールパネルが開きます。
「日付と時刻の変更」タブ
コントロールパネルを起動したら、「日付と時刻の変更」タブをクリックしてください。「日付と時刻の変更」タブは、設定と同様に日時/タイムゾーンを手動設定することができます。
「追加の時計」タブ
またコントロールパネルで「日付と言語」を起動して「追加の時計」タブをクリックします。「追加の時計」タブは、別のタイムゾーンの時計を設定して表示させることができます。
「インターネット時刻」タブ
また「インターネット時刻」タブは、時刻情報を取得するサーバーの切り替えや同期設定させることができます。
最後に
Windows10のパソコンで日付や時刻の設定をする方法についてはわかっていただけましたでしょうか。手動をオンにしてから、自動設定に戻す際は不具合が発生することもあります。
もし日付や時刻の設定を変更にし、設定をオンにしても上手く反映されない場合がWindows10のパソコンを再起動してみてください。
合わせて読みたい!Windows10に関する記事一覧
 Windows10の特殊文字の入力(文字コード表)方法をくわしく解説!
Windows10の特殊文字の入力(文字コード表)方法をくわしく解説!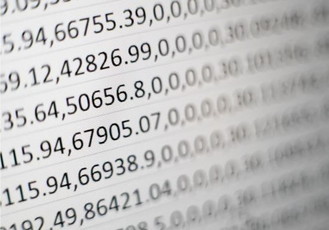 【Windows10】「インストールした日」を確認(調べる)する方法!
【Windows10】「インストールした日」を確認(調べる)する方法! 【Windows10】キーボードで「絵文字/顔文字」を入力する方法!
【Windows10】キーボードで「絵文字/顔文字」を入力する方法! 【Windows10】句読点をピリオド/コンマへ変更する設定方法を解説!
【Windows10】句読点をピリオド/コンマへ変更する設定方法を解説!














