2020年06月11日更新
【Windows10】「インストールした日」を確認(調べる)する方法!
Windows10で「インストールした日」を確認(調べる)する方法を解説します。Windows10で「インストールした日」を確認(調べる)する手段として、コマンドプロントでsysteminfo.exeで実行し入力する他、レジストリで調べる方法など見ていきます。
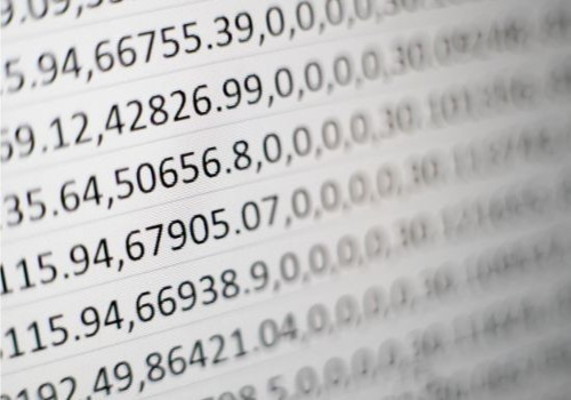
目次
- 1【Windows10】「インストールした日」を確認する方法~コマンドプロンプト~
- ・タスクバーの検索フォームを選択
- ・コマンドプロンプトが起動
- ・日付だけを表示する方法
- 2【Windows10】「インストールした日」を確認する方法~レジストリ~
- ・レジストリエディタを起動する
- ・レジストリエディタが開く
- 3【Windows10】「インストールした日」を確認する方法~その他~
- ・手軽に調べる方法
- ・Powershellを使用する
- 4【Windows10】「インストールした日」を確認する方法~アプリ/更新~
- ・アプリのインストール日を確認する
- ・更新プログラムを確認する
- ・まとめ
- ・合わせて読みたい!Windows10に関する記事一覧
【Windows10】「インストールした日」を確認する方法~コマンドプロンプト~
Windows10のOSをインストールした日時とアプリや更新プログラムをインストールした日時を確認したいという人に向けて、「インストールした日」を確認(調べる)する方法についてくわしく解説をしていきたいと思います。
Windows10のOSをインストールした日時を確認する(調べる)する方法は、さまざまありますが、まずはタスクバーでコマンドプロントを実行していく方法についてフォーカスして説明をしていきたいと思います。
それでは、タスクバーでコマンドプロントを実行する方法も合わせて説明していきますので、Windows10のOSをインストールした日時を確認する手順へ移っていきたいと思います。
タスクバーの検索フォームを選択
それでは、Windows10のOSをインストールした日時を確認する(調べる)方法として「タスクバーでコマンドプロント」を実行していきたいと思います。まずは、タスクバーの検索フォームを選択する必要があります。
Windows10の左下にある「ここに入力して検索」という項目がタスクバーの検索フォームになります。
「cmd」と入力/実行する
タスクバーの検索フォームに「cmd」と入力して「Entrerキー」を押して実行していきます。
コマンドプロンプトが起動
そうしますとWindowsの画面に黒い画面のコマンドプロンプトが起動します。
「systeminfo.exe」と入力/実行する
コマンドプロントに今から日付を調べる命令を実行していきます。コマンドプロント内に「systeminfo.exe」と入力して実行していきます。systeminfo.exeは、システム情報が表示できるコマンドです。
システム情報が表示される
systeminfo.exeを命令するとシステム情報が表示されます。最初のインストール日付という項目で、Windows10のOSをインストールした日時を確認することができます。
日付だけを表示する方法
コマンドプロントで日付だけを表示する方法はsysteminfo.exeではなく「systeminfo | find /I "インストール日付」を実行すると調べることができます。ただし日本語OSでのみ有効です。
 【Windows10】 32bitか64bitか確認する方法を解説!
【Windows10】 32bitか64bitか確認する方法を解説!【Windows10】「インストールした日」を確認する方法~レジストリ~
つづいては、Windows10で「インストールした日」を確認する方法として「レジストリ」から調べる手順について注目をしていきたいと思います。レジストリエディタを開く必要がありますので、レジストリエディタを起動すル方法も説明していきます。
レジストリエディタを起動する
Windows10の左下にあるタスクバーの検索フォームを選択して「regedit」と入力して実行をしていきます。するとレジストリエディタが起動します。
変更を許可する
レジストリエディタがデバイスに変更を加えることを許可しますか?と表示されますので「はい」をクリックして操作を行っていきます。
レジストリエディタが開く
変更を許可すると、レジストリエディタが起動します。レジストリエディタが開くので、ここから「インストールした日」を確認する方法をとっていきます。
キー値を探す
レジストリエディタの画面からキー値を探していきます。フォルダの構成は「HKEY_LOCAL_MACHINE\SOFTWARE\Microsoft\Windows NT\CurrentVersion」となっています。
値を変換する
つづいて、下のサイトにアクセスをしてから「値を変換」していきます。レジストリエディタ内のInstallDateの値を入力してか「conbert」をクリックして変換します。これでWindows10を「インストールした日」を確認することができます。
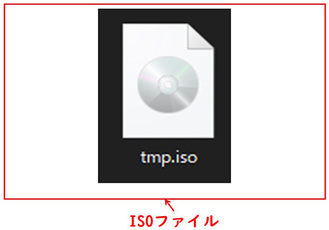 【Windows10】ISOイメージファイルの作成方法!
【Windows10】ISOイメージファイルの作成方法!【Windows10】「インストールした日」を確認する方法~その他~
ここからは、Windows10で「インストールした日」を確認する方法として「その他」の手段についてフォーカスして説明をしていきたいと思います。
その他の方法でWindows10で「インストールした日」を確認する方法は、最も手軽に調べる方法とPowershellを使用する二つの方法となっています。それでは、その他の方法でWindows10で「インストールした日」を確認していきます。
手軽に調べる方法
まずは、Windows10で「インストールした日」を確認する手軽な方法について紹介をしていきたいと思います。数クリックでWindows10で「インストールした日」を調べることができますので、操作は非常に簡単です。
Cドライブを開く
まずは、Windows10からマイコンピュータ(PC)を開いていきます。つづいて「Cドライブ」をクリックして操作を行っていきます。
プロパティを開く
Cドライブを開きましたら、右上にある「プロパティ」をクリックして進んでいきます。
作成日時を開く
つづきましては、ハードウェアタブを開いて「プロパティ」をクリックしていきます。ドライバータブをクリックして、日付の項目を確認します。
注意点
このCドライブの手軽に確認する方法の注意点としては「フォルダの作成日時のためOSの導入日時とややずれる場合があることがあげられます。
Powershellを使用する
つづいて、Powershellを使用する場合の方法について注目をしていきたいと思います。
コマンドを入力する
検索フォームにPowershellと入力してから([WMI]'').ConvertToDateTime((Get-WmiObject Win32_OperatingSystem).InstallDate)と入力します。するとインストールした日の日付が確認できます。
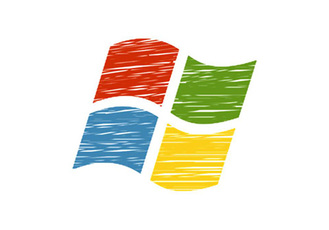 【Windows10】インストーラーのダウンロード方法を解説!
【Windows10】インストーラーのダウンロード方法を解説!【Windows10】「インストールした日」を確認する方法~アプリ/更新~
ここからは、Windows10で「インストールした日」を確認する方法として「アプリの更新」から調べるという手もあります。
WindowsPCを購入した日にインストールしたアプリを確認することで、いつインストールしたのかを明確にすることができます。
アプリのインストール日を確認する
それでは、アプリのインストール日を確認していきたいと思います。
スタートメニューから設定を開く
Windows10で、Windowsキーを押します。つづいて左側の「設定」アイコンをクリックして進んでいきます。
「アプリ」を選択
Windowsの設定画面になります。ここから「アプリ」をクリックして操作を行っていきます。
「プログラムと機能」を選択
アプリの設定画面から「プログラム(アプリ)と機能」をクリックして進んでいきます。
日付を確認する
ここで、Windows系のアプリの日付を確認していきます。上の画像のようにWindows10更新アシストやドライバーパッケージのアプリを確認することで、インストールした日を確認できます。
更新プログラムを確認する
つづきましては、更新プログラムから確認する方法も紹介させていただきます。
スタートメニューから設定を開く
まずは、Windowsのスタートメニューから設定を開いていきます。
「更新とセキュリティ」を選択
Windowsの設定画面で「更新とセキュリティ」を選択していきます。
「更新の履歴を表示する」を選択
つぎに「更新の履歴を表示する」を選択して進んでいきます。
履歴を確認する
更新の履歴から、一番古い更新の履歴から日付を確認します。
まとめ
以上が、【Windows10】「インストールした日」を確認(調べる)する方法!の記事でした。Windows10で「インストールした日」を確認する方法は、systeminfo.exeやCドライブなどさまざまありますので、自分がやりやすい方法で行うといいでしょう。
合わせて読みたい!Windows10に関する記事一覧
 【Windows10】句読点をピリオド/コンマへ変更する設定方法を解説!
【Windows10】句読点をピリオド/コンマへ変更する設定方法を解説! Windows10で「カラーフィルター」を使用する方法!
Windows10で「カラーフィルター」を使用する方法! Windows10で時刻同期ができないときの確認/対処法を解説!
Windows10で時刻同期ができないときの確認/対処法を解説! 【Windows10】マウスポインターが見つからない/ポインターの位置について解説!
【Windows10】マウスポインターが見つからない/ポインターの位置について解説!






















