【Windows10】句読点をピリオド/コンマへ変更する設定方法を解説!
Windows10で、句読点をピリオド/コンマへ標準変更する設定方法をくわしく解説します。Windows10の句読点をピリオド/コンマへ標準変更する設定方法は「Microsoft IME」「Google日本語入力」でそれぞれ見ていきます。

目次
- 1【Windows10】句読点をピリオド/コンマへ変更するには
- ・入力ソフトの設定から変更する
- 2【Windows10】句読点をピリオド/コンマへ標準で変更する設定方法~Microsoft IME~
- ・タスクバーのアイコンを右クリック
- ・メニューからプロパティを選択
- ・詳細設定を選択
- 3【Windows10】句読点をピリオド/コンマへ標準で変更する設定方法~Google日本語入力~
- ・タスクバーのアイコンを右クリック
- ・メニューからプロパティを選択
- 4【Windows10】句読点をピリオド/コンマへ一時的に変更する設定方法
- ・ショートカットで一時的に切り替える
- ・まとめ
- ・合わせて読みたい!Windows10に関する記事一覧
【Windows10】句読点をピリオド/コンマへ変更するには
Windows10で句読点を常に、ピリオド/コンマへ変更する手順を知りたいという人。Windows10で句読点を一時的にピリオド/コンマへ変更する手順を知りたい人に向けて、「Microsoft IME」「Google日本語入力」の変更手順について解説をします。
Windows10で、句読点をピリオド/コンマへ標準に変更する方法をとることで、スムーズに入力をすることができるようになる人も多いかと思われます。
そこで、まずはWindows10で、句読点をピリオド/コンマへ変更するには、どのように設定変更すればいいのかにフォーカスして説明をしていきたいと思いますので、参考にして行ってみることをおすすめします。
入力ソフトの設定から変更する
Windows10で句読点をピリオド/コンマへ変更するには「入力ソフトの設定から変更する」必要があります。「Microsoft IME」「Google日本語入力」の二つで設定のメニューから選択して変更を行っていきます。
標準で変更できる
そして、Windows10で句読点をピリオド/コンマへ変更すれば「句読点を入力したときに常に変更できる」ことがあげられます。標準で変更できますので、スムーズに入力できるでしょう。
一時的に変更もできる
また、Windows10で句読点をピリオド/コンマへ標準に設定する他「一時的に変更もできる」ことがあげられます。。キーを設定することで切り替え可能となります。
 Windows10の「スタートメニュー」の名前のカスタマイズ方法!
Windows10の「スタートメニュー」の名前のカスタマイズ方法!【Windows10】句読点をピリオド/コンマへ標準で変更する設定方法~Microsoft IME~
つづきましては、Windows10で、句読点をピリオド/コンマへ標準で変更する設定方法について注目をしていきたいと思います。
それでは、Windows10で、句読点をピリオド/コンマへ標準で変更する設定方法として「Microsoft IME」から変更を行う手順から説明をしていきたいと思います。
Microsoft IMEを利用しているユーザーは参考にして行ってみることをおすすめします。
タスクバーのアイコンを右クリック
Microsoft IMEを利用しているユーザーは、Windows10の画面右下にある「あ」「A」のアイコンを右クリックして操作を行っていきます。
メニューからプロパティを選択
Microsoft IMEのメニューが表示されます。ここのメニューから「プロパティ」をクリックして操作を行っていきます。
詳細設定を選択
そうしましたらMicrosoft IMEの設定画面になります。下の方にある「詳細設定」をクリックして進んでいきます。
「句読点」の項目をプルダウンする
Microsoft IMEの設定画面の全般タブが開かれていることを確認して、ローマ字入力/かな入力の「「句読点」の項目をプルダウン」をして操作を行っていきます。
入力を変更する
ドロップダウンの一覧を開きますと、句読点の4パターンの中から組み合わせることができますので、選択をしておくといいでしょう。
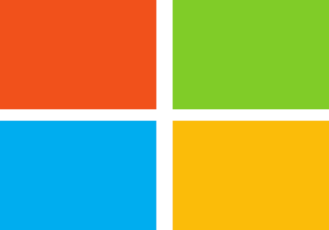 Windows10の「Microsoft Store」の設定について解説!
Windows10の「Microsoft Store」の設定について解説!【Windows10】句読点をピリオド/コンマへ標準で変更する設定方法~Google日本語入力~
ここからは、Windows10の句読点をピリオド/コンマへ標準で変更する設定方法として「Google日本語入力」の手順についてもフォーカスして説明をしていきたいと思います。
「Google日本語入力」を利用しているユーザーも多いかと思われますので、句読点をピリオド/コンマへ標準で変更していきたいと思います。
それでは、「Google日本語入力」を利用しているユーザに向けて、Windows10の句読点をピリオド/コンマへ標準で変更していきますので、参考にして行ってみることをおすすめします。
タスクバーのアイコンを右クリック
「Google日本語入力」を使っている場合は、Windows10の右下に青い丸のマークが表示されています。その青い丸のアイコンを右クリックして操作を行っていきます。
メニューからプロパティを選択
青い丸のアイコンを右クリックしましたら「Google日本語入力」のメニューが表示されます。メニューから「プロパティ」を選択して進んでいきます。
「句読点」の項目をプルダウンする
「Google日本語入力」のプロパティの画面になります。ここから句読点の項目を探してプルダウンメニューを表示させていきます。
入力を変更する
ドロップダウンのメニューを開きますと、句読点の4パターンの中から組み合わせることができますので、「Google日本語入力でも選択をしておくといいでしょう。
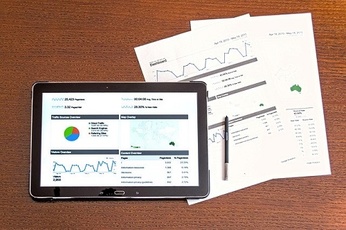 【Office Mobile】Windows10の「Office」は無料なのか解説!
【Office Mobile】Windows10の「Office」は無料なのか解説!【Windows10】句読点をピリオド/コンマへ一時的に変更する設定方法
つづきましては、Windows10の句読点をピリオド/コンマへ一時的に変更する設定方法について注目をしていきたいと思います。Windows10の句読点をピリオド/コンマへ標準する場合では、不便と感じる人に向けて、一時的に変更する方法を紹介します。
Windows10の句読点をピリオド/コンマへ一時的に変更することで、使いたいタイミングを選択することができますので、自分が利用するシーンに合わせて、読点をピリオド/コンマへ設定変更できますので非常に便利になるという人もいると思われます。
それでは、Windows10の句読点をピリオド/コンマへ一時的に変更する手順について、一つ一つ説明していきたいと思いますので、操作を参考にして行っていくことをおすすめします。
ショートカットで一時的に切り替える
Windows10の句読点をピリオド/コンマへ一時的に変更する場合は「ショートカットで一時的に切り替える」という手が非常に使い勝手が良いのでおすすめします。
ショートカットで一時的に切り替えることで、いちいち設定画面で変更をしなくて済みますので、ほんの数秒で、句読点をピリオド/コンマへ変更することができます。では「ショートカットで一時的に切り替える」手順を行っていきます。
タスクバーのアイコンを右クリック
「ショートカットで一時的に切り替える」場合は、まずWindows10のタスクバーのアイコンを右クリックしていきます。標準で切り替える方法と同じ操作となっています。
メニューからプロパティを選択
つづきまして、メニューが表示されますので「プロパティ」を選択して操作を行っていきます。
詳細設定を選択
「Microsoft IME」あるいは「Google日本語入力」の設定画面になります。ここから下にある「詳細設定」をクリックして進んでいきます。
キー設定の「変更」を選択
まずは、全般タブが開かれていることを確認していきます。つづいてキー設定の「変更」を選択して操作を行っていきます。
キーを選択する
つづいて、任意でキーを選択を行っていきます。使わないキーがある場合は「入力/変換済み文字なし」をダブルクリックして選択することも手となっています。
句読点切り替えを割り当てる
つぎに句読点切り替えを割り当てる設定を行っていきます。入力前に1回キーを押すことで句読点がコンマ/ピリオドに切り替わるようになります。
文字を入力する
文字を入力して、句読点がコンマ/ピリオドに切り替わっているのか確認をしておくといいでしょう。また、元に戻す場合は2回キーを押していきます。また3回目と4回目で、句読点との組み合わせを切り替えられます。
まとめ
以上が、【Windows10】句読点をピリオド/コンマへ変更する設定方法を解説!の記事でした。Windows10で句読点をピリオド/コンマへ変更する場合は、標準や一時的に変更できますので、自分に合った方法で変更することをおすすめします。
合わせて読みたい!Windows10に関する記事一覧
 Windows10で「カラーフィルター」を使用する方法!
Windows10で「カラーフィルター」を使用する方法! Windows10で時刻同期ができないときの確認/対処法を解説!
Windows10で時刻同期ができないときの確認/対処法を解説!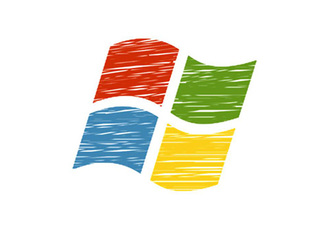 【Windows10】アプリのマイクの使用「使用許可/不許可」について解説!
【Windows10】アプリのマイクの使用「使用許可/不許可」について解説! 【Windows10】マウスポインターが見つからない/ポインターの位置について解説!
【Windows10】マウスポインターが見つからない/ポインターの位置について解説!












