2020年07月18日更新
【Windows10】インストールメディアの作成方法をくわしく解説!
Windows10のインストールメディアDVDやUSBメモリを作る方法をご存知でしょうか?Windows10のDVDやUSBメモリのインストールメディアはツールを利用方法でかんたんに作成できます。Windows10のインストールメディアを作る方法を紹介します。
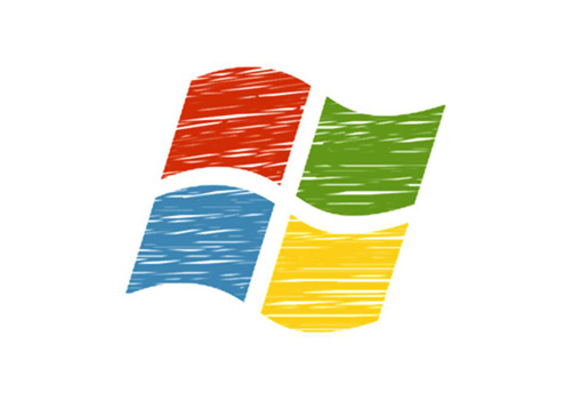
目次
【Windows10】インストールメディアを作成するには?
Windows10のインストールメディア作成に必要なツールやDVD、USBメモリなどを紹介します。まずはじめに、Windows10のインストールメディアを作成するにはどのようなツールが必要なのか確認してください。
必要なもの
Windows10のインストールメディア作成に必要なツールを紹介します。これから、Windows10のインストールメディアを作成したい方はこれらのツールを準備するようにしましょう。
USBメモリ/DVD
Windows10のインストールメディア作成に必要なツールとして、USBメモリやDVDなどWindows10のインストールメディアにする媒体を用意しなければいけません。8GB以上のUSBメモリやDVDを用意しましょう。
おすすめはUSBメモリ
Windows10のインストールメディアに使うのにおすすめの媒体はUSBメモリです。USBメモリを利用すると、DVDよりも高速でデータ転送が可能なため、インストール時間が短くなります。
ネットワーク環境
Windows10のインストールメディアを作成するには、Windows10本体を専用ツールでネットワーク上からダウンロードします。そのため、Windows10をダウンロードするためのネットワーク環境が必要です。
インストールメディアを作成しておくメリット
インストールメディアを作成しておくメリットを紹介します。最新バージョンへのアップデートなど様々なメリットがあります。
故障/エラー時に必要
インストールメディアを作成しておくと、クリーンインストールにも利用できるので故障やトラブル対応時に役立つというメリットがあります。
オフラインで使用できる
インストールメディアを作成しておくと、オフラインでもアップデートできるようになるのでネットワーク環境がない場所でも作業できるというメリットがあります。
別のPCにも使用できる
インストールメディアを作成しておくと、インストールメディアを作成したPCだけでなく別のPCでもそのインストールメディアを利用できるというメリットがあります。
最新バージョンへのアップデート/アップグレードにも使える
インストールメディアを作成しておくと、Windowsの最新バージョンへのアップデートが簡単だというメリットがあります。インストールメディアはWindows7や8から最新バージョンの10へのアップデートはもちろん、10のアップデートも可能です。
最新バージョンのWindows10のインストールメディアをインストールすることで、古いWindows10を最新バージョンへアップデートできます。
 【Windows10】クリーンインストールができないときの対処法!
【Windows10】クリーンインストールができないときの対処法!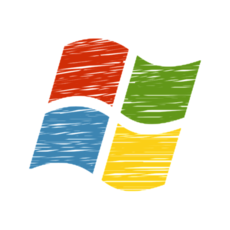 【Windows10】メディア作成ツールでアップグレードする方法!
【Windows10】メディア作成ツールでアップグレードする方法!【Windows10】インストールメディアを作成する方法~事前操作~
インストールメディアを作成する方法としてまずは、インストールメディア作成に必要な事前操作・準備について紹介します。
作成ツールをダウンロードする
インストールメディアを作成するには、作成ツールをダウンロードする必要があります。マイクロソフトのページから最新バージョンのツールをダウンロードしましょう。
実行ファイルを起動する
ルールをダウンロードしたら、ツールを起動させましょう。
ツールを起動させようとすると、ユーザーアカウント制御が表示されることがありますので「はい」をクリックして許可しましょう。
ツールを起動するとまずはじめにライセンス条項が表示されますので、ライセンス内容を確認してライセンスに同意できる場合には、同意しましょう。
インストールメディアを作成する
それではいよいよインストールメディアを作成していきます。インストールメディアはUSBメモリかDVDに作成できますが、途中まではどちらも同じ方法でインストールメディアを作成していきます。まずは共通操作部分を紹介します。
セットアップを選択する
まずはじめにツールのセットアップを選択して、ライセンス同意の画面まで進めてください。
メディアを選択する
ツールが起動できたらインストールメディアの設定画面に移るまでの共通操作があります。まずは、共通操作部分をこれから紹介するので、どちらのインストールメディアを作成する方も同じように操作してください。まずは、別のPCの~を選択します。
インストールメディアを利用するコンピューターの言語やエディション、アーキテクチャを設定します。これらの設定を行ったら「次へ」をクリックします。おすすめにチェックを入れると自動選択されます。
 Windows10のクリーンインストールに最適なパーティション構成を解説!
Windows10のクリーンインストールに最適なパーティション構成を解説!【Windows10】インストールメディアを作成する方法~USB~
USBメモリを利用してインストールメディアを作成する方法を紹介します。まずは、前述までの共通操作部分までの操作を完了させてください。
USBフラッシュドライブに作成する
USBメモリでインストールメディアを作成する方法を紹介します。
USBを選択する
USBメモリでインストールメディアを作成する方法を紹介します。まずはじめに、USBメモリをインストールメディアにするには、使用するメディアを選択する画面で「USBフラッシュドライブ」を選択します。容量は8GB以上を利用します。
USBフラッシュドライブを選択したら、「次へ」をクリックして画面を進めます。まだUSBメモリを接続していない方は、この段階で接続しましょう。
インストールメディアにするUSBメモリを選択します。複数のUSBメモリが接続されているときには間違えないように注意して選択しましょう。もし、接続しているのにここに表示されないときには一度戻ってから再度、選択画面に移動します。
USBメモリを選択したら、念の為選択したUSBメモリが本当に正しいのか確認して「次へ」をクリックします。
ダウンロードを行う
USBメモリを選択して「次へ」を押すと後は自動で、インストールメディアの作成が始まります。ダウンロードが行われますので途中でネットワーク接続を切ったりPCの電源を落としたりしないようにしましょう。
【Windows10】インストールメディアを作成する方法~DVD~
DVDのインストールメディアを作成する方法を紹介します。
ISOファイルをダウンロードする
DVDのインストールメディアを作るには、一度ISOファイルをダウンロードしてからDVDに書き込みます。ISOファイルをダウンロードするには、「ISOファイル」を選択します。
ISOファイルが選択されていることを確認したら「次へ」をクリックします。
保存場所を選択する
ISOファイルの保存先を指定します。ISOファイルは一度保存する必要があるため、8GB以上の空き容量があるディスクに保存しましょう。
保存先を指定したら「保存」をクリックします。
保存先を指定して「保存」をクリックすると、ダウンロードが開始します。ダウンロード中はネットワークの接続を切ったり、PCをシャットダウンしたりしないようにしましょう。
ISOファイルをDVDに書き込む
ISOファイルがダウンロードできたらDVDに書き込みます。
ISOファイルを右クリックしてください。
「ディスクイメージの書き込み」を選択してください。
「ディスクイメージの書き込み」を選択するとWindowsディスクイメージ書き込みツールが起動します。この画面が表示されたら、空のDVDを挿入します。
空のDVDを挿入したら「書き込み」を選択すると、DVDへの書き込みが始まります。
合わせて読みたい!Wimdows10に関する記事一覧
 【Windows10】OneDriveの「個人用Vault」の使い方(ロック解除)を解説!
【Windows10】OneDriveの「個人用Vault」の使い方(ロック解除)を解説! 【Windows10】「SDカード」の使い方を解説!
【Windows10】「SDカード」の使い方を解説!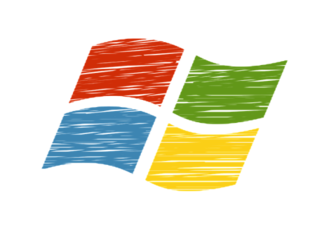 Windows10の初期化で「個人用ファイル」を保持する方法!
Windows10の初期化で「個人用ファイル」を保持する方法! Windows10の前バージョンをダウンロードする方法!
Windows10の前バージョンをダウンロードする方法!

























