【Windows10】OneDriveの「個人用Vault」の使い方(ロック解除)を解説!
Windows10でOneDriveの「個人用Vault」の使い方やロック解除について解説していきます。Windows10でOneDriveの「個人用Vault」のロック方法や解除方法説明します。タスクバーのアイコンから起動して承認や許可の手順も解説します。

目次
【Windows10】OneDriveの「個人用Vault」とは
Windows10のOneDriveの「個人用Vault」とは、どういったものなのか知りたい人。Windows10のOneDriveの「個人用Vault」の使い方やタスクバーアイコンの見方などを知りたい人に向け、「個人用Vault」の使い方(ロック解除)を解説していきます。
とは言っても、Windows10のOneDriveの「個人用Vault」が何か分からないという人も多いと思われますので、基本的な情報から一つ一つ説明していきたいと思います。
セキュリティレベルの高いフォルダ
Windows10のOneDriveの「個人用Vault」は「セキュリティレベルの高いフォルダ」です。本人確認(認証)により厳重保護されている「個人用Vaultフォルダ」を作成することができます。
重要なファイルを保存することができる
「個人用Vault」は、重要なファイルを保存することができます。重要なファイルとは言っても、どういったものを保存するのかと言いますと、保険証・免許証・請求書・顧客データといった個人情報があるファイルを安心して保存することが可能です。
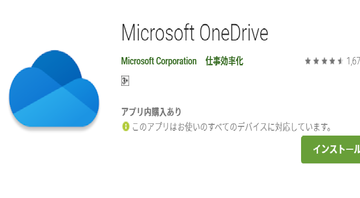 【OneDriveアプリ】紙文書のPDF化が無償!最大10ページまで!
【OneDriveアプリ】紙文書のPDF化が無償!最大10ページまで!【Windows10】OneDriveの「個人用Vault」の使い方~初期設定~
つづいて、Windows10のOneDriveの「個人用Vault」の使い方として「初期設定」を行います。
初期設定の手順
初期設定の手順は、「個人用Vault」はタスクバーのアイコンからOneDriveを起動し許可・認証しロックをしていきます。それでは、初期設定の手順を説明します。
アイコンから起動し開始するを選択する
まずは、下のタスクバーのアイコンをクリックしてOneDriveを起動します。
つづいて「開始」あるいは「Personal Vaultをロック」をクリックしていきます。
ウィザードが起動するので権限を付与する
つづいて、説明画面になりますので「次へ」をクリックしていきます。
ここで「許可」をクリックして操作を行っていきます。
権限の承認画面になります。ここで「はい」をクリックして進んでいきます。
2段階認証で設定を更新する
2段階認証で設定を更新していきます。権限の承認すると自動的に設定されます。
そうすると、「個人用Vault」はロックされました。と表示されます。これで初期設定は完了です。
 【Windows10】スクリーンショットの「OneDrive」自動保存方法!
【Windows10】スクリーンショットの「OneDrive」自動保存方法!【Windows10】OneDriveの「個人用Vault」の使い方~ロック解除~
つづいては、Windows10のOneDriveの「個人用Vault」の使い方として「ロック解除」方法についてフォーカスして説明をしていきたいと思います。
ロック解除の手順
それでは、Windows10のOneDriveの「個人用Vault」のロック解除の手順を行っていきたいと思います。
タスクバーのアイコンを選択する
まずは、タスクバーのアイコンを選択してOneDriveを起動していきます。
開始するを選択し許可をクリックする
つづきまして、OneDriveが起動しますので「開始する」をクリックして操作を行っていきます。
OneDriveに許可が必要です。「許可」をクリックして設定を終了してください、という画面になります。ここで「許可」をクリックして進んでいきます。
Microsoft Authenticatorでサインインを承認する
そうしますとサインイン画面に切り替わります。ここで、Microsoft Authenticatorでサインインを承認を行っていきます。
つづいて、その他をクリックして「Pesrsonal Vaultのロックを解除」をクリックして操作を行っていきます。
ご本人確認のお願いという画面になります。登録したメールアドレスに送信をクリックしますと、アカウントのセキュリティーコードが送信されます。
受信したメールを開いてセキュリティーコードを確認します。
コードの入力をして「確認」をクリックして操作を行っていきます。
OneDriveを始める準備という画面になりますので待っておきます。
「個人用Vault」のロックが解除中と表示され、待っておくと解除されます。
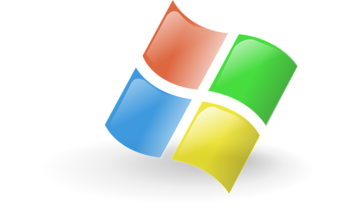 【Windows10】OneDriveの同期設定をする方法
【Windows10】OneDriveの同期設定をする方法【Windows10】OneDriveの「個人用Vault」の使い方~ファイル保存~
つづいては、Windows10のOneDriveの「個人用Vault」の使い方として「ファイル保存」の方法について注目をしていきたいと思います。
ファイル保存の手順
Windows10のOneDriveの「個人用Vault」にファイルを保存するには、ロック解除が必要です。個人用Vaultは常にロックされており、ユーザー本人であっても毎回認証をしてロックを解除する必要があります
上記で紹介をしたロックの解除方法を試してみることをおすすめします。
ロック解除したフォルダにファイルを保存する
ファイル保存の方法は、ロック解除したフォルダにファイルを保存します。「個人用Vault」をクリックした先のフォルダに保存を行っていきます。
保存可能なファイル容量
保存可能なファイル容量について解説していきます。
3ファイルが上限
無料/100GBプランのユーザーは3ファイルが上限となります。
Office 365ユーザーが容量限界まで保存可能
Office 365のサブスクリプションに契約ユーザに限り、保存できるファイルの数に制限がなく容量限界まで保存ができます。
【Windows10】OneDriveの「個人用Vault」の使い方~ロック~
ここからは、Windows10でOneDriveの「個人用Vault」の使い方を行う上で「ロック」の方法を覚えなければ何も始まりません。
OneDriveの「個人用Vault」をロックしなければ、重要なファイルが外に漏れてしまう可能性がありますので、保存しない場合は、常にロックをすることをおすすめします。
ロックの手順
Windows10でOneDriveの「個人用Vault」のロックする手順を一つ一つ説明していきたいと思います。
タスクバーのアイコンを選択する
まずは、タスクバーのアイコンをクリックしてOneDriveを起動していきます。
メニューから個人用Vaultのロックを選択する
メニューから個人用Vault(Personal Vault)のロックしていきます。そうするとロックされます。
まとめ
以上が、【Windows10】OneDriveの「個人用Vault」の使い方(ロック解除)を解説!の記事でした。OneDriveをお使いの人は「個人用Vault」を利用することで重要なファイルを守ることができますので、使ってみることをおすすめします。
合わせて読みたい!Windows10に関する記事一覧
 【Windows10】アプリのカメラの使用のオン/オフ(許可/不許可)について解説!
【Windows10】アプリのカメラの使用のオン/オフ(許可/不許可)について解説! Windows10で「カラーフィルター」を使用する方法!
Windows10で「カラーフィルター」を使用する方法! 【Windows10】ノートPCのバッテリー劣化/最大容量について解説!
【Windows10】ノートPCのバッテリー劣化/最大容量について解説! 【Windows10】日付と時刻を手動で変更/設定する方法を解説!
【Windows10】日付と時刻を手動で変更/設定する方法を解説!
























