【Windows10】アプリのカメラの使用のオン/オフ(許可/不許可)について解説!
Windows10でアプリでカメラを利用している人が最近増えてきています。Windows10のパソコンでアプリでカメラの使用をオン(許可)・オフ(不許可)する方法を知っていますか。ここではカメラ機能をオン・オフする方法について紹介していきます。

目次
【Windows10】アプリのカメラの使用をオン/オフ(許可/不許可)する方法
Windows10のパソコンでアプリ内でカメラを利用する機会が増えてきていますが、そのカメラ機能をオン/オフ(許可/不許可)する方法を知っていますか。
Windows10のパソコンで上手くカメラが利用できていない人は、ここで紹介するWIndows10のカメラ機能をオン/オフ(許可/不許可)する方法をチェックしてみてください。
一括でオン/オフ(許可/不許可)する方法/端末側
Windows10のパソコンでアプリ内でカメラ機能を活用するためには、Windows10のカメラ設定を確認する必要があります。
ここではWIndows10のパソコンで一括でオン/オフ(許可/不許可)する方法について紹介していきます。最近カメラ機能が上手く動作しない場合はここで紹介する手順をチェックしてみてください。
設定(歯車)アイコンをクリック
Windows100のパソコンで一括でオン/オフ(許可/不許可)するには、設定アプリからカメラ設定を確認する必要があります。
設定アプリは、スタートメニューから歯車マークをクリックすると起動することができます。歯車マークは、画面左下の電源ボタンと並んで表示されます。
またショートカットキーから設定(歯車)アイコンを表示されて、起動することもできるのでいつも起動させている方法で設定アプリを起動させましょう。
「プライバシー」をクリック
設定アプリ(歯車マーク)を選択するといくつかのWIndows10の設定項目が表示されるので、下までスクロールして「プライバシー」をクリックしましょう。
パソコンの設定によってこの「プライバシー」項目が表示されない場合もありますので、その場合は、パソコン管理者に確認してみてください。
「カメラ」をクリック
「プライバシー」項目を選択すると画面が切り替わり、プライバシーの全般画面が表示されます。プライバシー全般画面が表示されたら、左ペイントから「カメラ」をクリックしましょう。
「カメラ」項目以外にもいくつかプライバシー設定する項目あるので、他のプライバシー設定をする場合はこの画面が実施することができます。
「変更」をクリック
「カメラ」をクリックするとWindows10のカメラ機能のプライバシー設定を確認することができます。カメラのプライバシー設定を変更する場合は、「変更」をクリックしてください。
オン/オフを切り替える
「変更」をクリックするとポップアップ画面が表示されるので、オン/オフを切り替えることでWindows10のカメラ機能を一括でオン/オフ(許可/不許可)することができます。
一括でオン/オフ(許可/不許可)する方法/アプリ側
次にWIndows10の端末にインストールされているアプリ側のカメラ機能を一括でオン/オフ(許可/不許可)する方法についても紹介していきます。
設定(歯車)アイコンをクリック
アプリ側のカメラ機能を一括でオン/オフ(許可/不許可)する方法も設定アプリ(歯車マーク)を起動させましょう。
「プライバシー」をクリック
設定アプリ(歯車マーク)を起動させたら、「プライバシー」項目をクリックしましょう。
「カメラ」をクリック
「プライバシー」項目をクリックして、画面左ペイントから「カメラ」をクリックしてください。
「アプリがカメラにアクセスできるようにする」を切り替え
「カメラ」をクリックすると画面右ペイントからカメラがアクセスできるアプリケーションが一覧で表示されます。その中から「アプリがカメラにアクセスできるようにする」を切り替えをしましょう。
デスクトップアプリの設定を切り替える
またデスクトップアプリでもカメラ機能を利用する場合は、オン/オフ(許可/不許可)を切り替えてカメラ機能を有効化させましょう。
個別でオン/オフ(許可/不許可)する方法/アプリ側
またアプリ個別でもカメラ機能をオン/オフ(許可/不許可)することもできます。ここではアプリごとにカメラ機能をオン/オフ(許可/不許可)する方法について紹介していきます。
アプリのオン/オフを切り替える
アプリを個別にカメラ機能をオン/オフ(許可/不許可)する方法としては、上記の設定アプリを起動させる手順でカメラのプライバシー設定を表示させましょう。
そして右ペイントをスクロールするとアプリ一覧が表示されるので、個別でカメラ機能を有効化させるアプリはオン/オフを切り替えて、有効化させましょう。
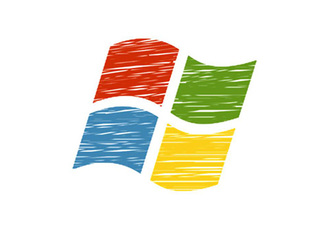 【Windows10】アプリのマイクの使用「使用許可/不許可」について解説!
【Windows10】アプリのマイクの使用「使用許可/不許可」について解説!【Windows10】アプリのカメラの使用をオン/オフ(許可/不許可)する際の注意点
Windows10でアプリのカメラの使用をオン/オフ(許可/不許可)する方法についてはわかっていただけましたでしょうか。一括でもできますし、アプリ個別でもできるので是非確認してみてください。
それでは次にアプリのカメラの使用をオン/オフ(許可/不許可)にする際の注意点について紹介していきます。
オン/オフ設定がきかないアプリもある
アプリのカメラの使用をオン/オフ(許可/不許可)にする際の注意点としては、サードパーティ製のデスクトップアプリなどは設定をできないものもあるので、その場合はベンダーに確認しましょう。
全てのアプリでカメラを無効にする方法
Windows10で全てのアプリケーションのカメラ機能を無効化する方法は、設定アプリのカメラ機能設定で一括でオフにしましょう。
デバイスのアクセスを許可しない
またWindows10でデバイスの設定でもカメラ機能を利用させないようにする方法もあります。カメラデバイスを無効化させるとアプリケーションでカメラが利用できなくなります。
デバイスを無効にする
Windows10でデバイスの設定を無効化させる方法としては、スタートを右クリックして、デバイスマネージャーを起動させましょう。そしてカメラをクリックして、USB Cameraを右クリックからデバイスを無効にしましょう。
 Windows10の「バッテリー節約機能」のオン/オフ設定について解説!
Windows10の「バッテリー節約機能」のオン/オフ設定について解説!【Windows10】アプリのカメラが使用できない場合の対処方法
Windows10パソコンでアプリ内のカメラ機能を利用する際の注意点について紹介していきしたが、利用するアプリケーションによってはWindows10の設定ではうまく反映されないこともあります。
それではWindows10のパソコンでアプリケーション内のカメラがうまく動作しない場合や使用できない場合はどのような方法があるのでしょうか。
ここではWindows10でアプリケーション内のカメラが上手く動作しない場合の対処方法について紹介していきますので、是非参考にしてみてください。
接続を確認する
Windows10でアプリケーション内のカメラが上手く動作しない場合の対処方法としては、接続設定を確認する必要があります。
ここではWindows10のパソコンで接続設定であるデバイスの接続設定を確認する方法について紹介していきます。ただデバイスの接続設定を確認する際の注意点もあります。
デバイスの接続設定を間違って削除したり、無効化してしまうとプリンターが利用できなくなったり、マウスが利用できなくなることもあるので注意してください。
接続デバイス一覧を表示する
Windows10でアプリケーション内のカメラが上手く動作しない場合に接続デバイスの設定を確認する方法としては、まずwindowsのシステムツールを起動させましょう。
システムツールを起動させたら、コントロールパネルを起動させましょう。そしてコントロールパネルからルハードウェアとサウンドをクリックして、バイスとプリンターを選択してください。
するとWindows10でインストールされてりう接続デバイスが一覧で表示されるので、カメラ用のデバイスのステータスを確認してみてください。
ドライバーをインストールし直す
Windows10にインストールされているカメラ用のデバイスを確認できたら、一度カメラ用のドライバーを再インストールしてみてください。
ドライバーの再インストール方法としては、「スタート」ボタンを右クリックし、「Windows PowerShell(管理者)」を選択してください。
設定によってはユーザーアカウント制御画面が表示されるので、「はい」を選択してください。そしてPowerShellに以下の文字を入力して「Enter」を押下してください。
「Get-AppxPackage *Microsoft.WindowsCamera* | Remove-AppxPackage」これを実行すると自動でカメラアプリがアンインストールされ再インストールされます。
セキュリティソフトを確認する
またWindows10のパソコンでアプリケーション内のカメラがうまく動作しない場合は、セキュリティソフトが原因の場合もあります。
なのでセキュリティソフトを一時的に停止してカメラが使用できるか確認して、再度セキュリティソフトを有効化してもカメラが利用できるか確認してみてください。
最後に
Windows10のパソコンのアプリ内でカメラが上手く利用できない場合の個別の対処法や注意点について紹介していきましたが、いかがでしたでしょうか。
最近在宅ワークやテレビ会議が増え、パソコンのカメラアプリを利用する機会が増えているかと思いますが、もし上手く動作しない場合は、設定を確認してみてください。
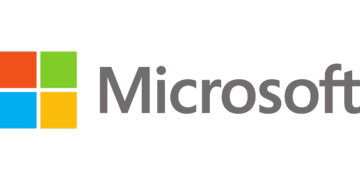 Windouws10の「サウンドミキサー」を個別に音量調整する方法!
Windouws10の「サウンドミキサー」を個別に音量調整する方法!合わせて読みたい!Windows10に関する記事一覧
 【Windows10】「Microsoft Store」のアプリの自動更新のオン/オフについて解説!
【Windows10】「Microsoft Store」のアプリの自動更新のオン/オフについて解説!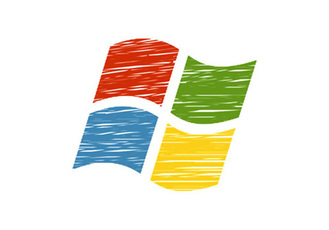 Windows10の初期化で「すべてのファイル」を削除する方法!
Windows10の初期化で「すべてのファイル」を削除する方法! 【Windows10】XPパソコンへインストールする方法!アップグレードできる?
【Windows10】XPパソコンへインストールする方法!アップグレードできる?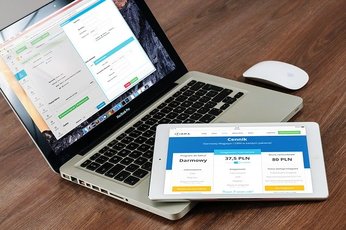 【Windows10】「Dropbox」の起動でデスクトップアプリを開くには?
【Windows10】「Dropbox」の起動でデスクトップアプリを開くには?
















